win7电脑自带录屏的操作步骤 如何在w7电脑上使用自带录屏功能
更新时间:2023-05-26 10:46:33作者:jiang
win7电脑自带录屏的操作步骤,现在随着各种视频网站的兴起和视频内容的丰富,越来越多的人开始使用录屏功能将自己的电脑屏幕记录下来,制作出精美的视频教程或者分享自己的操作心得,而对于win7用户来说,系统自带录屏功能,无需下载第三方软件,更加方便快捷。那么如何在win7电脑上使用自带录屏功能呢?下面将详细介绍操作步骤。
解决方法:
1、电脑左下角位置点击开始菜单其中选择运行运行,打开快捷方式为win+r组合键。
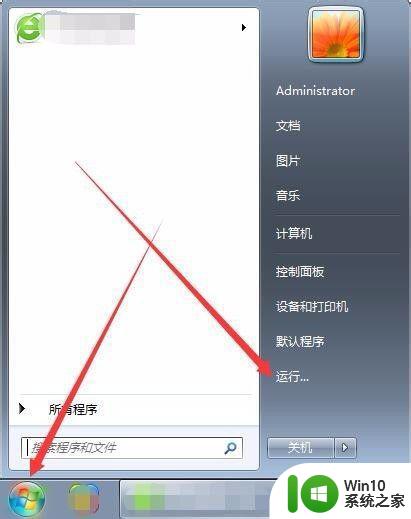
2、打开运行窗口,在窗口中输入cmd并进入管理员界面。
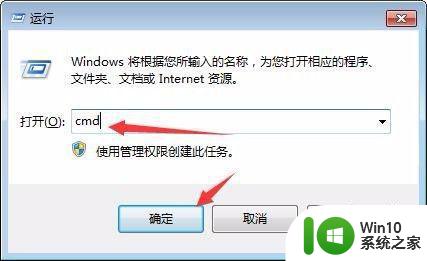
3、管理员界面中输入psr.exe或者psr回车确定打开问题步骤记录器。
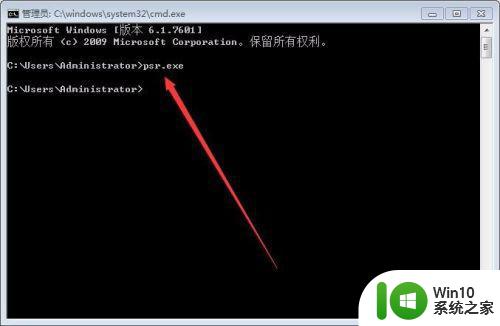
4、在工具上点击开始记录,通过点击问题所在位置进行生成。

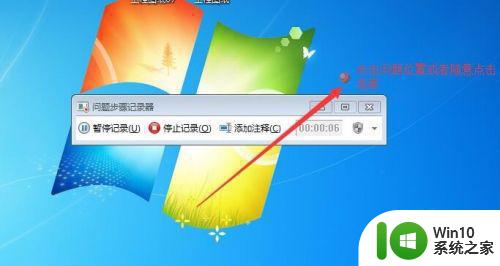
5、点击停止记录并弹出保存窗口选择保存路径并编辑保存文件名。
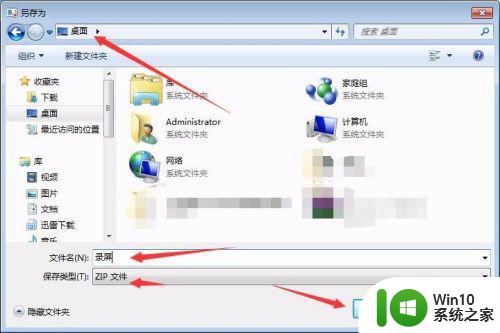
6、在保存路径中打开压缩文件并打开其中以html进行查看。
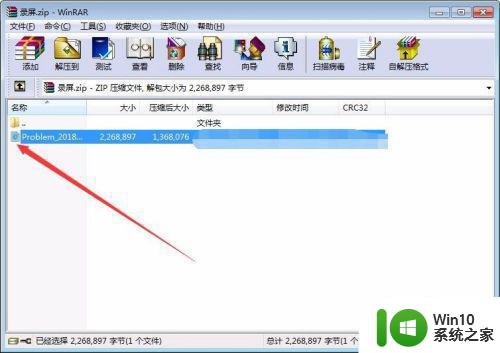

7、其中图片可通过鼠标右击选择图片另存为进行保存使用,在问题步骤记录器中选择右方下拉三角并选择设置,其中可设置保存路径和启用关闭屏幕捕获等设置选项。
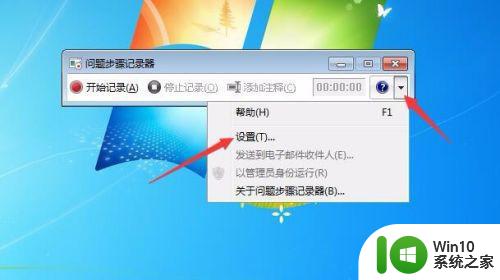
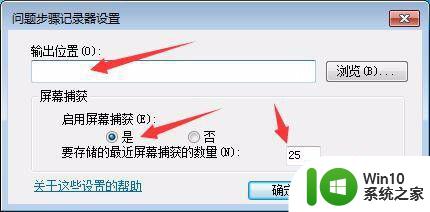
以上就是Win7电脑自带录屏的操作步骤,如果您还不清楚如何使用自带录屏功能,可以参考本文提供的步骤进行操作,希望对您有所帮助。
win7电脑自带录屏的操作步骤 如何在w7电脑上使用自带录屏功能相关教程
- win7自带录屏功能怎么用 win7电脑如何使用自带的录屏功能
- win7自带录频使用教程 win7自带录屏软件怎么使用
- win7自带刻盘工具怎么使用 win7自带刻录功能如何刻录
- win7屏幕录制的设置步骤详解 如何利用win7自带录制功能进行视频教学制作
- win7电脑录屏步骤详解 win7录屏功能使用教程
- win7自带刻录功能的使用方法 如何利用win7系统自带的刻录软件进行光盘刻录
- win7自带的录音器如何使用 win7自带录音怎么打开
- win7电脑自带如何录屏幕视频带声音 win7怎么录屏幕视频带声音
- win7电脑的录屏功能怎么打开 win7录屏功能在哪里
- win7自带计算机功能介绍 win7系统自带的计算器功能怎么使用
- win7彻底清空操作记录的步骤 怎么消除电脑win7操作记录
- windows7自带的录屏怎么用 windows7录屏软件下载
- window7打开方式选择中其他方式中没有我想要的程序怎么办 Windows7打开程序找不到怎么办
- 小马破解win7旗舰版时显示cannot open file c:\grldr如何解决 小马破解win7旗舰版grldr文件无法打开怎么办
- win7旗舰版操作系统中的搜索功能怎么用 win7旗舰版操作系统搜索功能使用方法
- 还原win7无法验证此文件的数字验证怎么办 win7文件数字验证失败怎么解决
win7系统教程推荐
- 1 win7无线网络连接显示已连接感叹号怎么修复 win7无线网络连接显示已连接感叹号怎么解决问题
- 2 Win7系统如何关闭计算机被远程控制的功能 Win7系统如何禁止远程控制
- 3 win7系统中部分应用程序不能正常运行的解决方法 win7系统中应用程序无法启动的解决方法
- 4 电脑一开机就有很多广告怎么办吗win7 win7电脑开机弹出广告怎么处理
- 5 Windows7系统快捷切换电脑管理的技巧 Windows7系统如何快速切换电脑管理
- 6 win7蓝屏出现0x000000ed安全模式都进不去修复方法 win7蓝屏出现0x000000ed怎么办
- 7 win7系统如何设置U盘加快运行速度 Win7系统U盘加快运行速度设置方法
- 8 win7错误0x80071ac3 无法完成操作 因为卷有问题如何修复 Win7错误0x80071ac3无法完成操作怎么办
- 9 win7计算机板面有文件夹删除不了怎么解决 Win7计算机桌面文件夹无法删除怎么办
- 10 怎样给win7屏蔽悬浮广告和弹广告窗口 win7屏蔽悬浮广告方法
win7系统推荐
- 1 萝卜家园ghost win7 64位官方中文版v2023.03
- 2 中关村ghost win7 sp1 64位纯净极速版v2023.02
- 3 系统之家ghost win7 64位企业快速版v2023.02
- 4 雨林木风ghost win7 sp1 32位安全稳定版v2023.02
- 5 系统之家ghost win7 sp1 64位官方专业版v2023.02
- 6 电脑公司ghost win7 sp1 64位克隆专业版下载v2023.02
- 7 系统之家ghost win7 64位正式光盘版v2023.02
- 8 系统之家win7 64位 lite版纯净镜像
- 9 雨林木风ghost win7 sp1 64位纯净破解版v2023.02
- 10 深度技术ghost win7 sp1 32位旗舰稳定版下载v2023.02