win11游戏滤镜开启方法 Win11游戏滤镜开启步骤
win11游戏滤镜开启方法,Win11游戏滤镜开启方法已成为许多游戏爱好者关注的焦点,随着Win11系统的发布,游戏滤镜功能的引入为玩家们带来了更加沉浸式的游戏体验。对于一些新手玩家来说,如何正确地开启Win11游戏滤镜可能会感到困惑。在本文中我们将为大家详细介绍Win11游戏滤镜的开启步骤,帮助大家快速掌握这一功能,享受更加精彩的游戏世界。无论您是新手还是老手,相信本文的内容都能对您有所帮助。
游戏N卡滤镜怎么开:
1、Geforce Experience 3.12.0.84版本+;2、启用实验性功能;3、显卡驱动版本390.65+;4、开启游戏内覆盖。
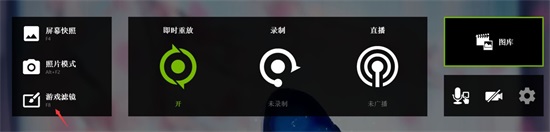
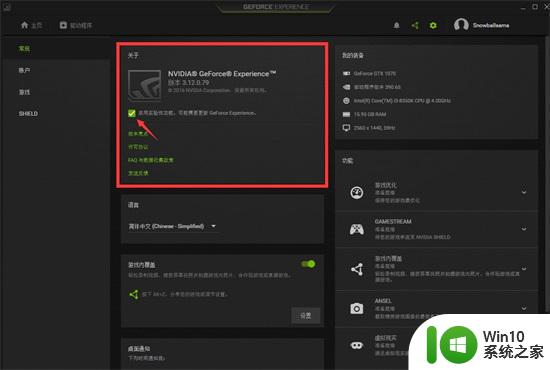
要更新最新的N卡驱动和GeForce Experience,开启实验性功能然后重启一次电脑,默认快捷键是ALT+F3,或者按ALT+Z点击开启。
打开详细信息,调整了清晰度和HDR(HDR可以有效提升局部的对比度。FPS建议开高,阴影部分会变亮一些),相当于reshade中的Lumasharpen(Clarity)和fakeHDR,打开了状态,调整了温度吗,冷色调或者是暖色调。
打开对比度,调整了伽马和对比度,简单来说就是整体的亮度。景深只有拍照的时候才会打开,正常游戏可千万别打开。
扩展:滤镜模式会占用一些显卡资源,景深占的最多会达到10~20FPS,HDR会占用几FPS,然后色彩,饱和度,清晰度这几个加起来会占用几FPS。
N卡自带的游戏滤镜,自定义编辑滤镜画质。虽然现在有很多画质修改软件,但N卡自带的这个功能,对系统占用和游戏帧数影响不是特别大,不过还是建议显卡性能足够的情况下设置滤镜,如果设置滤镜后帧数太低,修改数字振动和亮度,对比度等即可。
以上是win11游戏滤镜开启方法的所有内容,如果你遇到了相同的问题,可以参考本文中介绍的步骤来修复,希望这对你有所帮助。
win11游戏滤镜开启方法 Win11游戏滤镜开启步骤相关教程
- Win11系统过滤错误日志的方法 Win11系统如何过滤错误日志
- 微星win11安全启动的开启步骤 微星win11安全启动怎么开启
- 技嘉win11安全启动的开启步骤 技嘉win11安全启动的设置方法
- win11系统开启开发者选项的步骤 Win11如何开启开发者选项
- win11开机密码设置步骤详解 win11开启开机密码保护的方法
- win11如何打开安全启动,win11系统开启安全启动的步骤 win11安全启动设置方法
- win11浏览器如何启用flash插件 win11 flash插件开启方法及步骤
- win11系统开启毛玻璃特效的步骤 win11毛玻璃特效怎么开启
- win11系统开启野兽模式的步骤 win11系统如何开启野兽模式
- win11系统开启hdr的图文步骤 win11 自动hdr功能如何开启
- win11如何开启CPU虚拟化 win11中的CPU虚拟化开启步骤详解
- win11开机启动项在哪里关闭 win11开机启动项关闭步骤
- win11系统启动explorer.exe无响应怎么解决 Win11系统启动时explorer.exe停止工作如何处理
- win11显卡控制面板不见了如何找回 win11显卡控制面板丢失怎么办
- win11安卓子系统更新到1.8.32836.0版本 可以调用gpu独立显卡 Win11安卓子系统1.8.32836.0版本GPU独立显卡支持
- Win11电脑中服务器时间与本地时间不一致如何处理 Win11电脑服务器时间与本地时间不同怎么办
win11系统教程推荐
- 1 win11安卓子系统更新到1.8.32836.0版本 可以调用gpu独立显卡 Win11安卓子系统1.8.32836.0版本GPU独立显卡支持
- 2 Win11电脑中服务器时间与本地时间不一致如何处理 Win11电脑服务器时间与本地时间不同怎么办
- 3 win11系统禁用笔记本自带键盘的有效方法 如何在win11系统下禁用笔记本自带键盘
- 4 升级Win11 22000.588时提示“不满足系统要求”如何解决 Win11 22000.588系统要求不满足怎么办
- 5 预览体验计划win11更新不了如何解决 Win11更新失败怎么办
- 6 Win11系统蓝屏显示你的电脑遇到问题需要重新启动如何解决 Win11系统蓝屏显示如何定位和解决问题
- 7 win11自动修复提示无法修复你的电脑srttrail.txt如何解决 Win11自动修复提示srttrail.txt无法修复解决方法
- 8 开启tpm还是显示不支持win11系统如何解决 如何在不支持Win11系统的设备上开启TPM功能
- 9 华硕笔记本升级win11错误代码0xC1900101或0x80070002的解决方法 华硕笔记本win11升级失败解决方法
- 10 win11玩游戏老是弹出输入法解决方法 Win11玩游戏输入法弹出怎么办