win11设置为win10风格的方法 win11怎么设置为win10主题
有些用户觉得win11电脑的界面用起来很不习惯,想要将其设置win10操作系统的风格,今天小编就给大家带来win11设置为win10风格的方法,如果你刚好遇到这个问题,跟着小编一起来操作吧。
方法如下:
1.安装过程
与传统软件不同,Explorer Patcher并没有安装程序,通过管理员身份运行后便直接开启了“改造”进程。只不过这个改造略微有些瘆人,上来就是一块“大白屏”,第一次见到时总让人怀疑是不是卡机了。好在白屏的时间并不长,十几秒钟后熟悉的Windows桌面就回来了,这时我们就可以正常使用Explorer Patcher了。
瘆人的“大白屏”(其实是后台安装ing……,耐心等待一下即可)
2.设置面板
右击任务栏选择“属性”(装好Explorer Patcher后,任务栏就自动拥有了右键菜单功能),即可进入Explorer Patcher的设置面板。
点击这里进入Explorer Patcher设置面板
整个面板分为左右两部分,其中左侧为功能模块,右侧为详细选项,虽说都是全英文编写,可阅读起来并不吃力。功能使用也简单,打勾开启,打叉关闭。除了部分简单功能支持实时展现外,绝大多数设置都需要点击左下角的“Restart File Explorer”刷新一下。接下来,我们就挑几个有代表性的功能说一说。
全英文面板,但使用起来却很方便
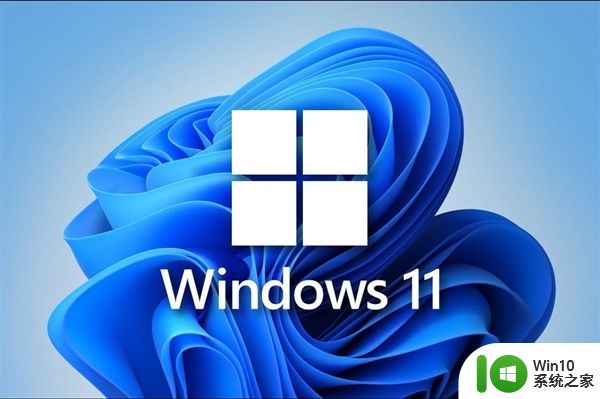
3.图标分组合并
如今2K屏、4K屏比比皆是,高分屏的一大好处就是可以在同一空间展现更多的显示内容。然而也不知道微软是怎么想的,在Win11中愣是把大家用得好好的图标分组功能给取消了。特别是当我们使用资源管理器进行多窗口切换时,效率直线下降。
这里可以打开任务栏图标合并分组
在Explorer Patcher中,找回这项经典功能可以借助下面这个方法:首先点击Taskbar标签。将Taskbar style修改为“Windows 10”,然后点击Combine taskbar icons on primary taskbar,从“总是合并 / 排满时合并 / 从不合并”三项中任选其一,最后点击Restart File Explorer刷新一下效果。这时,一个熟悉的任务栏便瞬间呈现眼前了。
图标合并效果对比
4.任务栏显示“秒钟”
对于一名“秒杀党”来说,翻遍整台电脑也找不到秒钟显示,绝对是件挺糟心的事。更糟心的是,微软还煞有介事地把这个问题归结为——显示秒针,会让系统变卡!
这里可以开启任务栏“秒钟”
好吧,和微软辩理咱说不过,可用工具打开你总管不着吧。于是在Explorer Patcher的帮助下,这件令人头疼的事,最终被简化为以下两步:1.点击System tray。2.点击Show seconds in the clock。
开启“秒钟”前后对比

5.修改任务栏位置
Win11对于任务栏的负优化,绝对不止上面两项。事实上随着宽屏时代的到来,越来越多的人开始习惯于将任务栏放置到桌面的左侧或右侧,以便更充分地使用屏幕空间。然而也许是这项功能使用人数实在太少,微软前段时间就曾明确表示过,暂时没有将这项功能“召回”的计划。
任务栏置左效果
还好,Explorer Patcher的Taskbar→Primary taskbar location on screen可以帮我们解决这个难题。实际
效果与你选择的Taskbar style有关,其中“Windows 11 Style”可以选择“置顶/置底”,“Windows 10 Style”可以选择“置顶/置底/置左/置右”。
6.开始菜单磁贴
Win10的磁贴功能其实并没有想像中糟糕,至少笔者身边还是有很多小伙伴一直怀念它的。而在Explorer Patcher中,我们同样可以让它在几秒钟内“复活”!
切换到“Windows 10”风格
首先打开Start Menu,然后将Start menu style的预设值修改成“Windows 10”,接下来将Position on screen修改为“At screen edge”,这样一个足以乱真的“Win10版开始菜单”便迅速出炉了。
切换好的效果,简直和Win10一模一样!
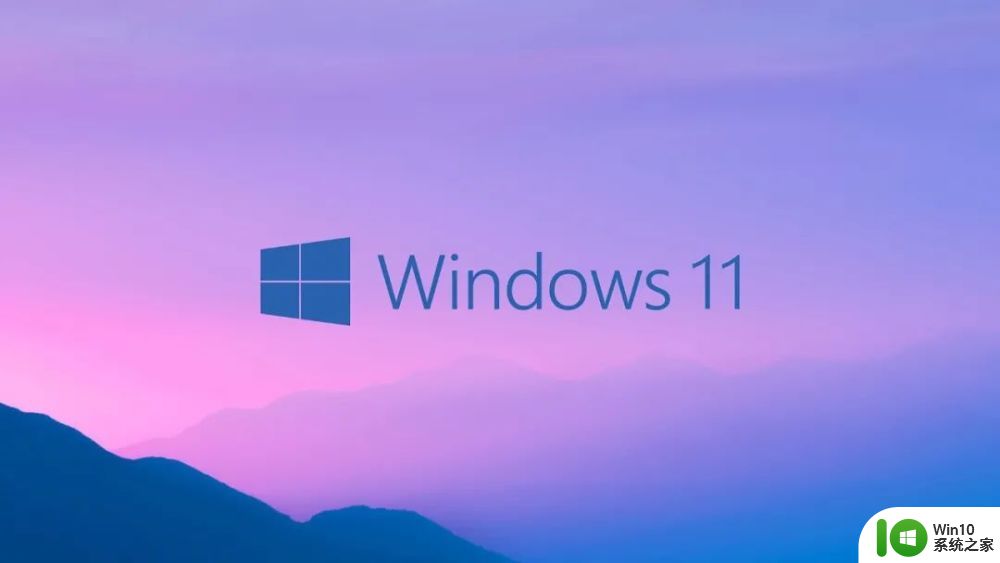
7.日历展示日程
Win11的日历组件在视觉上有所升级,但却少了老版中的日程展示。其实想要恢复它也很简单,直接点击System tray→Clock,将预设值由“Windows 11”修改为“Windows 10”即可(Taskbar Style需要设置为Windows 10)。尽管最终效果会损失一点点颜值,但对于那些习惯于使用微软日历进行日程安排的人来说,绝对还是值得的!
将时钟布局切换到“Windows 10”
日程功能回归
8.右键菜单,求你别“卷”了
除了任务栏与开始菜单,Win11的右键菜单设计也同样饱受诟病,很多在Win10里一步就能搞定的操作,到了Win11中却需要再花一步。同样的,借助Explorer Patcher里的File Explorer→Disable the Windows 11 context menu,我们也能一键找回之前的右键菜单。
右键菜单修改前后对比,你喜欢哪边的呢?
写在最后
除了上面介绍的这些“刚需”以外,在Explorer Patcher中还提供了很多细节方面的设计,比如仿Win10窗口切换器(Alt+TAB)、仿Win10资源管理器、仿Win10天气与资讯等,都可以让你在体验新系统的同时,尽量还原之前的使用习惯。
Explorer Patcher暂时仅支持Win11 RTM版
不过这里还是要特别说一句,目前Explorer Patcher仅能作用于RTM版Windows 11 21H2(Build 22000.376),Dev版会有明显的兼容性问题发生(非常卡顿且无法正常弹出开始菜单)。想要尝试的小伙伴,一定要记得先运行winver检查一下自己的系统版本。
以上就是win11设置为win10风格的方法的全部内容,有遇到相同问题的用户可参考本文中介绍的步骤来进行修复,希望能够对大家有所帮助。
win11设置为win10风格的方法 win11怎么设置为win10主题相关教程
- win11深色主题的设置方法 win11怎么设置深色主题
- win11动态桌面的设置方法 win11动态主题桌面如何设置
- win11电源计划设置为高性能设置方法 win11电源计划设置为高性能的步骤
- win11个性化设置怎么修改对比度主题 win11对比度主题怎么改
- win11任务栏设置为靠左的方法 win11如何设置任务栏靠左
- win11设置时间格式的方法 win11怎么设置时间格式
- win11怎么设置壁纸自动切换 win11主题自动切换的方法
- win11设置主显示器方法 Win11主显示器设置指南
- win11任务栏怎么变小 win11任务栏设置为小号的方法
- win11设置IE为默认浏览器的方法 win11如何设置ie为默认浏览器
- win11设置动态图片为壁纸的操作方法 win11如何将动态图片设置为壁纸
- win11怎么设置输入法默认为中文输入 win11输入法如何设置为中文默认输入
- win11系统启动explorer.exe无响应怎么解决 Win11系统启动时explorer.exe停止工作如何处理
- win11显卡控制面板不见了如何找回 win11显卡控制面板丢失怎么办
- win11安卓子系统更新到1.8.32836.0版本 可以调用gpu独立显卡 Win11安卓子系统1.8.32836.0版本GPU独立显卡支持
- Win11电脑中服务器时间与本地时间不一致如何处理 Win11电脑服务器时间与本地时间不同怎么办
win11系统教程推荐
- 1 win11安卓子系统更新到1.8.32836.0版本 可以调用gpu独立显卡 Win11安卓子系统1.8.32836.0版本GPU独立显卡支持
- 2 Win11电脑中服务器时间与本地时间不一致如何处理 Win11电脑服务器时间与本地时间不同怎么办
- 3 win11系统禁用笔记本自带键盘的有效方法 如何在win11系统下禁用笔记本自带键盘
- 4 升级Win11 22000.588时提示“不满足系统要求”如何解决 Win11 22000.588系统要求不满足怎么办
- 5 预览体验计划win11更新不了如何解决 Win11更新失败怎么办
- 6 Win11系统蓝屏显示你的电脑遇到问题需要重新启动如何解决 Win11系统蓝屏显示如何定位和解决问题
- 7 win11自动修复提示无法修复你的电脑srttrail.txt如何解决 Win11自动修复提示srttrail.txt无法修复解决方法
- 8 开启tpm还是显示不支持win11系统如何解决 如何在不支持Win11系统的设备上开启TPM功能
- 9 华硕笔记本升级win11错误代码0xC1900101或0x80070002的解决方法 华硕笔记本win11升级失败解决方法
- 10 win11玩游戏老是弹出输入法解决方法 Win11玩游戏输入法弹出怎么办