win11软键盘快捷键打开方法 win11软键盘在哪里打开
更新时间:2023-08-04 10:45:10作者:xiaoliu
win11软键盘快捷键打开方法,Win11作为微软最新推出的操作系统,带来了许多新的功能和改进,其中之一就是Win11软键盘的快捷键打开方法。相比于以往的版本,Win11软键盘的位置也有所变化。我们该如何在Win11系统中打开软键盘呢?在Win11系统中,我们可以通过快捷键的方式快速打开软键盘,这样可以方便我们在没有物理键盘的情况下进行操作。Win11软键盘的位置也有所变动,在桌面模式下,我们可以在任务栏右下角的通知区域找到软键盘的图标,并点击即可打开。Win11软键盘的快捷键打开方法和位置的变化,为用户提供了更加便捷的操作体验。
具体步骤如下:
1、首先我们点击电脑桌面下方的开始菜单,打开后点击设置选项进入设置界面。
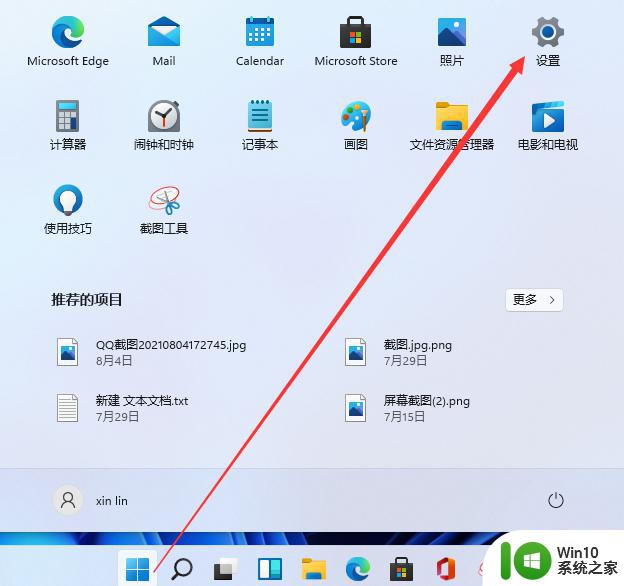 2、然后我们下拉设置界面找到辅助功能点击进去。
2、然后我们下拉设置界面找到辅助功能点击进去。
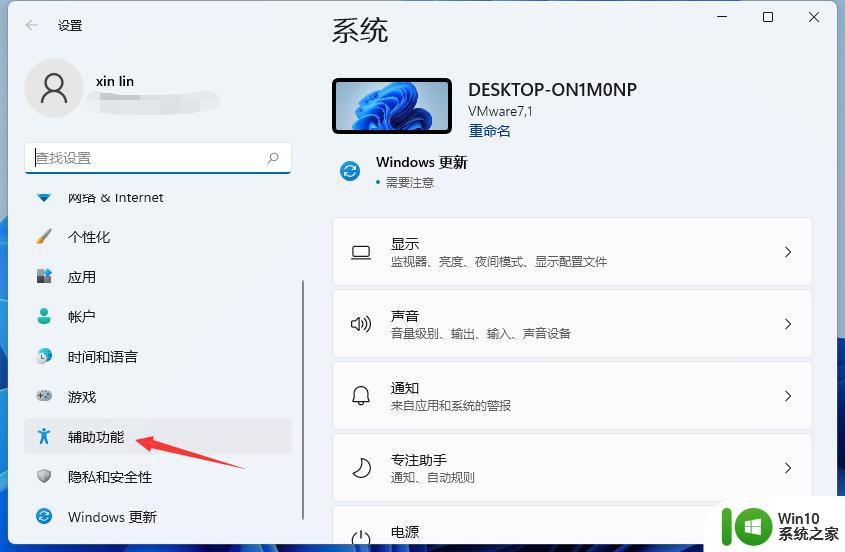 3、在辅助功能里面我们下拉找到键盘设置的选项,选择键盘选项进入设置屏幕键盘。
3、在辅助功能里面我们下拉找到键盘设置的选项,选择键盘选项进入设置屏幕键盘。
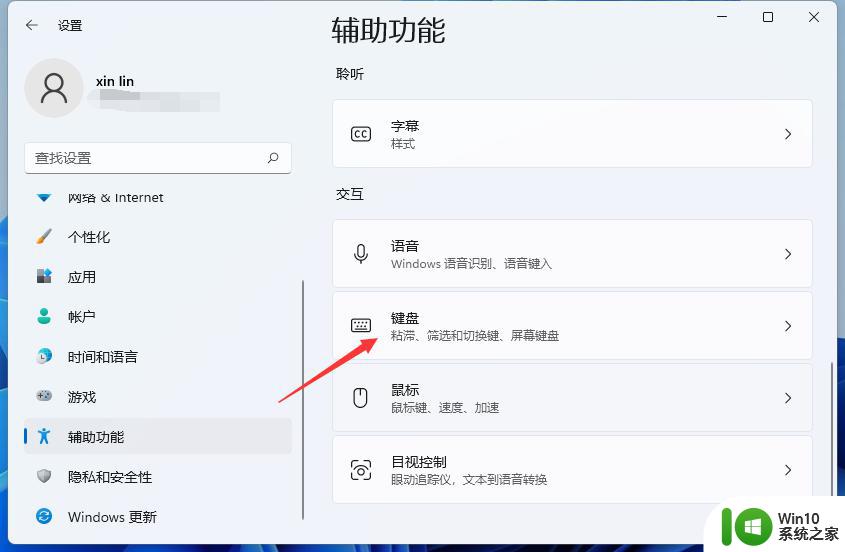 4、看到屏幕键盘的开关了吗。我们点击开关就能开启屏幕键盘了。
4、看到屏幕键盘的开关了吗。我们点击开关就能开启屏幕键盘了。
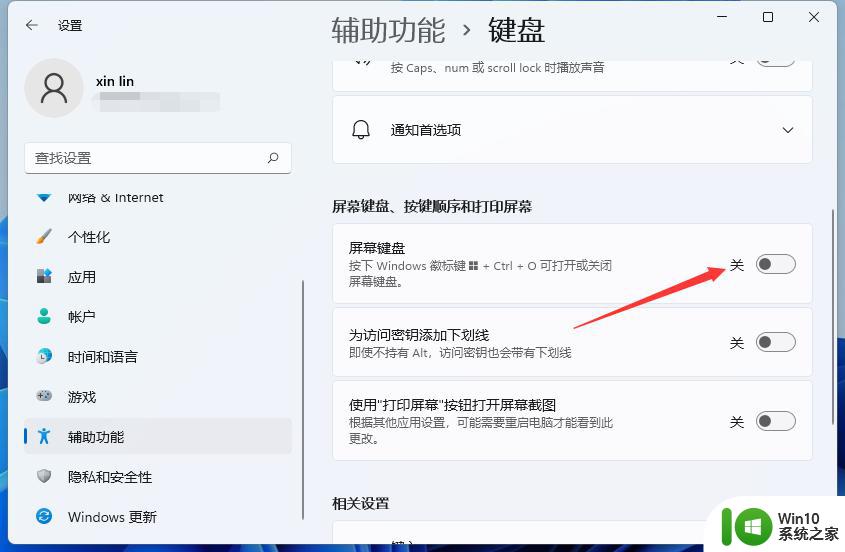 5、开启之后屏幕上就会出现一个键盘,我们只需要用鼠标点击就能操作这个键盘了。
5、开启之后屏幕上就会出现一个键盘,我们只需要用鼠标点击就能操作这个键盘了。
以上是打开win11软键盘快捷键的全部方法,如果您遇到类似的情况,请参照本文中的方法进行处理,希望这能对您有所帮助。
win11软键盘快捷键打开方法 win11软键盘在哪里打开相关教程
- windows11的软键盘在哪里 Win11软键盘如何打开
- win11快捷键打开截图的方法 win11如何使用快捷键打开截图
- win11如何打开软键盘 Win11软键盘如何设置
- win11开启软键盘的方法 win11怎么开启软键盘
- win11开机如何打开小键盘 win11开机自动打开小键盘的方法
- windows11怎么打开软键盘 win11怎么呼出软键盘
- win11打开设置的快捷键是什么 win11系统设置的位置在哪里
- win11打开虚拟键盘的操作方法 win11虚拟键盘如何打开
- 详解win11触摸键盘的打开方法 win11触摸键盘怎么打开
- win11系统快捷键设置在哪里 win11系统快捷键怎么设置
- win11控制面板快捷键在哪里 win11控制面板快捷键是什么
- win11电脑小键盘怎么打开 win11笔记本小键盘怎么打开
- 升级Win11 22000.588时提示“不满足系统要求”如何解决 Win11 22000.588系统要求不满足怎么办
- win11共享提示错误代码0x800704cf 不能访问网络位置如何解决 Win11共享提示错误代码0x800704cf解决方法
- 预览体验计划win11更新不了如何解决 Win11更新失败怎么办
- Win11系统玩荒野大镖客2闪退怎么办 Win11系统荒野大镖客2闪退解决方法
win11系统教程推荐
- 1 升级Win11 22000.588时提示“不满足系统要求”如何解决 Win11 22000.588系统要求不满足怎么办
- 2 预览体验计划win11更新不了如何解决 Win11更新失败怎么办
- 3 Win11系统蓝屏显示你的电脑遇到问题需要重新启动如何解决 Win11系统蓝屏显示如何定位和解决问题
- 4 win11自动修复提示无法修复你的电脑srttrail.txt如何解决 Win11自动修复提示srttrail.txt无法修复解决方法
- 5 开启tpm还是显示不支持win11系统如何解决 如何在不支持Win11系统的设备上开启TPM功能
- 6 华硕笔记本升级win11错误代码0xC1900101或0x80070002的解决方法 华硕笔记本win11升级失败解决方法
- 7 win11玩游戏老是弹出输入法解决方法 Win11玩游戏输入法弹出怎么办
- 8 win11应用商店无法加载页面代码: 0x80131500如何解决 win11应用商店页面无法加载怎么办
- 9 win11电脑更新一直正在重新启动 Windows11更新导致重新启动问题解决方法
- 10 win11夜间模式无法开启 Win11夜间模式自动关闭