电脑win10桌面图标上有虚线框怎么去掉 电脑win10虚线框去除方法
更新时间:2024-08-05 10:44:46作者:xiaoliu
在使用电脑Win10系统时,有时会发现桌面图标上出现了虚线框,给用户带来了一定的困扰,虚线框的出现可能会影响到桌面的美观度和使用体验,因此需要及时解决。针对这一问题,可以通过简单的操作来去除虚线框,让桌面图标焕然一新。接下来我们将介绍一些实用的方法,帮助您轻松解决Win10系统桌面虚线框的问题。
具体方法:
1、在win10系统桌面上,单击此电脑。右键,属性。
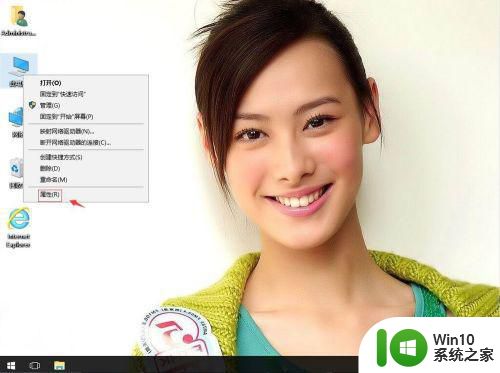
2、单击高级系统设置。
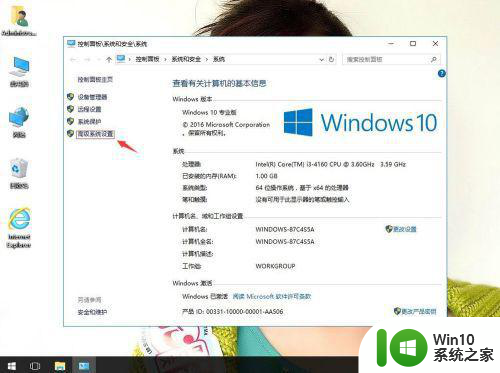
3、在系统属性中,性能选项,单击设置。
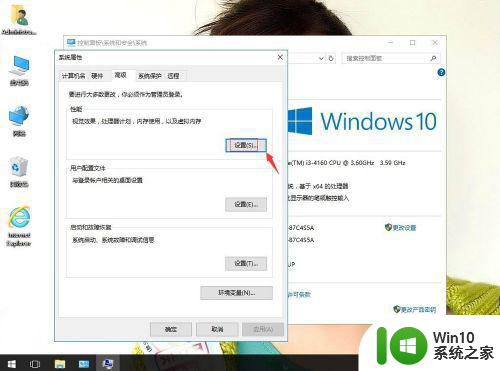
4、在视觉效果选项,把在桌面上为图标标签使用阴影打勾。再应用,确定。
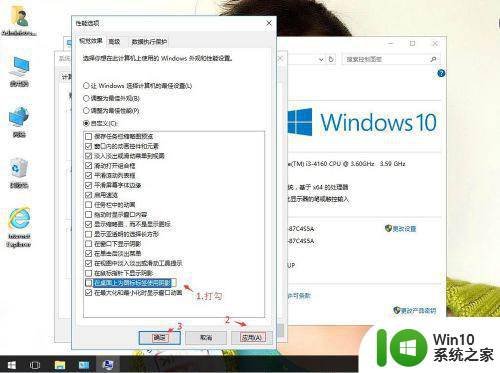
5、返回win10系统桌面,开始菜单。电脑重启即可。
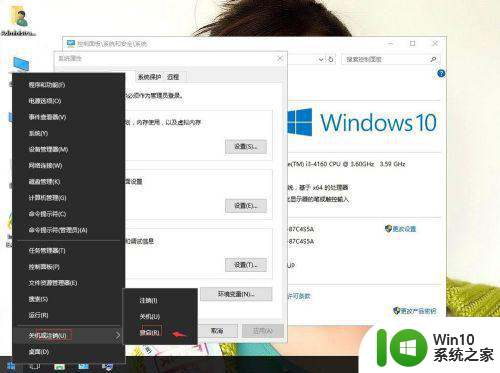
以上就是电脑win10桌面图标上有虚线框怎么去掉的全部内容,有需要的用户就可以根据小编的步骤进行操作了,希望能够对大家有所帮助。
电脑win10桌面图标上有虚线框怎么去掉 电脑win10虚线框去除方法相关教程
- win10点击桌面图标左上角小框的去除方法 win10桌面图标左上角有个勾桌面去掉
- window10鼠标拖动出现虚框如何解决 Win10桌面鼠标拖动出现虚线框怎么处理
- win10拖动鼠标出现一个虚线框的解决方法 win10拖动鼠标出现一个虚线框怎么办
- win10怎样去除电脑图标上的箭头 win10如何去除桌面图标箭头
- win10电脑桌面图标上面有个白色的文本怎么去掉 Win10电脑桌面图标变成白色文件怎么办
- win10桌面图标有白色方块怎么去掉 win10电脑桌面白色方块去除步骤
- 电脑桌面图标上面有个箭头怎么去掉 Win10快捷方式去除箭头的实用技巧
- win10桌面图标下的半透明框如何去除 win10桌面图标半透明框怎么取消
- 如何在win10电脑上正确去除图标双箭头 win10电脑桌面图标双箭头的去除方法
- win10桌面箭头怎么去掉 win10去掉桌面图标小箭头方法
- win10去掉图标名称的方法 win10怎么去掉桌面图标名字
- win10桌面图标左上角的对勾去掉方法 怎么去掉w10系统勾勾
- win1020h2家庭版系统激活密钥显示无法连接组织服务器怎么办 Win10家庭版系统激活失败无法连接企业服务器解决方法
- win10任务栏没反应重启还不行修复方法 Win10任务栏无法点击无反应怎么办
- win10正式版内存占用高找不到程序如何解决 Win10正式版内存占用高怎么办找不到程序
- win10系统pdf文件打开后自动关闭解决方法 win10系统pdf文件打开闪退解决方法
win10系统教程推荐
- 1 笔记本电脑win10只剩下飞行模式怎么办 笔记本电脑win10飞行模式无法关闭怎么办
- 2 我的世界win10此产品无法在该设备上运行怎么办 我的世界win10无法在电脑上运行怎么办
- 3 win10正式版怎么重新开启磁贴?win10开启磁贴的方法 win10正式版如何重新设置磁贴
- 4 移动硬盘在win10系统无法访问参数错误如何修复 移动硬盘参数错误win10系统无法访问怎么办
- 5 win10打不开微软商店显示错误代码0x80072efd如何修复 win10微软商店无法打开怎么办
- 6 win10系统dotnetfx35setup点开没反应了处理方法 Win10系统dotnetfx35setup点开没反应怎么办
- 7 windows10清理dns缓存的最佳方法 Windows10如何清理DNS缓存
- 8 更新win10没有realtek高清晰音频管理器怎么解决 win10更新后找不到realtek高清晰音频管理器解决方法
- 9 win10电脑提示kernelbase.dll文件错误修复方法 win10电脑kernelbase.dll文件缺失怎么办
- 10 win10连接共享打印机提示错误代码0x80070035修复方法 Win10连接共享打印机失败怎么办
win10系统推荐
- 1 雨林木风ghost w10企业家庭版32系统下载v2023.02
- 2 雨林木风ghostwin1032位免激活专业版
- 3 游戏专用win10 64位智能版
- 4 深度技术ghost win10稳定精简版32位下载v2023.02
- 5 风林火山Ghost Win10 X64 RS2装机专业版
- 6 深度技术ghost win10 64位专业版镜像下载v2023.02
- 7 联想笔记本ghost win10 64位快速旗舰版v2023.02
- 8 台式机专用Ghost Win10 64位 万能专业版
- 9 ghost windows10 64位精简最新版下载v2023.02
- 10 风林火山ghost win10 64位官方稳定版下载v2023.02