win7同时打开两个word怎么设置 win7系统word打开两个文件怎么设置
更新时间:2023-09-15 10:44:09作者:jiang
win7同时打开两个word怎么设置,在日常办公中,我们经常需要同时打开多个Word文件进行编辑和处理,对于使用Win7系统的用户来说,如何设置同时打开两个Word文件却成了一个困扰。幸运的是Win7系统提供了一些简单而有效的设置方法,让我们能够轻松地同时打开两个Word文件。接下来我们将介绍一些关于Win7系统下如何设置同时打开两个Word文件的技巧,帮助大家更高效地处理工作或学习中的文档编辑任务。
解决方法:
1、启动word程序,找到“文件”菜单选项。
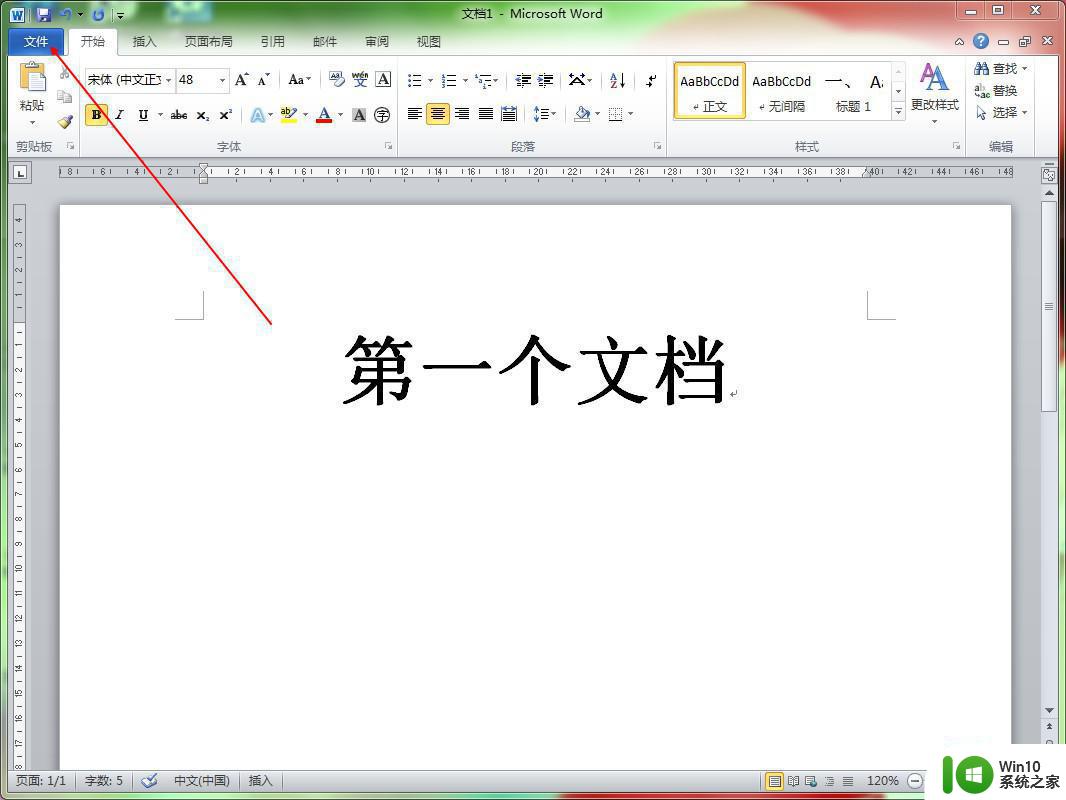
2、选择“文件”菜单下的“选项”。
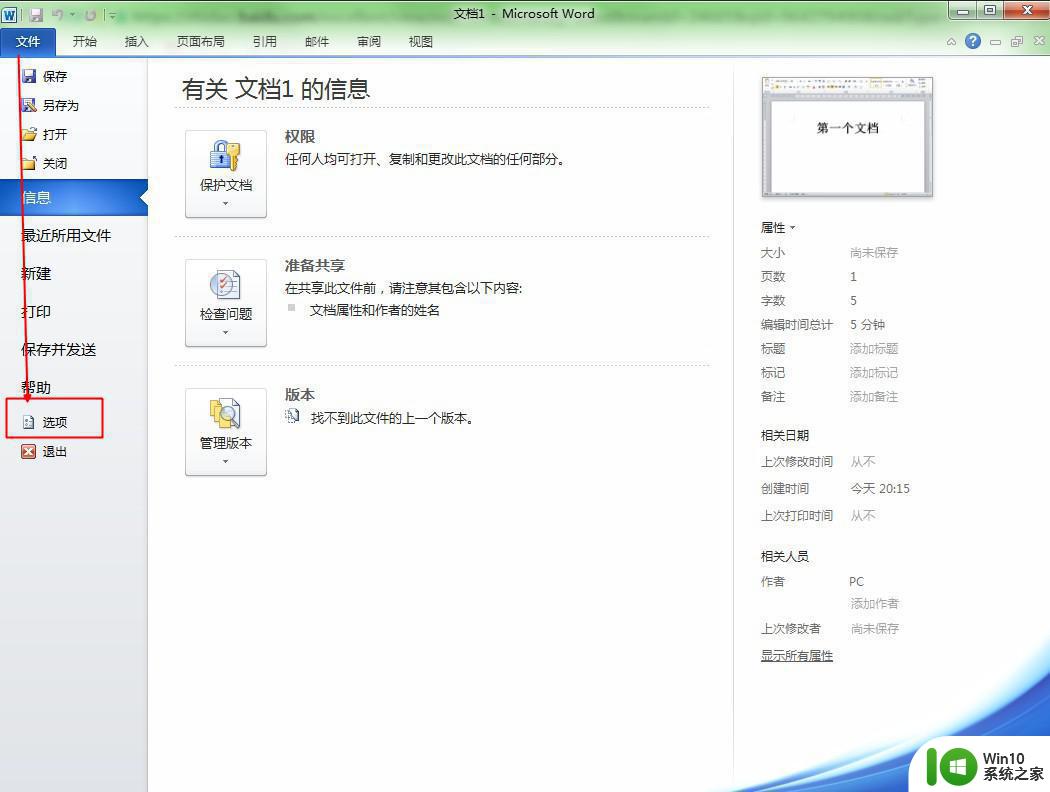
3、在弹出的word选项对话框中选择“高级”选项。
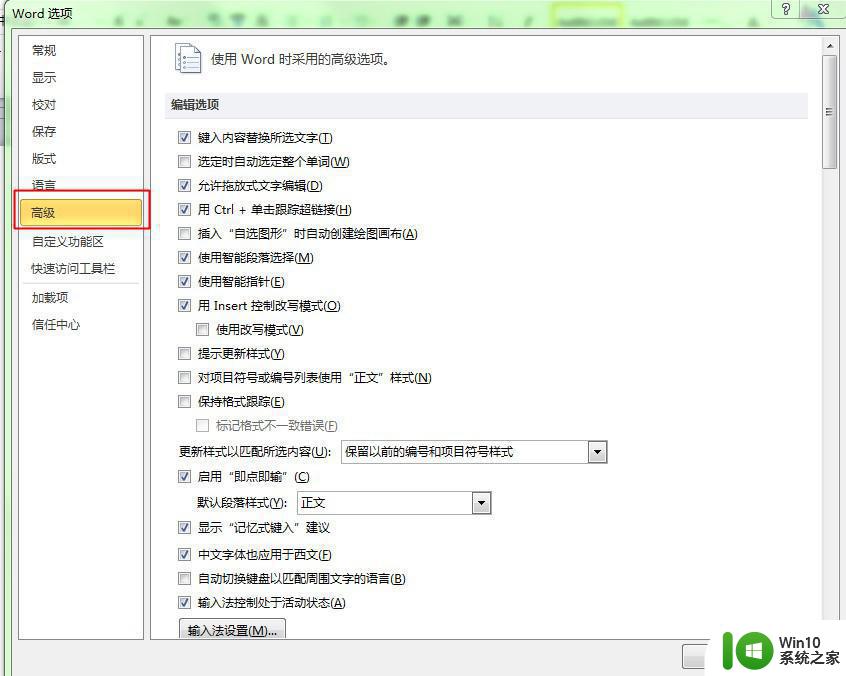
4、向下拖动垂直滚动条,找到显示项,在“在任务栏中显示所有窗口”的打上勾,点击确定按钮即可。
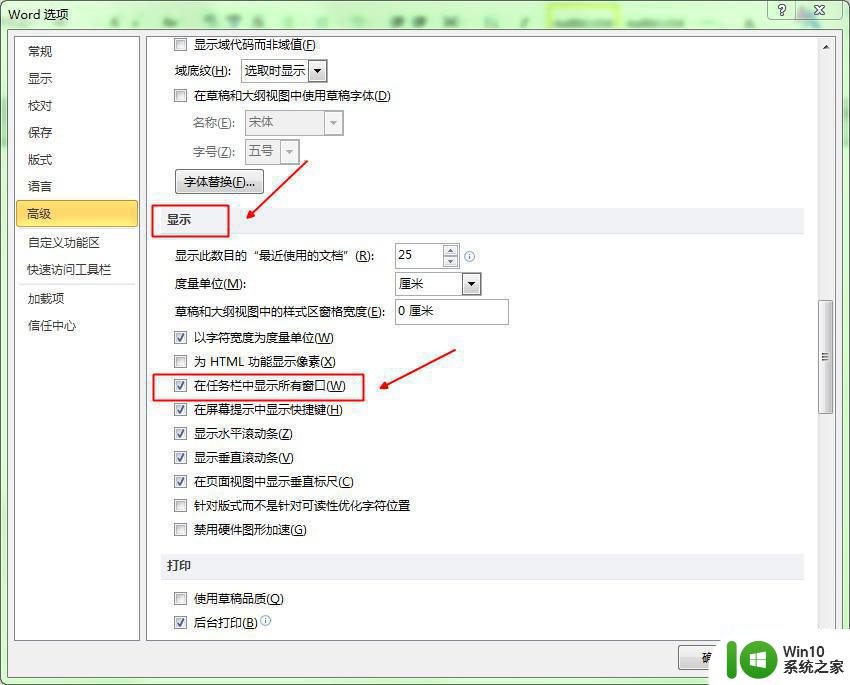
5、打开2个文档,此时就可以用两个不同的窗口显示两个不同的文档了。
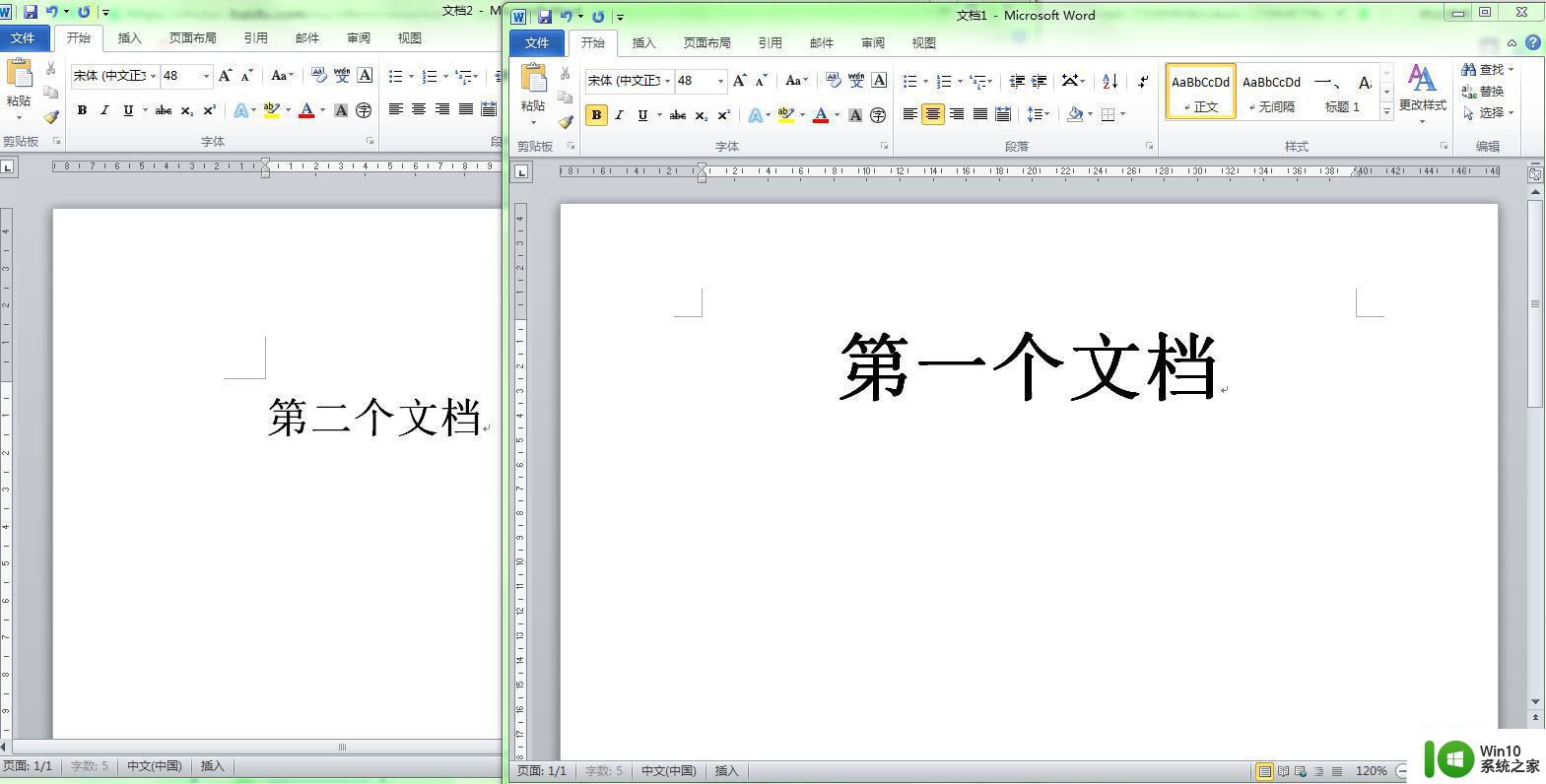
以上就是win7同时打开两个word怎么设置的全部内容,如果您遇到这种情况,可以根据我的方法来解决,希望这篇文章对您有所帮助。
win7同时打开两个word怎么设置 win7系统word打开两个文件怎么设置相关教程
- win7系统双击文件弹出两个窗口怎么回事 win7系统双击文件同时弹出两个窗口解决方法
- win7两个显示器的设置方法 win7两个屏幕怎么设置
- win7两个显示器怎么设置分屏 win7两个显示器如何分屏设置
- win7系统word文档怎么设置护眼色 word护眼模式怎么设置win7
- win7系统word文档为什么打开都是乱码 win7打开word文件都是乱码怎么办
- win7笔记本电脑设置两个屏幕显示方法 win7笔记本电脑显示两个屏幕怎么设置
- win7电脑两个显示器怎么设置主副屏 win7电脑双屏设置方法
- w7系统word怎么设置单页面 w7系统word如何一个页面
- win7电脑怎么分屏一半一半 win7电脑怎么同时显示两个窗口
- win7打开word文档速度慢怎么解决 win7打开文档很慢怎么回事
- win7系统hosts文件位置怎么打开 win7系统hosts文件位置如何修改
- win7提示您的internet安全设置阻止打开一个或多个文件如何处理 Win7 internet安全设置如何关闭
- 电脑win7一直自动下载垃圾软件怎么解决 电脑win7如何停止自动下载垃圾软件
- 台式电脑win7亮度调节不见了如何处理 台式电脑win7亮度调节图标消失怎么办
- win7链接宽带出现不可使用找不到设备的解决教程 Win7链接宽带找不到设备解决方法
- Windows7设置将文件压缩到最小的方法 Windows7文件压缩到最小的方法
win7系统教程推荐
- 1 win7错误0x80071ac3 无法完成操作 因为卷有问题如何修复 Win7错误0x80071ac3无法完成操作怎么办
- 2 win7计算机板面有文件夹删除不了怎么解决 Win7计算机桌面文件夹无法删除怎么办
- 3 怎样给win7屏蔽悬浮广告和弹广告窗口 win7屏蔽悬浮广告方法
- 4 计算机win7没有屏幕亮度调节处理方法 Windows 7无法调节屏幕亮度怎么办
- 5 Win7连接U盘后出现LOST.DIR文件怎么办? Win7 U盘连接出现LOST.DIR文件解决方法
- 6 笔记本win7电脑摄像头打开黑屏怎么解决 笔记本win7电脑摄像头黑屏解决方法
- 7 华硕笔记本电脑window7怎么恢复出厂设置 华硕笔记本电脑window7恢复出厂设置步骤详解
- 8 win7系统提示502 bad gateway的最佳解决方法 win7系统502 bad gateway错误解决方法
- 9 w7旗舰版开机错误0xc0000428的解决教程 w7旗舰版无法启动0xc0000428的解决方法
- 10 win7链接无线网络打不开有感叹号怎么解决 win7链接无线网络出现感叹号怎么排除
win7系统推荐
- 1 系统之家ghost win7 sp1 64位官方专业版v2023.02
- 2 电脑公司ghost win7 sp1 64位克隆专业版下载v2023.02
- 3 系统之家ghost win7 64位正式光盘版v2023.02
- 4 系统之家win7 64位 lite版纯净镜像
- 5 雨林木风ghost win7 sp1 64位纯净破解版v2023.02
- 6 深度技术ghost win7 sp1 32位旗舰稳定版下载v2023.02
- 7 风林火山ghost win7 32位官方正式版v2023.02
- 8 雨林木风ghost win7 sp1 64位旗舰免激活版v2023.02
- 9 深度技术w7稳定旗舰版64位系统下载v2023.02
- 10 风林火山win732位gho纯净版