win10系统oracle11g安装教程 win10安装oracle11g详细步骤
更新时间:2023-03-24 10:43:02作者:jiang
oracle11g是一款非常实用的Oracle 数据库客户端,在网络中保存数据,都需要使用数据库存储大量的运行脚本以及资料,一些刚开始接触的用户可能不知道win10专业版系统中怎么安装oracle11g,那么win10安装oracle11g怎么操作呢?接下来小编就来给大家分享一篇win10安装oracle11g详细步骤。
具体方法:
1.百度搜索oracle,进入官网进行下载相应的版本
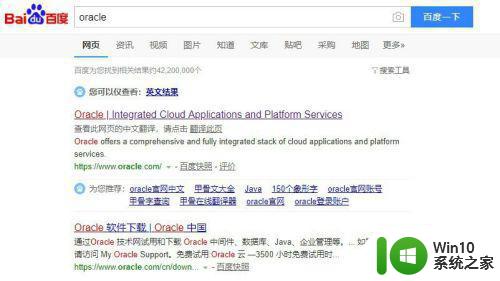
2.下载完成后进行解压缩
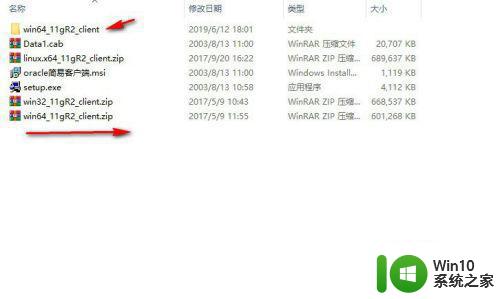
3.进入解压目录,双击安装程序启动安装
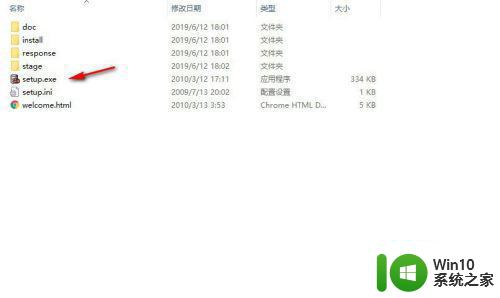
4.在安装前会对系统安装条件进行检测,如果不通过检测是无法进行安装的
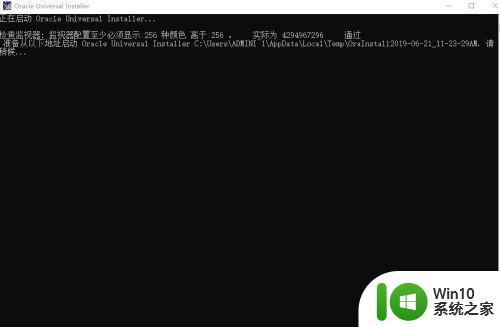
5.在安装类型中选择管理员类型进行安装
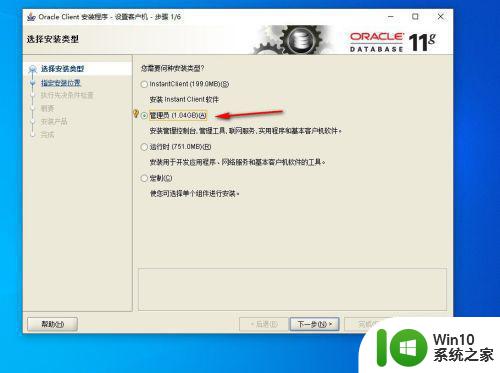
6.安装语言选择,因为是在win进行安装一般默认即可
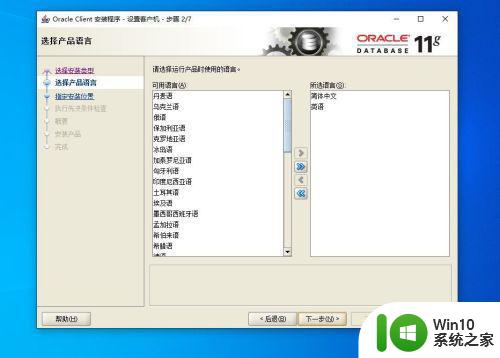
7.选择软件安装目录,并确定安装清单,然后点击完成按钮进行安装
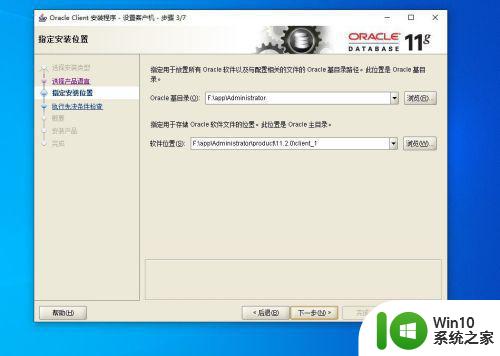
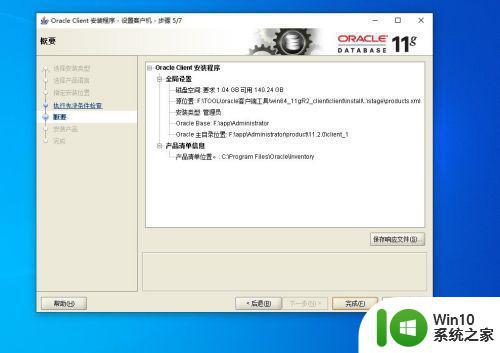
8.安装过程相比直接安装oracle数据库软件时间相对比较短,安装完成后直接点击关闭按钮即可完成安装
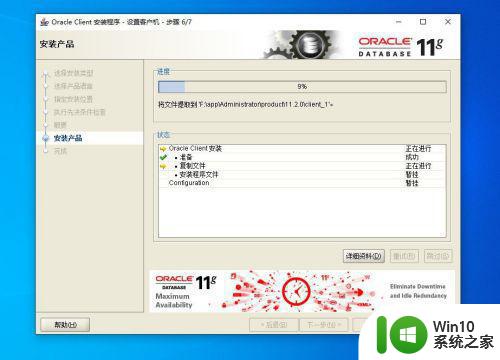
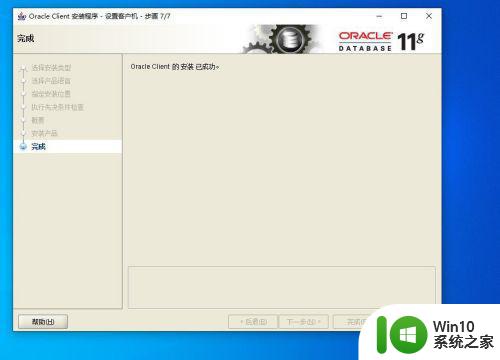
以上就是关于win10安装oracle11g详细步骤了,还有不清楚的用户就可以参考一下小编的步骤进行操作,希望能够对大家有所帮助。
win10系统oracle11g安装教程 win10安装oracle11g详细步骤相关教程
- MBR安装Win10 64位详细教程 MBR方式安装Win10系统步骤
- win7系统安装ipx协议详细教程 win7系统安装ipx协议步骤详解
- windows10安装步骤图解 装系统win10步骤和详细教程
- xp用u盘安装图文教程 xp系统u盘安装步骤详细教程
- u盘安装win8.1系统的教程解析 U盘安装win8.1系统详细步骤
- u盘启动安装系统教程 U盘安装Windows系统详细步骤
- win7系统下载安装iCloud的步骤 win7系统安装iCloud的详细教程
- win10正版系统安装project2019的步骤 正版win10系统安装project2019的详细步骤
- win10 64位系统U盘安装教程 win10 64位系统U盘安装步骤详解
- win10旗舰版u盘安装详细步骤 win10旗舰版u盘安装教程图解
- 安装win10操作系统的详细步骤 如何安装win10系统
- win10安装directx9详细教程 win10怎么安装directx9详细教程
- w8u盘启动盘制作工具使用方法 w8u盘启动盘制作工具下载
- 联想S3040一体机怎么一键u盘装系统win7 联想S3040一体机如何使用一键U盘安装Windows 7系统
- windows10安装程序启动安装程序时出现问题怎么办 Windows10安装程序启动后闪退怎么解决
- 重装win7系统出现bootingwindows如何修复 win7系统重装后出现booting windows无法修复
系统安装教程推荐
- 1 重装win7系统出现bootingwindows如何修复 win7系统重装后出现booting windows无法修复
- 2 win10安装失败.net framework 2.0报错0x800f081f解决方法 Win10安装.NET Framework 2.0遇到0x800f081f错误怎么办
- 3 重装系统后win10蓝牙无法添加设备怎么解决 重装系统后win10蓝牙无法搜索设备怎么解决
- 4 u教授制作u盘启动盘软件使用方法 u盘启动盘制作步骤详解
- 5 台式电脑怎么用u盘装xp系统 台式电脑如何使用U盘安装Windows XP系统
- 6 win7系统u盘未能成功安装设备驱动程序的具体处理办法 Win7系统u盘设备驱动安装失败解决方法
- 7 重装win10后右下角小喇叭出现红叉而且没声音如何解决 重装win10后小喇叭出现红叉无声音怎么办
- 8 win10安装程序正在获取更新要多久?怎么解决 Win10更新程序下载速度慢怎么办
- 9 如何在win7系统重装系统里植入usb3.0驱动程序 win7系统usb3.0驱动程序下载安装方法
- 10 u盘制作启动盘后提示未格式化怎么回事 U盘制作启动盘未格式化解决方法
win10系统推荐
- 1 中关村ghost win10 64位标准旗舰版下载v2023.04
- 2 索尼笔记本ghost win10 32位优化安装版v2023.04
- 3 系统之家ghost win10 32位中文旗舰版下载v2023.04
- 4 雨林木风ghost win10 64位简化游戏版v2023.04
- 5 电脑公司ghost win10 64位安全免激活版v2023.04
- 6 系统之家ghost win10 32位经典装机版下载v2023.04
- 7 宏碁笔记本ghost win10 64位官方免激活版v2023.04
- 8 雨林木风ghost win10 64位镜像快速版v2023.04
- 9 深度技术ghost win10 64位旗舰免激活版v2023.03
- 10 系统之家ghost win10 64位稳定正式版v2023.03