win7输入密码界面键盘用不了的解决方法 win7输入密码界面键盘用不了怎么办
更新时间:2023-03-24 11:39:02作者:zheng
有些win7用户会设置开机密码,在开启电脑的时候需要输入登录密码才能进入系统,但是有些win7用户在输入密码的时候键盘用不了了,这该怎么办呢?不用着急今天小编给大家带来win7输入密码界面键盘用不了的解决方法,有遇到这个问题的朋友,跟着小编一起来操作吧。
解决方法:
1.使用屏幕键盘【也叫软键盘】,系统欢迎界面。左下角图标,点击弹窗窗口中设置使用屏幕键盘,启动屏幕键盘,使用鼠标点击屏幕键盘中的按键输入密码,回车登录成功。

2.使用外接键盘,笔记本电脑键盘输入无线时。可以通过USB接口外接键盘,输入密码,回车登录成功。

3.Windows10使用屏幕键盘,欢迎界面。右下角,时钟图标,点击弹窗窗口中选择屏幕键盘,鼠标点击屏幕键盘的按键输入密码,回车登录成功。
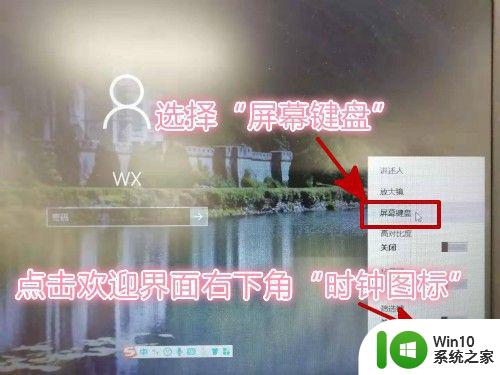
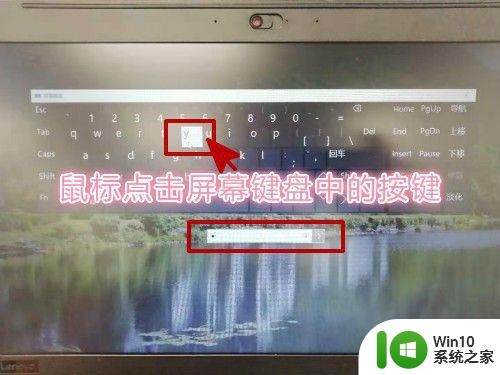
以上就是win7输入密码界面键盘用不了的解决方法的全部内容,还有不懂得用户就可以根据小编的方法来操作吧,希望能够帮助到大家。
win7输入密码界面键盘用不了的解决方法 win7输入密码界面键盘用不了怎么办相关教程
- win7远程桌面登录界面提示用户名或密码不正确怎么办 win7远程桌面登录界面用户名或密码错误怎么解决
- win7输入用户名密码后黑屏鼠标能动怎么修复 win7输入用户名密码后黑屏鼠标能动但无法进入桌面怎么解决
- win7输入密码后一直转圈圈进不了系统怎么办 Win7系统输入密码后一直加载转圈圈无法登录怎么解决
- win7共享打印机需要输入用户名和密码的解决方法 win7共享打印机需要输入用户名和密码怎么办
- win7键盘输入乱码怎么办 win7键盘按键反应不灵敏怎么处理
- win7输入密码后黑屏修复方法 - win7输入密码后黑屏无法进入桌面怎么办
- win7输入登录密码后黑屏修复方法 win7输入登录密码后黑屏无法进入桌面怎么办
- win7输入法键盘图标不见了怎么办 win7输入法的图标不见了如何解决
- win7访问共享需要输入用户名和密码怎么办 win7访问共享文件夹提示输入用户名和密码
- win7远程输入密码后闪退最佳解决方法 win7远程连接输入密码后闪退怎么办
- win7无法输入网银登录密码的解决方法 win7无法输入网银登录密码怎么回事
- 解决win7输入法不见了的最佳方法 win7输入法消失怎么办
- window7打开方式选择中其他方式中没有我想要的程序怎么办 Windows7打开程序找不到怎么办
- 小马破解win7旗舰版时显示cannot open file c:\grldr如何解决 小马破解win7旗舰版grldr文件无法打开怎么办
- win7旗舰版操作系统中的搜索功能怎么用 win7旗舰版操作系统搜索功能使用方法
- 还原win7无法验证此文件的数字验证怎么办 win7文件数字验证失败怎么解决
win7系统教程推荐
- 1 win7无线网络连接显示已连接感叹号怎么修复 win7无线网络连接显示已连接感叹号怎么解决问题
- 2 Win7系统如何关闭计算机被远程控制的功能 Win7系统如何禁止远程控制
- 3 win7系统中部分应用程序不能正常运行的解决方法 win7系统中应用程序无法启动的解决方法
- 4 电脑一开机就有很多广告怎么办吗win7 win7电脑开机弹出广告怎么处理
- 5 Windows7系统快捷切换电脑管理的技巧 Windows7系统如何快速切换电脑管理
- 6 win7蓝屏出现0x000000ed安全模式都进不去修复方法 win7蓝屏出现0x000000ed怎么办
- 7 win7系统如何设置U盘加快运行速度 Win7系统U盘加快运行速度设置方法
- 8 win7错误0x80071ac3 无法完成操作 因为卷有问题如何修复 Win7错误0x80071ac3无法完成操作怎么办
- 9 win7计算机板面有文件夹删除不了怎么解决 Win7计算机桌面文件夹无法删除怎么办
- 10 怎样给win7屏蔽悬浮广告和弹广告窗口 win7屏蔽悬浮广告方法
win7系统推荐
- 1 萝卜家园ghost win7 64位官方中文版v2023.03
- 2 中关村ghost win7 sp1 64位纯净极速版v2023.02
- 3 系统之家ghost win7 64位企业快速版v2023.02
- 4 雨林木风ghost win7 sp1 32位安全稳定版v2023.02
- 5 系统之家ghost win7 sp1 64位官方专业版v2023.02
- 6 电脑公司ghost win7 sp1 64位克隆专业版下载v2023.02
- 7 系统之家ghost win7 64位正式光盘版v2023.02
- 8 系统之家win7 64位 lite版纯净镜像
- 9 雨林木风ghost win7 sp1 64位纯净破解版v2023.02
- 10 深度技术ghost win7 sp1 32位旗舰稳定版下载v2023.02