Win11文件备份方法及步骤详解 如何在Win11电脑上设置定期备份文件
Win11文件备份方法及步骤详解,在日常使用电脑的过程中,文件备份是非常重要的,可以保证数据安全,防止不可预料的突发情况造成数据丢失。Win11电脑系统也提供了方便快捷的文件备份功能,可以帮助用户轻松完成备份设置。下面我们就来详细了解一下Win11文件备份方法及步骤,以及如何在Win11电脑上设置定期备份文件。
具体方法:
1、针对Win11备份电脑文件 ,我们可以点击“开始”菜单,选择“设置”界面。
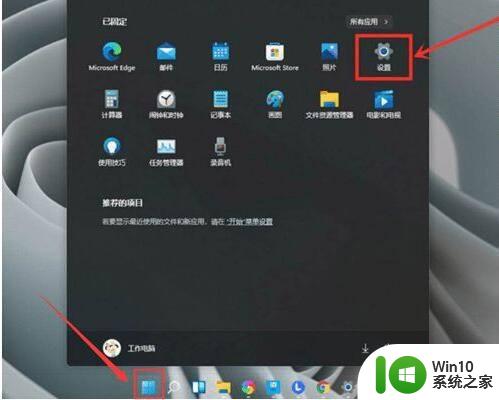
2、从打开的“设置”界面中,找到“备份”选项打开,如图所示,选择“驱动设备”,以便设置备份的目标位置。
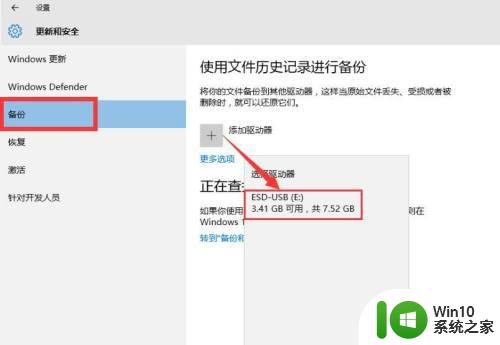
3、开启“自动备份我的文件”功能,这样就可以定时自动备份电脑文件了。
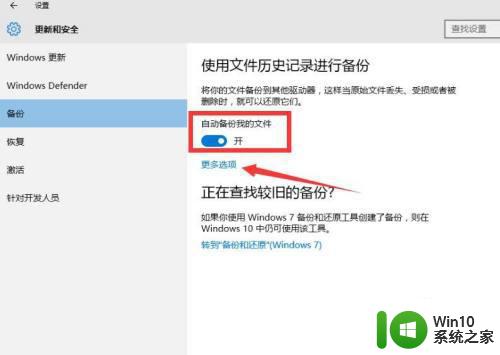
4、如图所示,在此可以设备备份文件的时间频率问题。
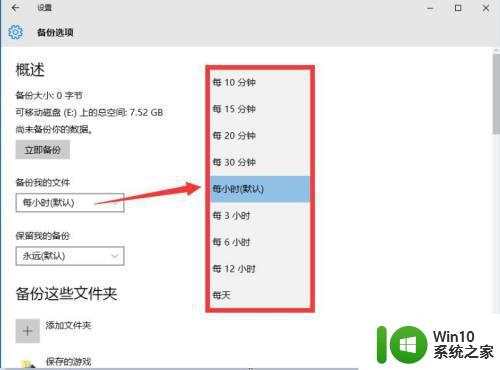
5、除了之外,我们还可以选择想要备份的源文件夹。并且可以对已有文件夹进行删除操作。
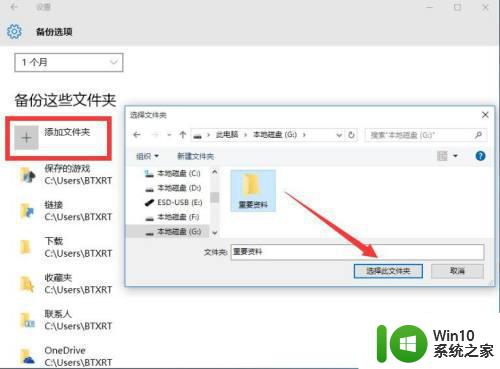
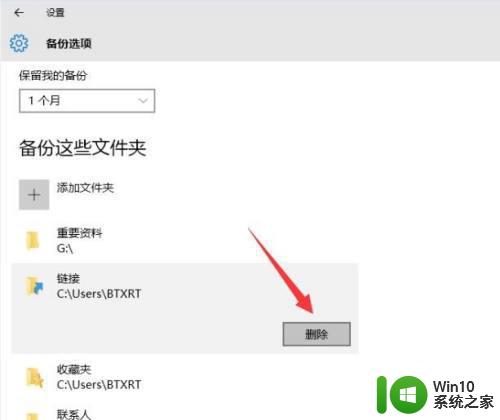
6、设置完成事,点击“立即备份”按钮,此时就可以针对电脑文件进行备份操作了。
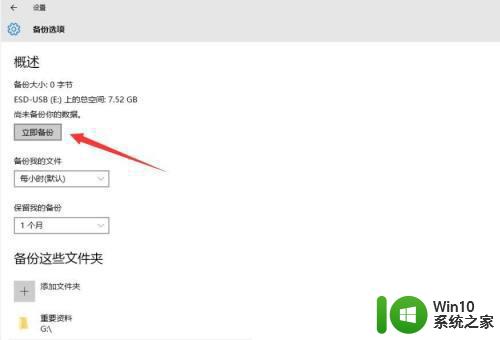
7、备份文件的恢复操作:当我们需要对备份进行恢复时,可以在此界面中,点击最下方的“恢复我的备份文件”项来实现。
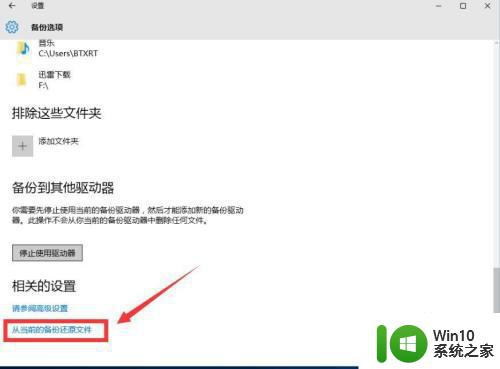
8、除了利用Win11提升的备份功能备份文件外,我们还可以借助大势至电脑文件备份工具来实现。如图所示,右击空白处选择“新增”项。
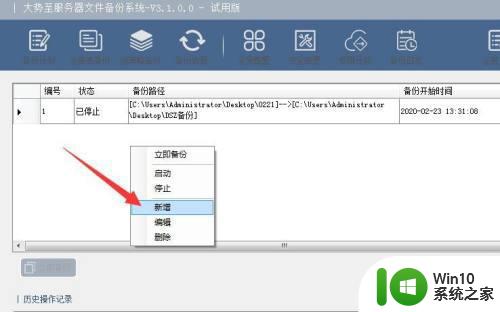
9、从打开的“编辑备份计划”界面中,切换到“路径选择”选项卡,设置想要文件的位置以及保护备份的位置。
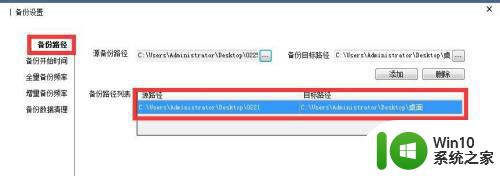
10、根据实际需要切换到“全量”或“增量”选项卡,在此可以设置备份文件的时间及频率问题。
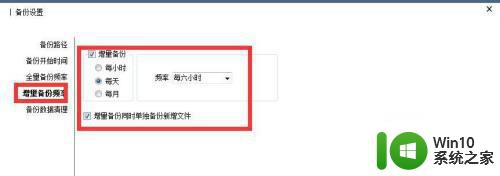
11、当创建备份计划完成后,在其备份列表中找到相应的备份记录,右击选择“开始备份”按钮,此时就开始对电脑文件进行一次备份操作。此外,将自动定时备份电脑文件 。利用此工具可以实现电脑文件的定时备份功能,同时还可以选择增量或全量备份电脑文件,以提升磁盘空间的利用率。针对备份文件采用有效的保护措施,防止未授权用户对备份文件进行访问操作。
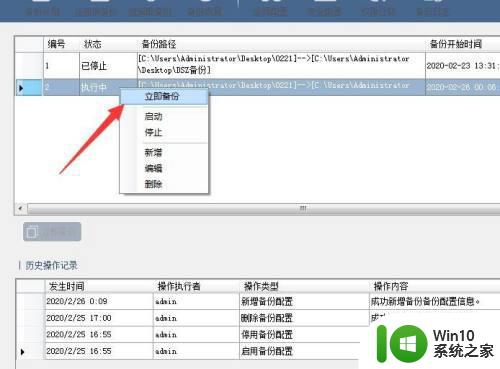
对于Win11电脑用户,定期备份文件是非常重要的。不论是遭遇系统故障还是误删除文件,备份文件都能够帮助我们恢复数据,保障个人和工作的顺利进行。所以,我们应该学会如何在Win11电脑上进行文件备份,而这篇文章介绍的备份方法及步骤非常简单易懂,供大家参考。
Win11文件备份方法及步骤详解 如何在Win11电脑上设置定期备份文件相关教程
- Win11备份文件存储位置 Windows11备份方法步骤
- win11更新后如何还原备份文件 win11如何备份和还原文件
- win11系统打开某文件提示无法访问指定设备路径或文件怎么解决 Win11系统无法访问指定设备路径或文件如何解决
- win11备份系统的方法 win11如何备份系统
- win11备份还原的方法 win11备份还原的教程
- win11恢复出厂设置步骤详解 如何备份win11恢复出厂设置前的数据
- thinkpad win11系统备份 如何使用Win11进行系统快速备份
- win11此电脑文件夹设备和驱动怎么分组 Win11文件分组依据的设置步骤
- win11设置音频输出设备的详细步骤 win11怎么设置音频输出设备
- 怎样备份win11系统 Win11系统备份失败怎么办
- Win11删除自检文件的步骤详解 Win11如何清理自检文件
- win11系统如何在设置中共享文件夹 windows11共享文件夹设置步骤详解
- win11系统启动explorer.exe无响应怎么解决 Win11系统启动时explorer.exe停止工作如何处理
- win11显卡控制面板不见了如何找回 win11显卡控制面板丢失怎么办
- win11安卓子系统更新到1.8.32836.0版本 可以调用gpu独立显卡 Win11安卓子系统1.8.32836.0版本GPU独立显卡支持
- Win11电脑中服务器时间与本地时间不一致如何处理 Win11电脑服务器时间与本地时间不同怎么办
win11系统教程推荐
- 1 win11安卓子系统更新到1.8.32836.0版本 可以调用gpu独立显卡 Win11安卓子系统1.8.32836.0版本GPU独立显卡支持
- 2 Win11电脑中服务器时间与本地时间不一致如何处理 Win11电脑服务器时间与本地时间不同怎么办
- 3 win11系统禁用笔记本自带键盘的有效方法 如何在win11系统下禁用笔记本自带键盘
- 4 升级Win11 22000.588时提示“不满足系统要求”如何解决 Win11 22000.588系统要求不满足怎么办
- 5 预览体验计划win11更新不了如何解决 Win11更新失败怎么办
- 6 Win11系统蓝屏显示你的电脑遇到问题需要重新启动如何解决 Win11系统蓝屏显示如何定位和解决问题
- 7 win11自动修复提示无法修复你的电脑srttrail.txt如何解决 Win11自动修复提示srttrail.txt无法修复解决方法
- 8 开启tpm还是显示不支持win11系统如何解决 如何在不支持Win11系统的设备上开启TPM功能
- 9 华硕笔记本升级win11错误代码0xC1900101或0x80070002的解决方法 华硕笔记本win11升级失败解决方法
- 10 win11玩游戏老是弹出输入法解决方法 Win11玩游戏输入法弹出怎么办