win10怎么更改开始菜单样式 win10修改开始菜单格式的教程
win10系统跟之前的windows在界面和功能上有很大的不同,比如开始菜单样式,但是对于一些小伙伴来说,可能并不喜欢这样的菜单格式样式,那么其实我们也可以自己手动进行修改的,接下来给大家讲解一下win10怎么更改开始菜单样式。
具体步骤如下:
1、首先启动开始菜单,输入快捷键“Win”或者单击开始菜单按钮即可启动。
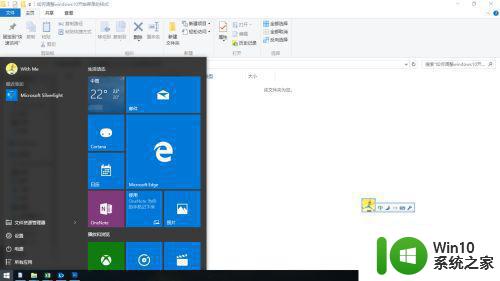
2、【调整开始菜单的位置】
开始菜单的位置可以跟着任务栏的位置变动。在任务栏“单击右键”,取消“锁定任务栏”。然后将鼠标移动到任务栏,点击鼠标左键不放并拖动任务栏至屏幕的四端,可使任务栏菜单依次改变出现的样式。
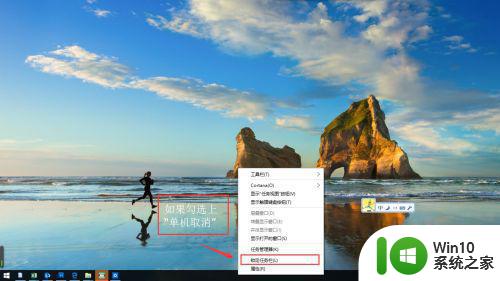
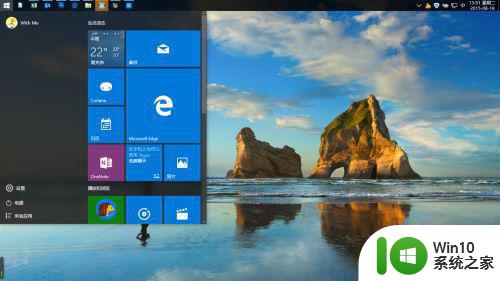
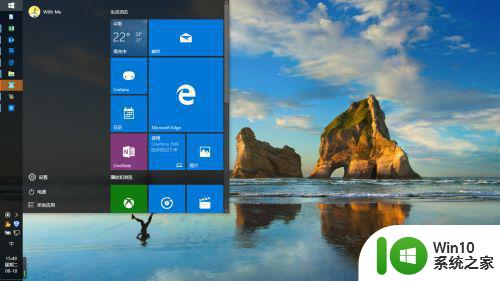
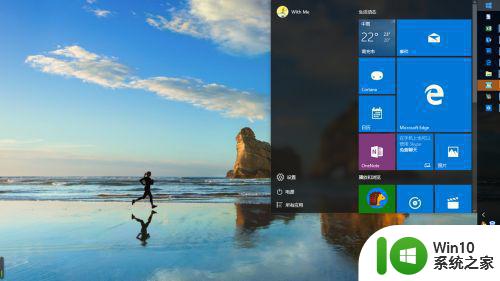
3、【设置开始菜单及瓷砖的颜色】
输入快捷键“Win+I”启动设置,点击“个性化”,在界面的左侧找到“颜色”,点击“选择你的主题颜色”,并选择自己喜欢的颜色,点击即可生效。如需还原默认颜色,可点击第一排第三个蓝色即为默认颜色。设置好后,可看到开始菜单中瓷砖的颜色也随着改变。
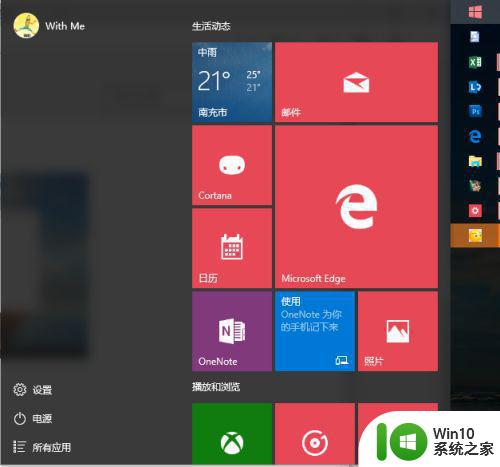
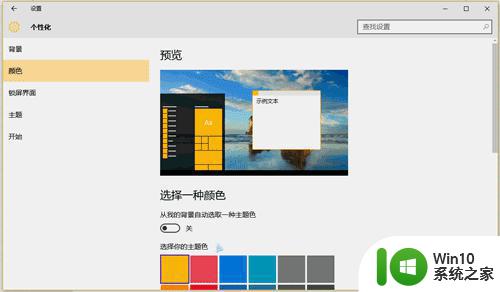
4、更多的颜色设置,可滚动界面,按照个人喜好调整。个人建议将“开始菜单、任务栏和操作中心透明”勾选上。这样看起来更美观。
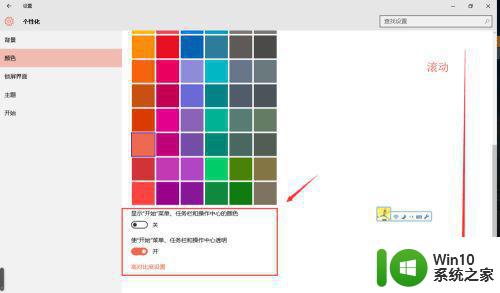
5、【调整开始菜单的排版一】
打开“开始菜单”之后,将鼠标移动到开始菜单的边缘,点击鼠标左键不放并拖动。可将分组的砖块并列显示。可拖动上边和右边进行改变菜单大小。
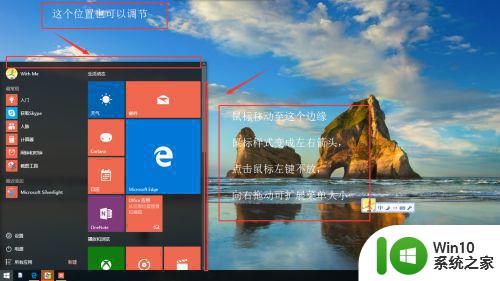
6、【调整开始菜单的排版二】
点击分组的标题栏不动,移动鼠标并拖动,可以移动分组的位置。
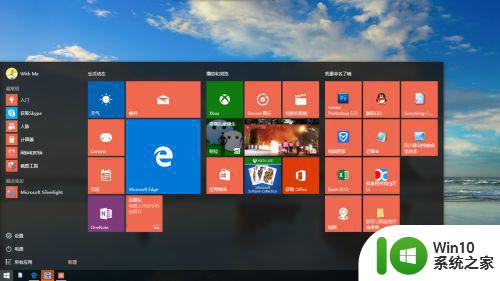
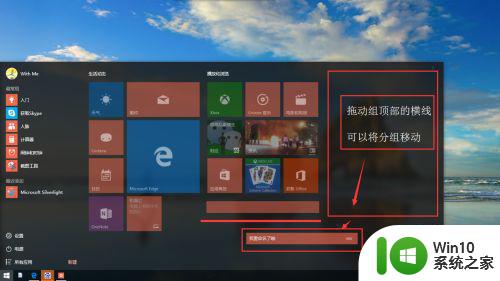
7、【全屏显示开始菜单】同样通过快捷键“Win+I”启动设置,点击“个性化”之后,在左侧找到“开始”,将“使用全屏开始菜单”设置为开。再次点开开始菜单,即可看到菜单栏全屏显示了。
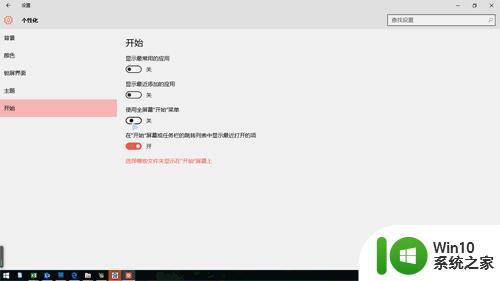
8、其余的“显示最常用应用”、“显示最近添加的应用”启用之后,将在开始菜单左边多出相应的程序。
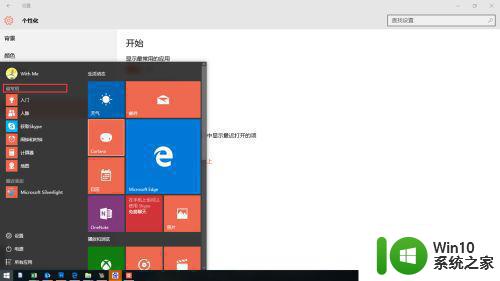
9、【添加删除瓷砖】
需要说明的是,Windows10上添加瓷砖,他有另外一个说法,“将其固定到开始屏幕”。所以想要添加一个瓷砖,可以找到要添加的程序/文件夹,点击右键,找到“将其固定到开始屏幕”即可。
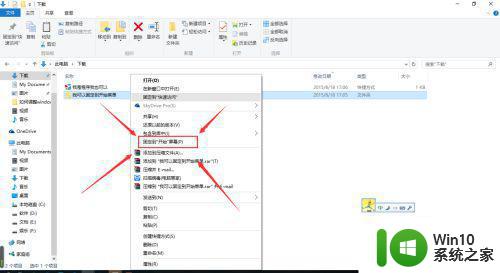
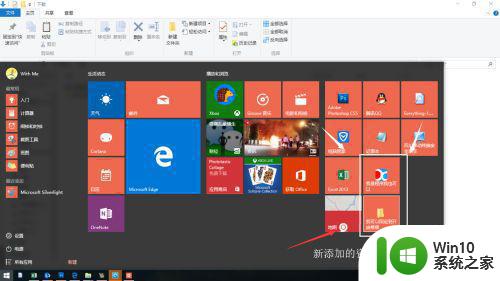
10、【瓷砖添加为分组】
添加后就可显示在开始菜单了。但是如果想将新增加的瓷砖分组,怎么办呢。这里我们还是点击鼠标左键要分组的瓷砖不放,拖动到开始菜单的空白区域(没有瓷砖的位置),可看到瓷砖旁出现了,然后放开鼠标,即可添加新分组。每个分组都是可以重命名的。
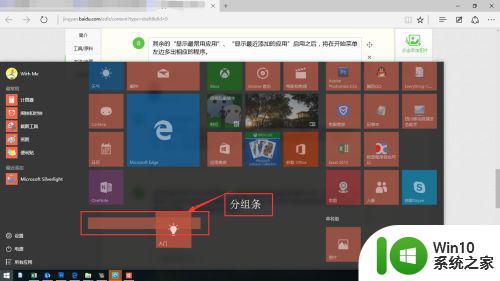
上述给大家讲解的就是win10修改开始菜单格式的教程的详细内容,感兴趣的小伙伴们可以尝试上面的方法来进行修改,希望帮助到大家。
win10怎么更改开始菜单样式 win10修改开始菜单格式的教程相关教程
- win10开始菜单风格设置教程 win10开始菜单样式修改方法
- 怎么将win10开始菜单变成win7 Win10开始菜单改回Win7样式的方法
- win10开始菜单怎么改成经典模式 win10开始菜单怎么切换风格
- win10设置开始菜单样式的方法 win10开始菜单样式怎么设置
- win10开始菜单改成经典样式的方法 win10怎么吧开始菜单改为经典样式
- 教你把win10开始菜单改为经典样式 如何将Win10开始菜单切换为经典样式
- win10正式版怎样修改开始菜单背景 Win10正式版开始菜单背景怎么设置
- win10修改开始菜单大小的方法 win10开始菜单怎么调整大小
- win10修改开始菜单怎么设置 win10开始菜单设置步骤
- Win10开始菜单全屏变回小窗模式的原因 如何将Win10开始菜单从全屏模式改为小窗模式
- 改变win10开始菜单风格的操作方法 怎么改变win10开始菜单风格
- win10开始菜单样式如何变成win8样式 win10开始菜单样式变成win8样式
- 《极品飞车13:变速》win10无法启动解决方法 极品飞车13变速win10闪退解决方法
- win10桌面图标设置没有权限访问如何处理 Win10桌面图标权限访问被拒绝怎么办
- win10打不开应用商店一直转圈修复方法 win10应用商店打不开怎么办
- win10错误代码0xc0000098开不了机修复方法 win10系统启动错误代码0xc0000098怎么办
win10系统教程推荐
- 1 win10桌面图标设置没有权限访问如何处理 Win10桌面图标权限访问被拒绝怎么办
- 2 win10关闭个人信息收集的最佳方法 如何在win10中关闭个人信息收集
- 3 英雄联盟win10无法初始化图像设备怎么办 英雄联盟win10启动黑屏怎么解决
- 4 win10需要来自system权限才能删除解决方法 Win10删除文件需要管理员权限解决方法
- 5 win10电脑查看激活密码的快捷方法 win10电脑激活密码查看方法
- 6 win10平板模式怎么切换电脑模式快捷键 win10平板模式如何切换至电脑模式
- 7 win10 usb无法识别鼠标无法操作如何修复 Win10 USB接口无法识别鼠标怎么办
- 8 笔记本电脑win10更新后开机黑屏很久才有画面如何修复 win10更新后笔记本电脑开机黑屏怎么办
- 9 电脑w10设备管理器里没有蓝牙怎么办 电脑w10蓝牙设备管理器找不到
- 10 win10系统此电脑中的文件夹怎么删除 win10系统如何删除文件夹
win10系统推荐
- 1 宏碁笔记本ghost win10 64位官方免激活版v2023.04
- 2 雨林木风ghost win10 64位镜像快速版v2023.04
- 3 深度技术ghost win10 64位旗舰免激活版v2023.03
- 4 系统之家ghost win10 64位稳定正式版v2023.03
- 5 深度技术ghost win10 64位专业破解版v2023.03
- 6 电脑公司win10官方免激活版64位v2023.03
- 7 电脑公司ghost win10 64位正式优化版v2023.03
- 8 华硕笔记本ghost win10 32位家庭版正版v2023.03
- 9 雨林木风ghost win10 64位旗舰安全版下载v2023.03
- 10 深度技术ghost win10 64位稳定极速版v2023.03