ISO镜像文件怎么放到u盘 如何将大的iso文件写入u盘
更新时间:2023-03-23 10:39:55作者:jiang
ISO文件其实就是光盘的镜像文件,刻录软件可以直接把ISO文件刻录成可安装的系统光盘,通常情况我们电脑中安装的系统文件就是属于ISO格式,可是有些用户可能还不懂将ISO文件写入u盘中,那么如何将大的iso文件写入u盘呢?这里小编就来教大家将大的iso文件写入u盘操作方法。
具体方法:
1、UltraISO并不是免费的,但是提供试用,所以只安装一次系统也不必购买。
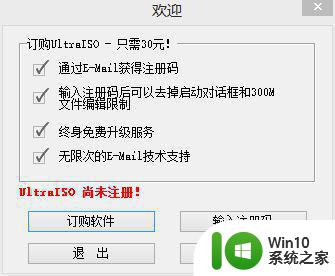
2、UltraISO界面如下:。点击“从文件夹中打开”图标,选择要写入的ISO镜像文件。“确定”。
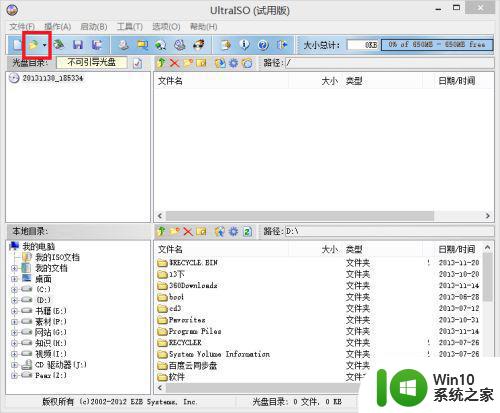
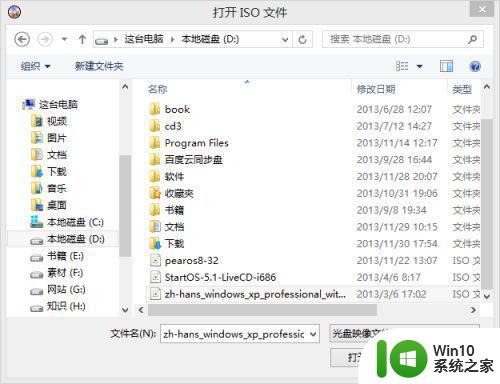
3、主界面里就已显示ISO镜像文件的内容。点击“启动”>“写入硬盘映像”。打开“写入硬盘映像”窗口。
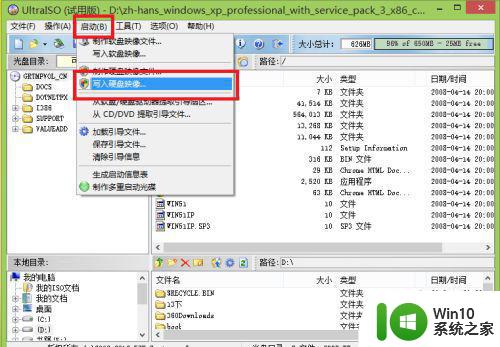
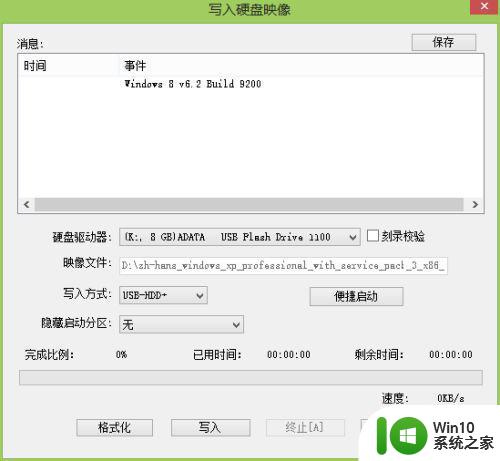
4、“硬盘驱动器”会选中插入的U盘。“映像文件”是刚打开的镜像。“写入方式”自觉都可以,我选择HDD+。
5、便捷启动中如下图中选择。“隐藏启动分区”默认。
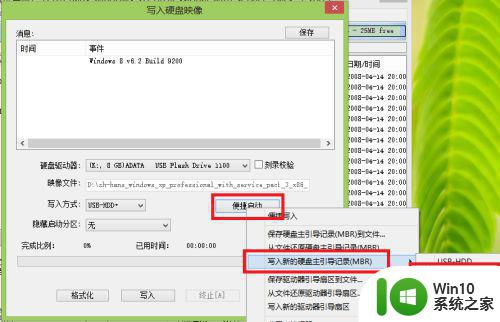
6、写入之前最好将U盘格式化。反正写入过程U盘里的文件也将丢失。
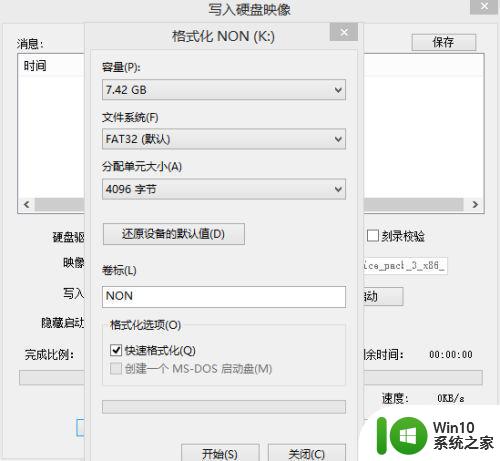
7、一切就绪后就可以选择“写入”了。弹出提示,“确定”。
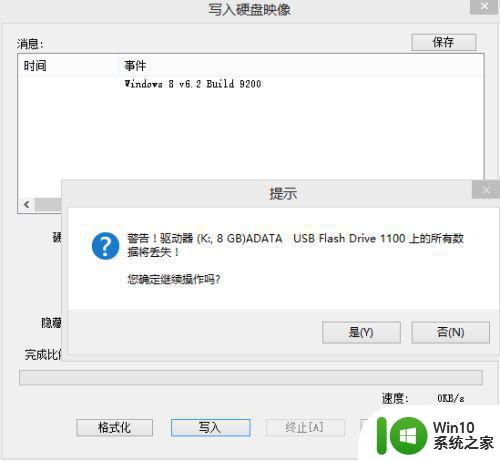
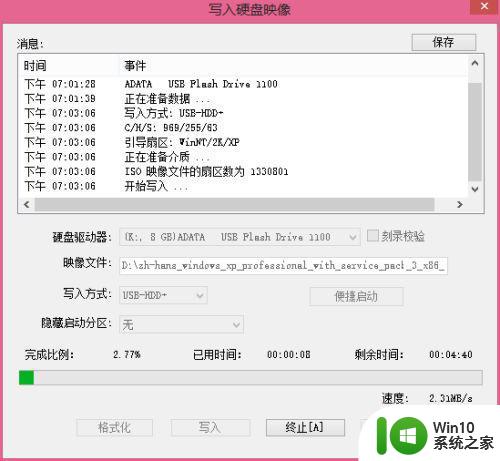
8、等待时间的长短要看ISO的大小,稍等就写入成功。
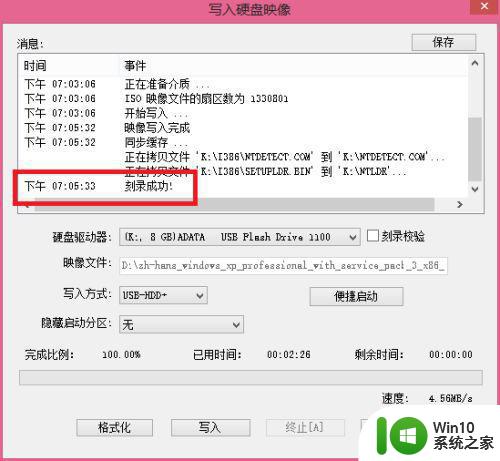
以上就是关于将大的iso文件写入u盘操作方法了,有需要的用户就可以根据小编的步骤进行操作了,希望能够对大家有所帮助。
ISO镜像文件怎么放到u盘 如何将大的iso文件写入u盘相关教程
- 怎么办把ISO镜像写入U盘 ISO镜像写入U盘教程
- ISO文件过大无法复制到U盘如何处理 如何压缩iOS系统镜像文件大小以便能够复制到U盘
- 如何把gho镜像写入u盘 如何将gho文件复制到U盘中
- windows打开iso镜像文件的方法 windows怎么打开iso镜像文件
- 文件过大怎样放到u盘 如何将大文件移动到U盘
- 如何制作DOS 6.22启动U盘 DOS 6.22镜像文件怎样写入U盘
- 怎么移动大文件到u盘里 如何将大文件复制到U盘
- xp iso镜像文件下载后怎么创建局域网 xp iso镜像文件创建局域网教程
- img文件怎样写入u盘 img文件如何写入u盘
- u教授装非ghost版iso文件教程 u教授非ghost版iso文件下载
- 做了U盘启动后没有镜像文件如何解决 制作好的u盘找不到镜像怎么回事
- 轻松将大文件复制到u盘的操作步骤 如何快速将大文件复制到u盘
- 超过5g的文件无法复制到u盘怎么解决 文件无法复制到U盘解决方法
- 解决u盘无法正常使用的几种方法 U盘无法正常识别的解决方法
- 蓝牙耳机连上电脑但是没有声音如何修复 蓝牙耳机与电脑连接无声音怎么解决
- u盘拒绝访问显示你没有权限查看怎么解决 U盘拒绝访问怎么解决
电脑教程推荐
- 1 解决u盘无法正常使用的几种方法 U盘无法正常识别的解决方法
- 2 蓝牙耳机连上电脑但是没有声音如何修复 蓝牙耳机与电脑连接无声音怎么解决
- 3 u盘拒绝访问显示你没有权限查看怎么解决 U盘拒绝访问怎么解决
- 4 如何使用HD Tune Pro检测接口crc错误计数 HD Tune Pro接口crc错误计数检测方法
- 5 电脑提示显示器驱动程序已停止响应并且已恢复如何处理 电脑显示器驱动程序停止响应怎么办
- 6 xp系统中如何禁止在桌面创建快捷方式 xp系统如何禁止用户在桌面创建程序快捷方式
- 7 虚拟机上分辨率比电脑分辨率小怎么办 虚拟机分辨率调整方法
- 8 浅析U盘病毒对windows系统有哪些危害 U盘病毒如何危害windows系统
- 9 电脑上插入耳机显示未插入扬声器或耳机如何解决 电脑插入耳机后没有声音怎么办
- 10 U盘文件删不掉的解决方法 U盘文件删除不了怎么办
win10系统推荐
- 1 雨林木风ghost w10企业家庭版32系统下载v2023.02
- 2 雨林木风ghostwin1032位免激活专业版
- 3 游戏专用win10 64位智能版
- 4 深度技术ghost win10稳定精简版32位下载v2023.02
- 5 风林火山Ghost Win10 X64 RS2装机专业版
- 6 深度技术ghost win10 64位专业版镜像下载v2023.02
- 7 联想笔记本ghost win10 64位快速旗舰版v2023.02
- 8 台式机专用Ghost Win10 64位 万能专业版
- 9 ghost windows10 64位精简最新版下载v2023.02
- 10 风林火山ghost win10 64位官方稳定版下载v2023.02