win11截屏的使用方法 win11怎么使用屏幕截图
我们可以在win11电脑上通过很多方式来实现快速截图,方便在不同情况下使用,但有些用户不知道如何操作,今天小编给大家带来win11截屏的使用方法,操作很简单,跟着小编一起来操作吧。
具体如下:
1、Print Screen善用钥匙
该PrtSc按钮是一个核心的 Windows 功能,将继续存在。它是所有 Windows 键盘上的专用键,基本上可以捕获特定时间在桌面上显示的任何内容。
在这件事上,Windows 11 与其前身没有什么不同,它响应相同的命令。
根据您想要实现的目标,可以以不同的方式使用 Print Screen 功能。请注意,此方法也适用于那些想知道如何在 Windows 11 Pro 上截屏的人。
Print Screen钥匙
您可以Print Screen单独使用按钮。请记住,此方法会将您的屏幕截图复制到剪贴板,这意味着您将丢失以前存储在那里的任何其他信息。
这里值得一提的另一件事是您将无法选择屏幕的特定区域。
Windows键+Print Screen 组合
这个组合键也将捕获整个屏幕,但它有一个转折点。它不会将您的屏幕截图复制到剪贴板,而是将您的图像保存在 Pictures/Screenshots 文件夹中。
显然,这是一个很大的优势,因为它减少了手动操作,例如,您可以快速连续截取屏幕截图。
专家提示:某些 PC 问题很难解决,尤其是在存储库损坏或 Windows 文件丢失时。如果您在修复错误时遇到问题,则您的系统可能已部分损坏。我们建议安装 Restoro,这是一种可以扫描您的机器并确定故障所在的工具。
单击此处下载并开始修复。
Alt键+Print Screen组合
与前两种方法不同,此方法将允许您截取活动窗口而不是整个屏幕的屏幕截图。
然而,这种福利是有代价的。该文件不会自动保存,您必须选择文件的目标位置。

2、尝试使用专用应用程序
在“开始”菜单中搜索Snip & Sketch工具,或者在 Windows 搜索中键入snip并从结果中选择它。
现在您需要单击左上角的新建按钮。
您将看到不同的选项:矩形截图、自由格式截图、Windows截图和全屏截图。
使用鼠标选择您感兴趣的区域。
该工具会自动将您的屏幕截图传输到剪贴板并自动启动编辑器。
因此,现在您可以在 Snip & Sketch 中随意编辑它,将图像从剪贴板粘贴到另一个编辑器,或将其保存在 Windows 11 PC 上,而无需将其编辑为 PNG、JPG 或 GIF 文件。
Snip & Sketch 是一款方便的内置应用程序,您暂时仍可在 Windows 11 上使用。您可能已经阅读过,这是取代 Snipping Tool 的新应用程序。
当您在寻找 Snip & Sketch 时,您还会看到 Snipping Tool 应用程序在 Windows 11 中仍然可用,但我们不知道多久。
毕竟,新工具更容易使用,看起来更好,而且每个人都更容易管理,所以如果你升级到 Windows 11,你应该考虑使用它。
Snipping Tool 应用程序只是 Microsoft 认为已过时或不适合新 Windows 11 的众多功能之一。

3、探索 Snip & Sketch
是时候大显身手了——引入新的 Snip & Sketch 工具,它将逐渐取代 Snipping Tool。如果您期待重大差异,您会有些失望。
新工具基本上提供与原始工具相同的功能。事实上,外观是新应用程序最大的变化,它提供了更加精致的外观,与现代 Windows 11 的整体流程和感觉融为一体。
换句话说,Snip & Sketch 工具几乎是 Snipping Tool 的一个更复杂的版本。对于更高级的功能,我们建议使用Icecream Screen Recorder等专用软件。
在功能方面,您将拥有相同的模式,允许您选择要捕获的特定区域,以及复制到剪贴板流。
一个值得注意的补充是,您可以通过直接在预览窗口中添加文本、形状或突出显示来编辑屏幕截图。
最后,访问 Snip & Sketch 工具就像使用这个键盘快捷键一样简单:Windows++ 。ShiftS
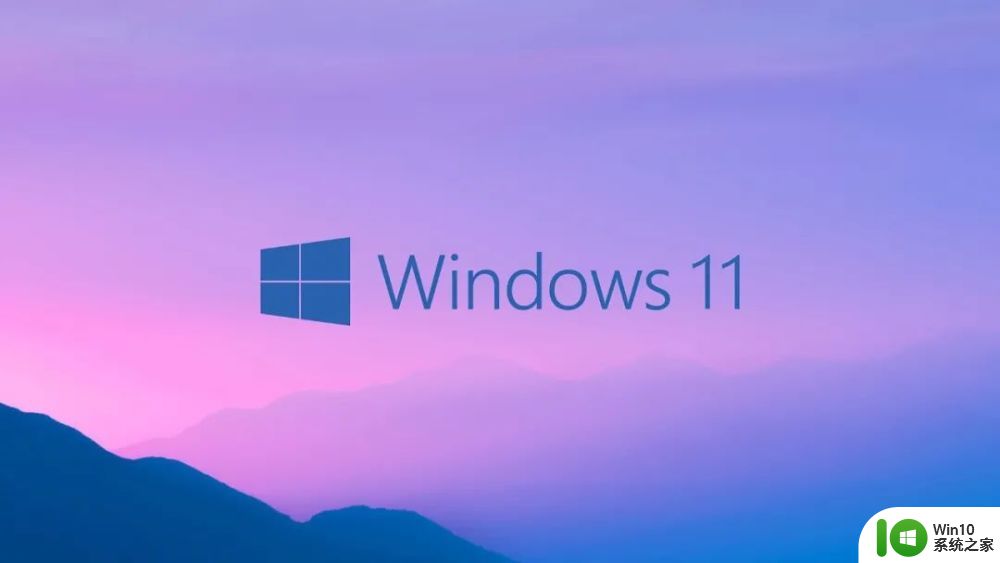
4、使用 Xbox 游戏栏
按Windows +G组合键使用游戏栏或使用开始菜单搜索它。
当应用程序打开时,单击其 任务栏 中的相机图标。这将捕获您的整个屏幕。
尽管 Xbox Game Bar 是一款游戏应用程序,但它提供了有趣的捕捉功能,您可以将其应用到更广泛的领域。
此外,您可以使用它来录制屏幕视频,就像使用第三方屏幕录像机一样。虽然它不是专门的屏幕 截图软件 ,但 Game Bar 可以很好地完成这项工作。

以上就是win11截屏的使用方法的全部内容,还有不懂得用户就可以根据小编的方法来操作吧,希望能够帮助到大家。
win11截屏的使用方法 win11怎么使用屏幕截图相关教程
- win11屏幕截图在哪里 win11电脑截图怎么使用
- win11快速截图功能的使用方法 win11如何使用快速截图功能
- win11使用截图功能的方法 win11截图工具如何使用
- 教你在win11系统使用截屏功能 win11截屏该怎么设置
- win11截屏快捷键设置教程 如何在windows11中使用快捷键截取特定区域的屏幕截图
- win11快捷键打开截图的方法 win11如何使用快捷键打开截图
- win11长截图如何使用 win11怎么长截图
- win11截屏没反应修复方法 win11截图不能用怎么办
- win11自带截图功能用不了如何解决 win11系统截图工具无法使用的原因
- win11系统更改屏幕截图保存路径的步骤 win11如何修改屏幕截图保存位置
- win11启用录屏功能的方法 win11怎么使用录屏功能
- win11截图快捷键是什么 win11怎么用快捷键截图
- win11系统启动explorer.exe无响应怎么解决 Win11系统启动时explorer.exe停止工作如何处理
- win11显卡控制面板不见了如何找回 win11显卡控制面板丢失怎么办
- win11安卓子系统更新到1.8.32836.0版本 可以调用gpu独立显卡 Win11安卓子系统1.8.32836.0版本GPU独立显卡支持
- Win11电脑中服务器时间与本地时间不一致如何处理 Win11电脑服务器时间与本地时间不同怎么办
win11系统教程推荐
- 1 win11安卓子系统更新到1.8.32836.0版本 可以调用gpu独立显卡 Win11安卓子系统1.8.32836.0版本GPU独立显卡支持
- 2 Win11电脑中服务器时间与本地时间不一致如何处理 Win11电脑服务器时间与本地时间不同怎么办
- 3 win11系统禁用笔记本自带键盘的有效方法 如何在win11系统下禁用笔记本自带键盘
- 4 升级Win11 22000.588时提示“不满足系统要求”如何解决 Win11 22000.588系统要求不满足怎么办
- 5 预览体验计划win11更新不了如何解决 Win11更新失败怎么办
- 6 Win11系统蓝屏显示你的电脑遇到问题需要重新启动如何解决 Win11系统蓝屏显示如何定位和解决问题
- 7 win11自动修复提示无法修复你的电脑srttrail.txt如何解决 Win11自动修复提示srttrail.txt无法修复解决方法
- 8 开启tpm还是显示不支持win11系统如何解决 如何在不支持Win11系统的设备上开启TPM功能
- 9 华硕笔记本升级win11错误代码0xC1900101或0x80070002的解决方法 华硕笔记本win11升级失败解决方法
- 10 win11玩游戏老是弹出输入法解决方法 Win11玩游戏输入法弹出怎么办