如何共享电脑文件到另一台电脑 两台电脑如何传输文件
更新时间:2024-09-24 10:38:37作者:xiaoliu
在日常生活中,我们经常会遇到需要在不同电脑之间共享文件的情况,无论是在办公工作中需要传输文档,还是在家庭生活中需要分享照片和视频,如何快速、安全地传输文件成为我们关注的重点。在这种情况下,了解如何将电脑文件共享到另一台电脑就显得尤为重要。接下来我们将探讨两台电脑之间如何传输文件的方法。
步骤如下:
1.首先我们需要先找到需要共享的文件位置,比如需要共享桌面上的一个表格。在对应的文件夹,也就是桌面文件夹,右键鼠标,点击属性。
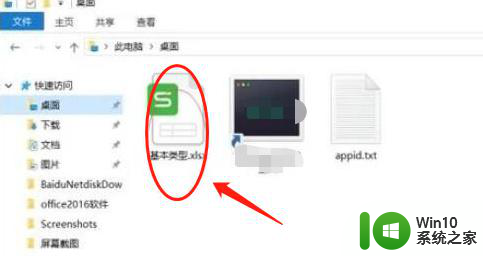
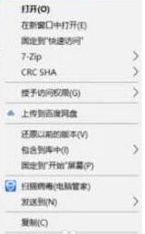
2.然后进入属性面板后,选择共享。然后点击高级共享,进入高级共享后,勾选共享此文件夹,原来不可点击的权限变成可以点击的状态。
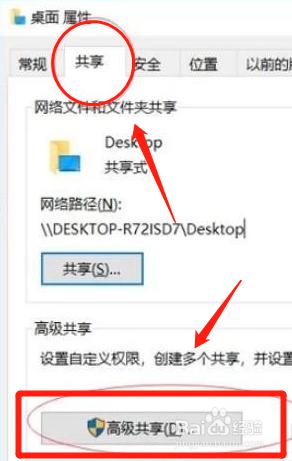
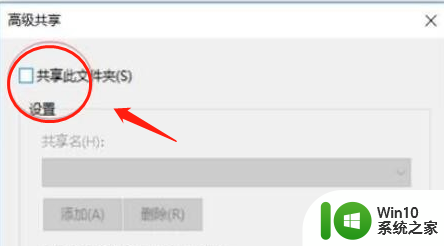
3.接着点击权限,给制定用户赋予权限,这里直接选择everyone,也就是任何人都可以访问。
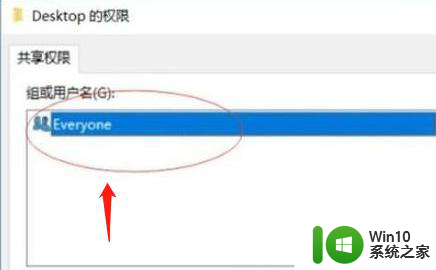
4.最后点击确定,应用后。回到属性界面,复制网络路径,在另外一台机器上的文件资源管理地址中粘贴后,回车,即可看到分享的文件了。
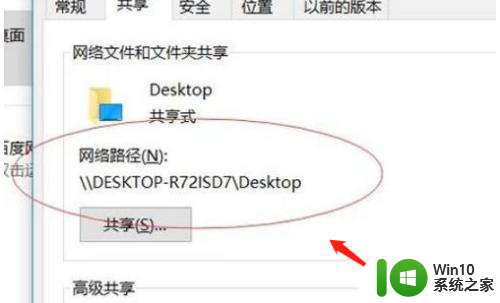

以上就是如何将电脑文件共享到另一台电脑的全部内容,如果你也遇到了同样的情况,赶紧参照我的方法来解决吧!希望对大家有所帮助。
如何共享电脑文件到另一台电脑 两台电脑如何传输文件相关教程
- 文件共享到另一台电脑操作步骤 两台电脑如何通过局域网共享文件
- 两台电脑之间传输文件的方法 两台电脑如何传文件
- 两台电脑网线直连共享文件的方法 两台电脑直连如何传输文件
- 两台电脑如何通过局域网直接传输文件 使用网络传输协议在两台电脑间实现直接文件传输
- 两台电脑相互共享文件的设置方法 如何在两台电脑之间共享文件
- 让两台电脑相互共享文件的方法 两台电脑怎么在同一局域网共享文件
- 详解让电脑相互共享文件的方法 另外一台电脑如何共享文件
- 怎么在两台电脑之间共享文件 两台电脑文件共享设置方法
- 两台电脑如何连接一台打印机 如何通过局域网连接两台电脑到一台共享打印机
- 怎样用一根网线连接两台电脑实现网络共享 怎样通过网线连接两台电脑实现文件共享
- 另一台电脑怎么连接共享文件夹 在局域网中如何连接别人的共享文件夹
- 两个电脑怎么共享文档 两台电脑如何通过局域网共享文件
- 浅析U盘病毒对windows系统有哪些危害 U盘病毒如何危害windows系统
- u盘出现写入缓存失败怎么快速解决 U盘写入缓存失败怎么处理
- 电脑上插入耳机显示未插入扬声器或耳机如何解决 电脑插入耳机后没有声音怎么办
- U盘文件删不掉的解决方法 U盘文件删除不了怎么办
电脑教程推荐
- 1 浅析U盘病毒对windows系统有哪些危害 U盘病毒如何危害windows系统
- 2 电脑上插入耳机显示未插入扬声器或耳机如何解决 电脑插入耳机后没有声音怎么办
- 3 U盘文件删不掉的解决方法 U盘文件删除不了怎么办
- 4 西数移动硬盘电脑无法识别解决方法 西数移动硬盘插入电脑无反应怎么办
- 5 Win8系统启动安全中心服务的办法 Win8系统启动时安全中心服务无法启动的解决方法
- 6 u盘被隐藏了怎么办?u盘隐藏后怎么显示出来 u盘文件被隐藏怎么找回
- 7 输入你的凭据以连接到电脑是什么意思怎么解决 电脑登录凭据丢失怎么办
- 8 电脑可以识别U盘但不显示U盘盘符的解决方法 电脑识别U盘但无法显示盘符怎么办
- 9 win8系统怎么禁止windows update自动更新 win8系统如何关闭自动更新
- 10 插入电脑的u盘显示文件或目录损坏且无法读取怎么办 电脑U盘文件损坏解决方法
win10系统推荐
- 1 游戏专用win10 64位智能版
- 2 深度技术ghost win10稳定精简版32位下载v2023.02
- 3 风林火山Ghost Win10 X64 RS2装机专业版
- 4 深度技术ghost win10 64位专业版镜像下载v2023.02
- 5 联想笔记本ghost win10 64位快速旗舰版v2023.02
- 6 台式机专用Ghost Win10 64位 万能专业版
- 7 ghost windows10 64位精简最新版下载v2023.02
- 8 风林火山ghost win10 64位官方稳定版下载v2023.02
- 9 雨林木风Ghost Win10 64位干净传统版
- 10 技术员联盟win10 64位智能版