win10安装内存不足解决方法 如何解决安装Win10后内存不足的问题
更新时间:2023-12-14 10:38:03作者:xiaoliu
Win10作为目前最流行的操作系统之一,其出色的性能和功能备受用户青睐,一些用户在安装Win10后却面临着内存不足的问题。内存不足不仅会影响系统的运行速度和稳定性,还会导致程序运行缓慢甚至崩溃。为了解决这一问题,我们需要探索一些有效的方法来增加内存空间,提升系统的整体性能。下面将为大家分享一些解决安装Win10后内存不足问题的方法。
具体方法:
1、首先在桌面上找到此电脑。
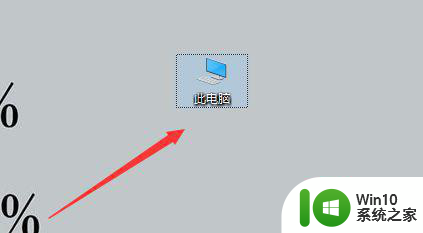
2、然后在右击此电脑选择属性。
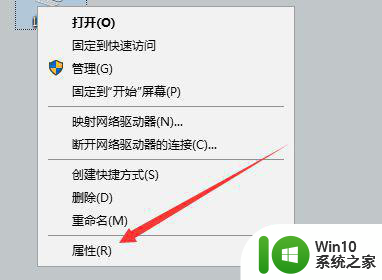
3、打开属性后找到高级系统设置,如下图。
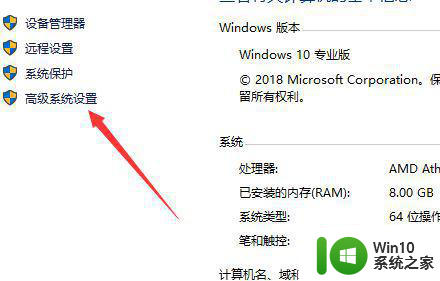
4、然后在新打开的界面中点击设置。
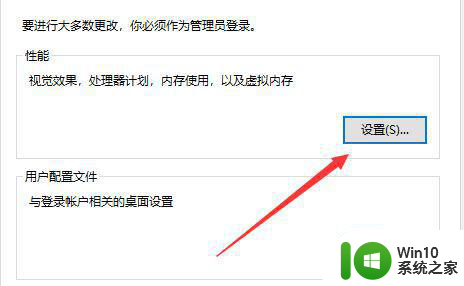
5、然后在点击调整为最佳性能,如下图。
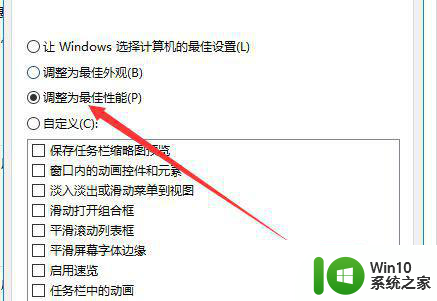
6、最后点击下方的应用和确定即可。
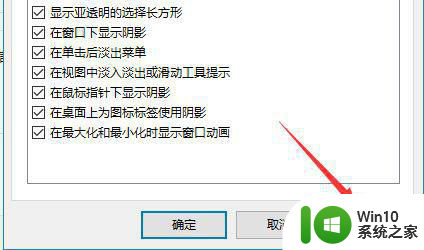
以上是解决Win10内存不足问题的全部内容,如果遇到相同问题的用户,可以参考本文中介绍的步骤进行修复,希望对大家有所帮助。
win10安装内存不足解决方法 如何解决安装Win10后内存不足的问题相关教程
- win11没安装什么程序但内存空间不足两种解决方法 win11没安装什么程序但内存空间不足怎么回事
- win10重装后一直提示内存不足怎么解决 win10重装后内存不足怎么增加
- win10安装ps2018失败如何解决“不满足系统要求”的问题 如何满足win10安装ps2018的系统要求以避免出现“不满足系统要求”的提示
- 重装win10系统后相同游戏提示内存不足怎么清理 win10系统内存不足怎么清理
- U盘拥有足够的内存无法安装Win7系统镜像怎么办 U盘容量不足无法安装Win7系统怎么处理
- windows10安装cad2006没有足够的权限怎么办 Windows10如何解决安装CAD2006时权限不足的问题
- w10您没有足够的权限来安装本产品解决方法 如何解决您没有足够的权限来安装本产品的问题
- 如何解决w10 cad2006安装没有足够权限的问题 Windows 10 CAD 2006安装权限不足怎么办
- win10安装cad提示你没有足够的权限来安装本产品的解决方法 win10安装cad权限不足怎么办
- 安装win10卡在了海内存知己天涯若比邻如何修复 win10安装卡在内存知己天涯若比邻如何解决
- win11安装软件权限不足的解决方法 win11安装软件权限不足如何解决
- 主机装内存条怎么安装 电脑内存如何安装
- w8u盘启动盘制作工具使用方法 w8u盘启动盘制作工具下载
- 联想S3040一体机怎么一键u盘装系统win7 联想S3040一体机如何使用一键U盘安装Windows 7系统
- windows10安装程序启动安装程序时出现问题怎么办 Windows10安装程序启动后闪退怎么解决
- 重装win7系统出现bootingwindows如何修复 win7系统重装后出现booting windows无法修复
系统安装教程推荐
- 1 重装win7系统出现bootingwindows如何修复 win7系统重装后出现booting windows无法修复
- 2 win10安装失败.net framework 2.0报错0x800f081f解决方法 Win10安装.NET Framework 2.0遇到0x800f081f错误怎么办
- 3 重装系统后win10蓝牙无法添加设备怎么解决 重装系统后win10蓝牙无法搜索设备怎么解决
- 4 u教授制作u盘启动盘软件使用方法 u盘启动盘制作步骤详解
- 5 台式电脑怎么用u盘装xp系统 台式电脑如何使用U盘安装Windows XP系统
- 6 win7系统u盘未能成功安装设备驱动程序的具体处理办法 Win7系统u盘设备驱动安装失败解决方法
- 7 重装win10后右下角小喇叭出现红叉而且没声音如何解决 重装win10后小喇叭出现红叉无声音怎么办
- 8 win10安装程序正在获取更新要多久?怎么解决 Win10更新程序下载速度慢怎么办
- 9 如何在win7系统重装系统里植入usb3.0驱动程序 win7系统usb3.0驱动程序下载安装方法
- 10 u盘制作启动盘后提示未格式化怎么回事 U盘制作启动盘未格式化解决方法
win10系统推荐
- 1 雨林木风ghost win10 64位简化游戏版v2023.04
- 2 电脑公司ghost win10 64位安全免激活版v2023.04
- 3 系统之家ghost win10 32位经典装机版下载v2023.04
- 4 宏碁笔记本ghost win10 64位官方免激活版v2023.04
- 5 雨林木风ghost win10 64位镜像快速版v2023.04
- 6 深度技术ghost win10 64位旗舰免激活版v2023.03
- 7 系统之家ghost win10 64位稳定正式版v2023.03
- 8 深度技术ghost win10 64位专业破解版v2023.03
- 9 电脑公司win10官方免激活版64位v2023.03
- 10 电脑公司ghost win10 64位正式优化版v2023.03