win10如何设置浏览器网页保护色 win10如何调整浏览器网页保护色设置
win10如何设置浏览器网页保护色,如何设置浏览器网页保护色是Win10系统中一个重要的问题,在日常使用计算机浏览网页时,我们经常会遇到一些过亮或过暗的网页背景色,给我们的阅读体验造成困扰。幸运的是Win10系统提供了简单的方法来调整浏览器网页的保护色设置,使我们能够根据个人喜好或需要来自定义浏览器的外观。在本文中我们将探讨Win10系统下如何进行浏览器网页保护色的设置,帮助您优化您的浏览体验。
具体步骤如下:
1、在Windows10桌面,依次点击“开始/Windows系统/控制面板”菜单项。
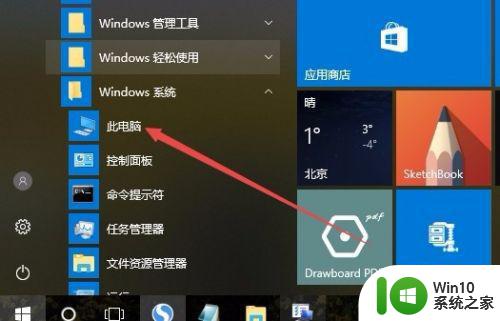
2、在打开的控制面板窗口中,点击右上角的查看方式下拉菜单,在弹出菜单中选择“大图标”菜单项。
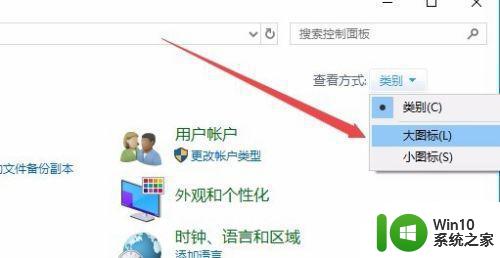
3、在打开的控制面板窗口中,点击Internet选项图标。
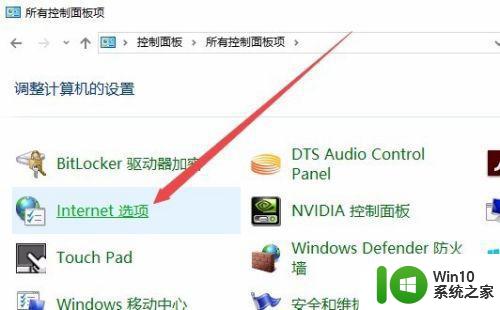 4在打开的Internet属性窗口中,点击常规选项卡中的“颜色”按钮
4在打开的Internet属性窗口中,点击常规选项卡中的“颜色”按钮
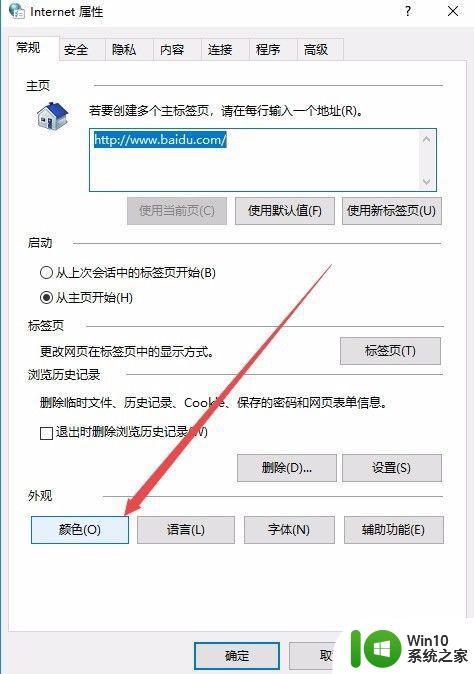
5、在打开的颜色设置窗口中,点击“使用Windows颜色”设置项,把其前面的勾选去掉。
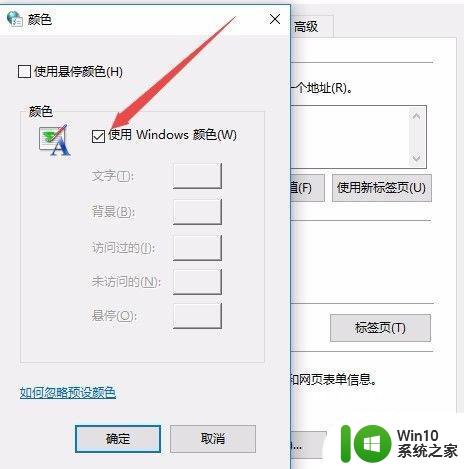
6、接下来点击“背景”一项后面的按钮,在弹出的颜色选择框中选择要设置的颜色,然后点击确定按钮。
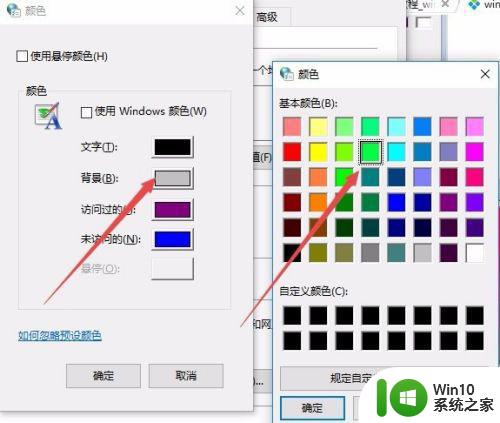
7、回到Internet属性窗口后,点击“辅助功能”按钮。
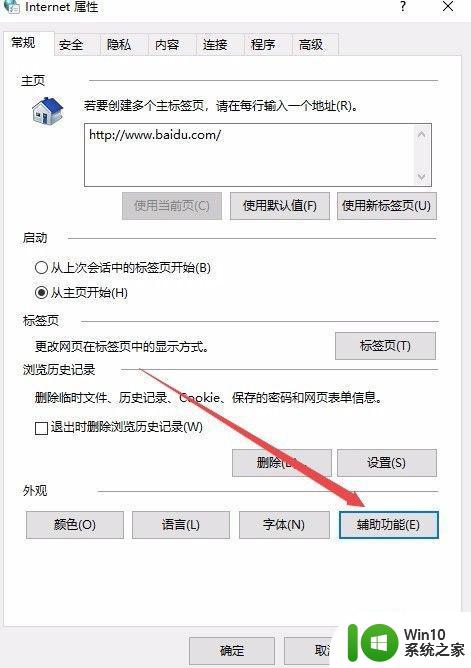
8、在弹出的辅助功能窗口中,取消“忽略网页上指定的颜色”前面的勾选,最后点击确定按钮 。重新启动计算机后,就可以看到打开的IE浏览器背景已设置为护眼的淡绿色了。
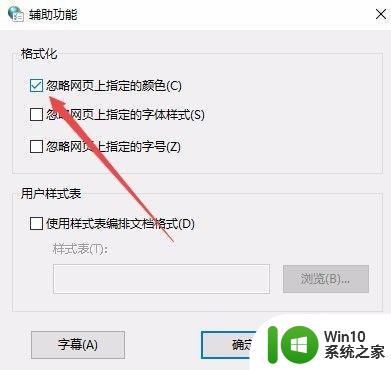
以上是关于如何设置浏览器网页保护色的全部内容,如果有遇到相同情况的用户,可以按照以上方法解决。
win10如何设置浏览器网页保护色 win10如何调整浏览器网页保护色设置相关教程
- win10如何设置浏览器主页 win10浏览器如何更改主页设置
- win10屏幕保护色设置教程 如何在win10中调整屏幕保护色设置
- win10如何设置浏览器主页 新版win10浏览器如何设置主页
- win10浏览器网页保存怎么操作 win10浏览器如何保存网页为PDF文件
- win10显示器保护色怎么设置 win10显示器保护色设置步骤
- win10浏览器密码如何设置保存 win10浏览器密码保存设置教程
- win10屏幕保护色调整方法 如何设置win10电脑屏幕保护色
- windows10系统中怎样用火狐浏览器保存网页源代码 Windows10系统中如何使用火狐浏览器保存网页源代码
- 大神教你保存win10搜狗浏览器网页 win10搜狗浏览器怎么保存网页
- win10如何用ie浏览器打开网页 win10怎么用ie浏览器打开网页
- win10浏览器设置默认网页的方法 win10如何修改默认网页
- win10保护色设置教程 如何调整win10电脑护眼色
- win1020h2家庭版系统激活密钥显示无法连接组织服务器怎么办 Win10家庭版系统激活失败无法连接企业服务器解决方法
- win10任务栏没反应重启还不行修复方法 Win10任务栏无法点击无反应怎么办
- win10正式版内存占用高找不到程序如何解决 Win10正式版内存占用高怎么办找不到程序
- win10系统pdf文件打开后自动关闭解决方法 win10系统pdf文件打开闪退解决方法
win10系统教程推荐
- 1 笔记本电脑win10只剩下飞行模式怎么办 笔记本电脑win10飞行模式无法关闭怎么办
- 2 我的世界win10此产品无法在该设备上运行怎么办 我的世界win10无法在电脑上运行怎么办
- 3 win10正式版怎么重新开启磁贴?win10开启磁贴的方法 win10正式版如何重新设置磁贴
- 4 移动硬盘在win10系统无法访问参数错误如何修复 移动硬盘参数错误win10系统无法访问怎么办
- 5 win10打不开微软商店显示错误代码0x80072efd如何修复 win10微软商店无法打开怎么办
- 6 win10系统dotnetfx35setup点开没反应了处理方法 Win10系统dotnetfx35setup点开没反应怎么办
- 7 windows10清理dns缓存的最佳方法 Windows10如何清理DNS缓存
- 8 更新win10没有realtek高清晰音频管理器怎么解决 win10更新后找不到realtek高清晰音频管理器解决方法
- 9 win10电脑提示kernelbase.dll文件错误修复方法 win10电脑kernelbase.dll文件缺失怎么办
- 10 win10连接共享打印机提示错误代码0x80070035修复方法 Win10连接共享打印机失败怎么办
win10系统推荐
- 1 雨林木风ghost w10企业家庭版32系统下载v2023.02
- 2 雨林木风ghostwin1032位免激活专业版
- 3 游戏专用win10 64位智能版
- 4 深度技术ghost win10稳定精简版32位下载v2023.02
- 5 风林火山Ghost Win10 X64 RS2装机专业版
- 6 深度技术ghost win10 64位专业版镜像下载v2023.02
- 7 联想笔记本ghost win10 64位快速旗舰版v2023.02
- 8 台式机专用Ghost Win10 64位 万能专业版
- 9 ghost windows10 64位精简最新版下载v2023.02
- 10 风林火山ghost win10 64位官方稳定版下载v2023.02