windows11打印机共享无法连接解决方法 windows11无法连接共享打印机怎么办
更新时间:2023-04-06 10:38:05作者:yang
现阶段一些用户办公中的电脑也都开始使用上了windows11镜像系统,同时在同个环境下办公的用户也可以连接共享打印机进行打印,不过最近有些用户的windows11系统却遇到了打印机共享无法连接的情况,那么windows11打印机共享无法连接解决方法呢?这里小编就来告诉大家windows11无法连接共享打印机怎么办。
具体方法:
1、首先我们进入c盘的“C:\Windows\System32”位置。
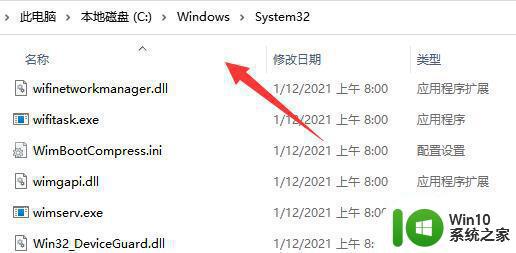
2、在其中找到“win32spl.dll”文件,将它备份到其他位置去。
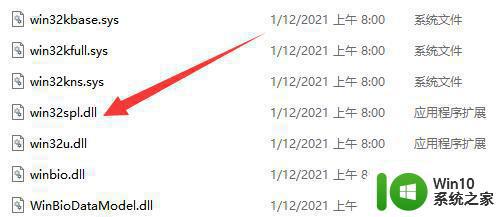
3、接着我们来到连接打印机的那台电脑上,右键开始菜单,打开“运行”
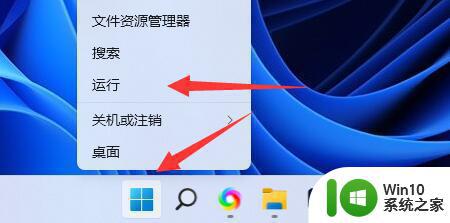
4、在运行中输入“regedit”并回车打开注册表。
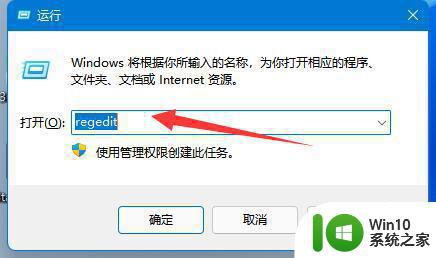
5、打开后,进入“计算机\HKEY_LOCAL_MACHINE\SYSTEM\CurrentControlSet\Control\Print”位置。
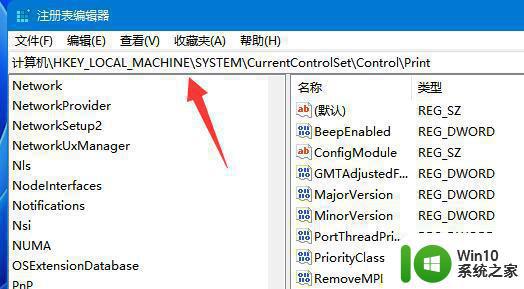
6、进入后,在右边空白处“新建”一个“DWORD值”
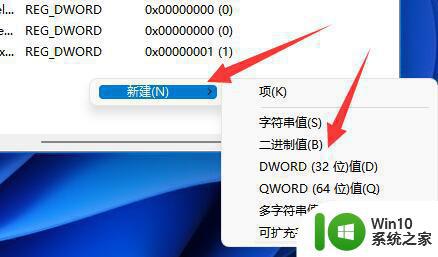
7、随后将这个值改名为“RpcAuthnLevelPrivacyEnabled”
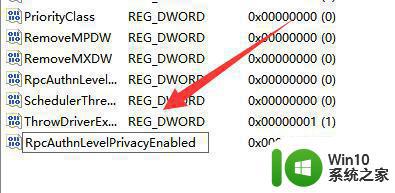
8、再双击打开它,将数值改为“0”并确定保存。
9、修改完成后,只要重启电脑就可以解决共享打印机无法连接问题了。
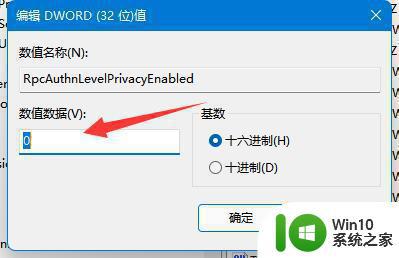
以上就是有关windows11无法连接共享打印机怎么办了,有出现这种现象的小伙伴不妨根据小编的方法来解决吧,希望能够对大家有所帮助。
windows11打印机共享无法连接解决方法 windows11无法连接共享打印机怎么办相关教程
- Windows11无法连接共享打印机错误代码0x0000139f如何处理 Windows11共享打印机连接失败解决方法
- Win11网络共享打印机无法连接出现错误代码0x00000bc4如何处理 Win11网络共享打印机无法连接解决方法
- win11无法连接到共享打印机如何处理 Win11共享打印机连接问题解决方法
- Win11系统无法连接共享打印机错误0x0000007c如何解决 Win11系统共享打印机连接错误0x0000007c解决方法
- win11打印共享错误0x0000011b Win11共享打印机0x0000011b连接失败的解决方法
- win11连接共享打印机报错0000709 如何解决Win11 22h2共享打印机错误0x00000709
- win11如何共享win7共享打印机 win11连接win7共享打印机的步骤
- win11怎么连接另一台电脑的打印机 win11共享打印机连接方法
- win11共享打印机连接失败解决方法 win11系统无法访问共享打印机的解决方案
- win11家庭版连共享打印机 Win11如何设置共享打印机连接
- win11共享打印机连接提示错误0x0000011b修复方法 win11共享打印机连接失败怎么解决
- win11更新补丁后共享打印机不能打印 Win10,11更新后无法连接共享打印怎么办
- win11系统启动explorer.exe无响应怎么解决 Win11系统启动时explorer.exe停止工作如何处理
- win11显卡控制面板不见了如何找回 win11显卡控制面板丢失怎么办
- win11安卓子系统更新到1.8.32836.0版本 可以调用gpu独立显卡 Win11安卓子系统1.8.32836.0版本GPU独立显卡支持
- Win11电脑中服务器时间与本地时间不一致如何处理 Win11电脑服务器时间与本地时间不同怎么办
win11系统教程推荐
- 1 win11安卓子系统更新到1.8.32836.0版本 可以调用gpu独立显卡 Win11安卓子系统1.8.32836.0版本GPU独立显卡支持
- 2 Win11电脑中服务器时间与本地时间不一致如何处理 Win11电脑服务器时间与本地时间不同怎么办
- 3 win11系统禁用笔记本自带键盘的有效方法 如何在win11系统下禁用笔记本自带键盘
- 4 升级Win11 22000.588时提示“不满足系统要求”如何解决 Win11 22000.588系统要求不满足怎么办
- 5 预览体验计划win11更新不了如何解决 Win11更新失败怎么办
- 6 Win11系统蓝屏显示你的电脑遇到问题需要重新启动如何解决 Win11系统蓝屏显示如何定位和解决问题
- 7 win11自动修复提示无法修复你的电脑srttrail.txt如何解决 Win11自动修复提示srttrail.txt无法修复解决方法
- 8 开启tpm还是显示不支持win11系统如何解决 如何在不支持Win11系统的设备上开启TPM功能
- 9 华硕笔记本升级win11错误代码0xC1900101或0x80070002的解决方法 华硕笔记本win11升级失败解决方法
- 10 win11玩游戏老是弹出输入法解决方法 Win11玩游戏输入法弹出怎么办