怎么关闭电脑拦截弹出窗口 电脑弹窗拦截软件推荐
更新时间:2023-11-24 10:37:28作者:jiang
怎么关闭电脑拦截弹出窗口,如今随着科技的飞速发展,电脑已经成为人们生活中不可或缺的工具之一,与此同时电脑弹窗问题也成为了困扰许多用户的一大难题。无论是工作中的专业人士还是普通用户,在使用电脑时都可能遭遇到各种烦人的弹窗广告。这些弹窗不仅影响了我们的工作和学习效率,还存在着安全隐患。寻找一种可靠的电脑弹窗拦截软件成为了当务之急。本文将介绍一些推荐的电脑弹窗拦截软件,并提供一些关闭电脑拦截弹出窗口的方法,以帮助读者摆脱这一困扰。
解决方法:
1、单击火绒安全软件的系统工具选项。
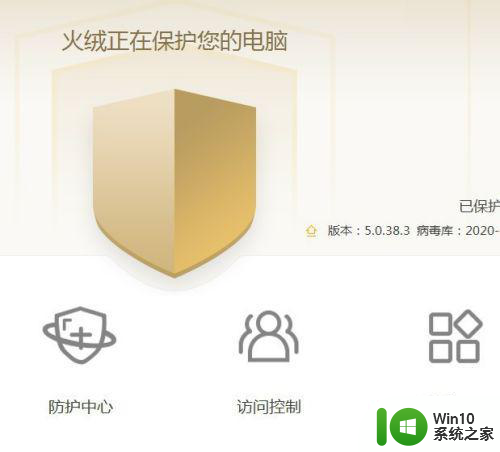
2、单击系统工具中的弹窗拦截选项。
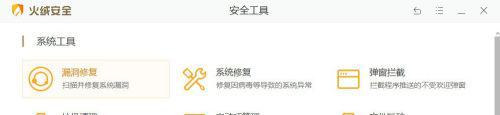
3、在弹窗拦截对话框中,开启需要拦截弹窗右边的开关。
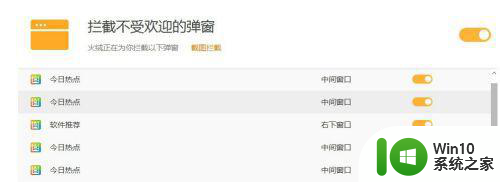
4、如果有无效规则,可以单击窗口左下角的清理无效规则选项。
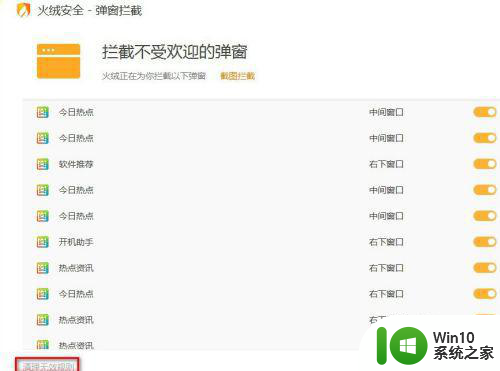
5、如果想查看最近拦截了哪些弹窗,可以单击查看右下角的窗口记录按钮。
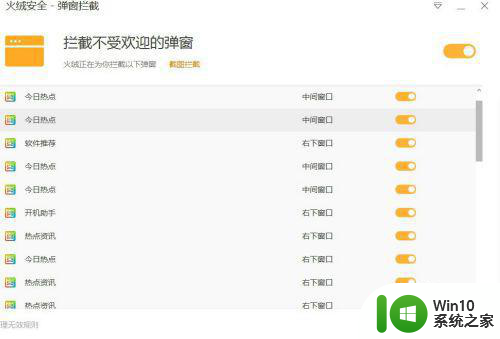
6、下图为窗口记录拦截弹窗的界面。
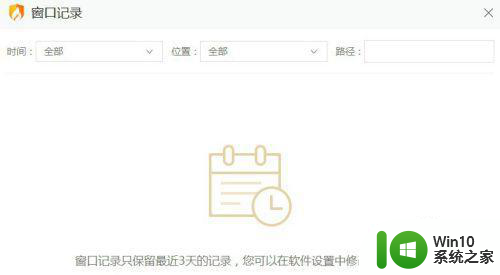
7、如果没有弹窗拦截的记录,需要单击右下角的开启记录按钮。
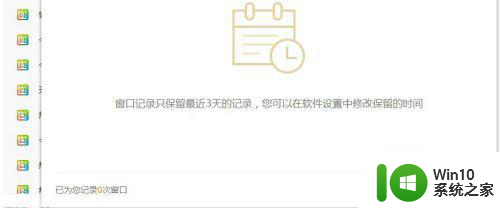
以上就是如何关闭电脑拦截弹出窗口的全部内容,如果遇到这种情况,你可以按照以上操作进行解决,非常简单快速,一步到位。
怎么关闭电脑拦截弹出窗口 电脑弹窗拦截软件推荐相关教程
- 电脑弹窗拦截软件推荐 如何有效拦截电脑弹窗广告
- 如何设置电脑弹窗拦截器 电脑弹窗广告拦截工具推荐
- 如何关闭电脑乱七八糟的弹窗 电脑广告拦截软件推荐
- 电脑广告拦截器怎么关闭 如何彻底关闭电脑广告弹窗
- 电脑如何禁止小广告弹出 电脑小广告拦截软件推荐
- 如何让电脑自动拦截广告 电脑广告拦截软件推荐
- 电脑怎么设置拦截弹窗广告 应用的弹窗广告去除拦截方法
- 火绒安全拦截电脑弹窗广告的方法 火绒弹窗拦截设置教程
- 电脑广告弹窗太多如何拦截 怎样让电脑不弹广告
- 怎样取消电脑热点新闻弹窗 如何设置电脑拦截热点新闻弹出窗口
- 如何关闭ie浏览器的弹出窗口拦截功能 如何解决IE浏览器疯狂弹出问题
- 电脑怎么设置拦截弹窗广告 电脑浏览器如何屏蔽弹窗广告
- 查看U盘属性却没有显示安全选项的解决方法 U盘属性没有显示安全选项怎么办
- win8.1系统我的电脑快捷方式不见了怎么办 win8.1系统我的电脑快捷方式丢失如何恢复
- 电脑提示realtek高清晰音频管理器不支持这种设备如何修复 realtek高清晰音频管理器不支持设备怎么办
- 无法停止通用卷设备的7大解决方法 通用卷设备停止故障解决方法
电脑教程推荐
- 1 无法停止通用卷设备的7大解决方法 通用卷设备停止故障解决方法
- 2 win8系统对开始屏幕的应用进行重命名的方法 Win8系统如何修改开始屏幕应用的名称
- 3 u盘怎么提高性能?u盘提高性能的小技巧 U盘性能优化方法
- 4 u盘无法停止通用卷设备怎么办?解决无法正常删除u盘的几种方法 U盘无法弹出怎么办
- 5 W8系统磁盘无法重命名怎么解决 W8系统磁盘无法重命名出现错误提示怎么办
- 6 u盘如何重新启动自动播放功能 U盘怎么设置自动播放功能
- 7 ghostxp文件不复制太深的路径怎么解决 ghostxp文件复制路径过深如何处理
- 8 在感染病毒的U盘中将文件安全转移出来的方法 如何在感染病毒的U盘中安全地转移文件
- 9 XP系统编辑记事本无法保存怎么办 XP系统记事本保存失败解决方法
- 10 win8系统查看无线网络流量最快捷的方法 win8系统如何查看无线网络流量使用情况
win10系统推荐
- 1 宏碁笔记本ghost win10 64位旗舰免激活版v2023.02
- 2 电脑公司ghost win10 32位旗舰精简版v2023.02
- 3 雨林木风ghost w10企业家庭版32系统下载v2023.02
- 4 雨林木风ghostwin1032位免激活专业版
- 5 游戏专用win10 64位智能版
- 6 深度技术ghost win10稳定精简版32位下载v2023.02
- 7 风林火山Ghost Win10 X64 RS2装机专业版
- 8 深度技术ghost win10 64位专业版镜像下载v2023.02
- 9 联想笔记本ghost win10 64位快速旗舰版v2023.02
- 10 台式机专用Ghost Win10 64位 万能专业版