win10电脑找不到高清音频管理器如何处理 win10高清音频管理器找不到怎么办
更新时间:2023-03-05 10:34:06作者:xiaoliu
在日常操作原版win10电脑的过程中,用户可以通过高清音频管理器来对电脑外放的声音进行调整,可是近日有用户反馈自己的win10系统控制面板总是找不到高清音频管理器的存在,对此win10电脑找不到高清音频管理器如何处理呢?今天小编就来教大家win10电脑找不到高清音频管理器处理方法。
具体方法:
1、首先,打开“我的电脑”,并点击进入C盘,如图所示。
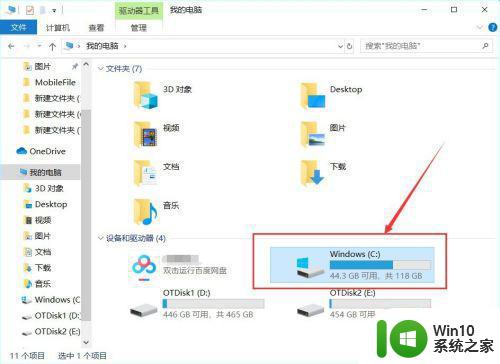
2、进入电脑的C盘之后,我们点击进入“Program Files”文件夹,如图所示。
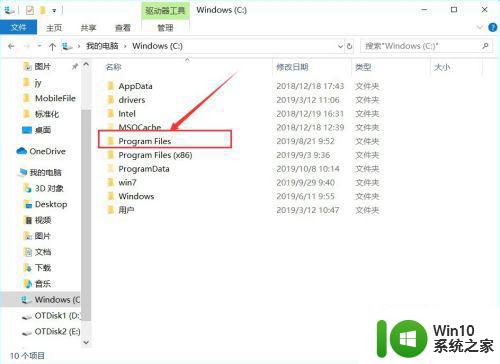
3、然后点击进入“Realtek”文件夹,如图所示。
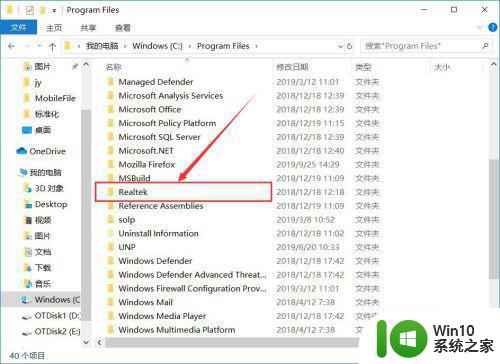
4、进入Realtek之后,我们点击进入“Audio”文件夹,如图所示。
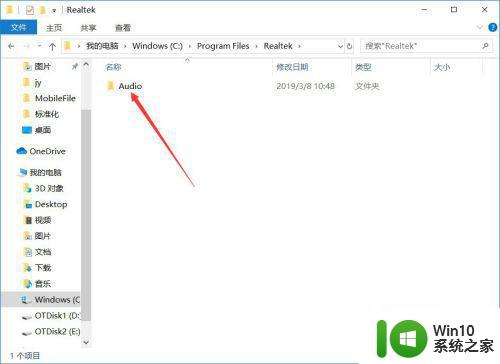
5、然后我们继续点击进入“HDA”文件夹,如图所示。
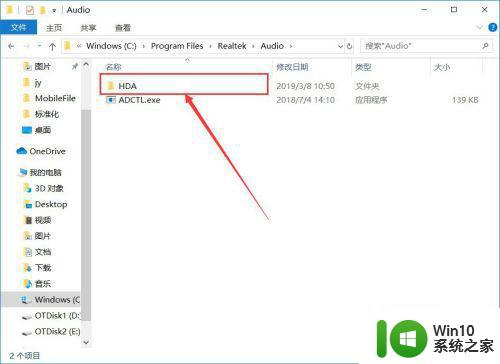
6、然后我们点击“RtlUpd64.exe”即可安装Realtek高清晰音频管理器的驱动,如图所示。
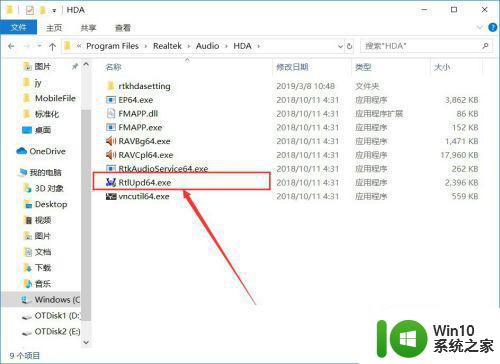
7、安装完成之后,我们进入控制面板,选择“硬件和声音”,如图所示。
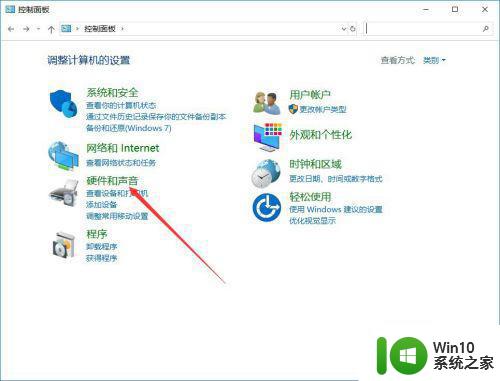
8、然后就可以找到“Realtek高清晰音频管理器”,如图所示。
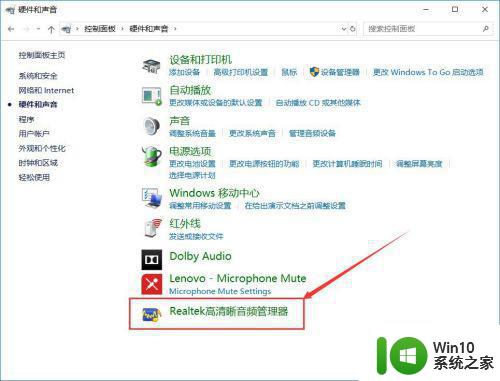
上述就是有关win10电脑找不到高清音频管理器处理方法了,碰到同样情况的朋友们赶紧参照小编的方法来处理吧,希望能够对大家有所帮助。
win10电脑找不到高清音频管理器如何处理 win10高清音频管理器找不到怎么办相关教程
- realtek高清晰音频管理器找不到win10怎么处理 realtek高清晰音频管理器在win10中找不到怎么解决
- 戴尔电脑win10 realtek高清晰音频管理器 找不到如何解决 戴尔电脑win10 realtek高清晰音频管理器找不到解决方法
- win10高清晰音频管理器不显示出来怎么解决 win10高清晰音频管理器找不到怎么办
- win10找不到高清晰音频管理器如何解决 win10没有高清晰音频管理器怎么办
- win10缺少realtek高清晰音频管理器怎么办 如何解决win10找不到realtek高清晰音频管理器问题
- win10高清音频管理器没有了怎么解决 Win10高清音频管理器找不到怎么办
- 高清晰音频管理器在哪里win10 win10高清晰音频管理器找不到怎么办
- 戴尔win10控制面板没有realtek高清音频管理器怎么办 戴尔win10控制面板找不到realtek高清音频管理器解决方法
- win10 20h2控制面板没有realtek高清晰音频管理器怎么解决 Win10 20H2控制面板找不到Realtek高清晰音频管理器怎么办
- windows10没有Realtek高清晰音频管理器如何修复 win10找不到高清晰音频管理器怎么回事
- 更新win10没有realtek高清晰音频管理器怎么解决 win10更新后找不到realtek高清晰音频管理器解决方法
- win10realtek高清晰音频管理器找不到的解决教程 Win10 Realtek高清晰音频管理器设置方法
- win10系统运行战地3提示directx error错误的解决方法 win10系统运行战地3提示directx error错误的解决方法
- win10系统Edge浏览器下载页面乱码怎么办 Win10系统Edge浏览器下载页面显示乱码怎么解决
- w10电脑老是弹出垃圾广告怎么阻止 w10电脑如何阻止垃圾广告弹出
- 戴尔成就3670装win10出现decompression error的解决方案 戴尔3670装win10出现decompression error如何解决
win10系统教程推荐
- 1 笔记本win10玩游戏不能全屏两边是黑边怎么解决 win10笔记本玩游戏黑边解决方法
- 2 笔记本电脑win10只剩下飞行模式怎么办 笔记本电脑win10飞行模式无法关闭怎么办
- 3 我的世界win10此产品无法在该设备上运行怎么办 我的世界win10无法在电脑上运行怎么办
- 4 win10正式版怎么重新开启磁贴?win10开启磁贴的方法 win10正式版如何重新设置磁贴
- 5 移动硬盘在win10系统无法访问参数错误如何修复 移动硬盘参数错误win10系统无法访问怎么办
- 6 win10打不开微软商店显示错误代码0x80072efd如何修复 win10微软商店无法打开怎么办
- 7 win10系统dotnetfx35setup点开没反应了处理方法 Win10系统dotnetfx35setup点开没反应怎么办
- 8 windows10清理dns缓存的最佳方法 Windows10如何清理DNS缓存
- 9 更新win10没有realtek高清晰音频管理器怎么解决 win10更新后找不到realtek高清晰音频管理器解决方法
- 10 win10电脑提示kernelbase.dll文件错误修复方法 win10电脑kernelbase.dll文件缺失怎么办
win10系统推荐
- 1 雨林木风ghost w10企业家庭版32系统下载v2023.02
- 2 雨林木风ghostwin1032位免激活专业版
- 3 游戏专用win10 64位智能版
- 4 深度技术ghost win10稳定精简版32位下载v2023.02
- 5 风林火山Ghost Win10 X64 RS2装机专业版
- 6 深度技术ghost win10 64位专业版镜像下载v2023.02
- 7 联想笔记本ghost win10 64位快速旗舰版v2023.02
- 8 台式机专用Ghost Win10 64位 万能专业版
- 9 ghost windows10 64位精简最新版下载v2023.02
- 10 风林火山ghost win10 64位官方稳定版下载v2023.02