win7远程提示要登录到这台远程计算机你必须被授予允许通过终端服务登录的权限如何解决 Win7远程登录权限设置
Win7远程提示要登录到这台远程计算机,必须被授予允许通过终端服务登录的权限,对于这种情况,我们可以通过设置Win7远程登录权限来解决。只需在远程计算机的控制面板中找到远程设置选项,然后勾选允许远程协助连接到这台计算机和允许远程连接到这台计算机的选项即可。这样就可以顺利进行Win7远程登录了。
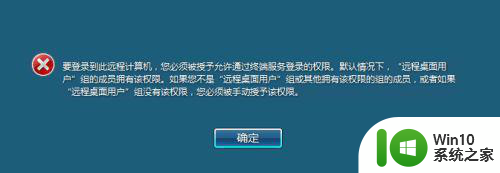
具体解决方法如下:
1、首先,我们在被远程的windows电脑上使用快捷键win+R打开“运行”窗口。在“运行”窗口中输入cmd打开“命令提示符”窗口。
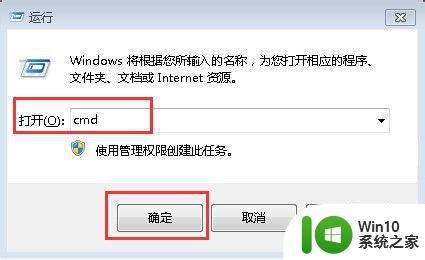
2、在“命令提示符”窗口中直接输入gpedit.msc命令打开“本地组策略编辑器”。
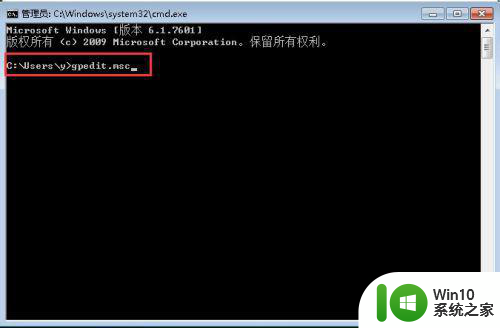
3、在“本地组策略编辑器”中点击“计算机配置”-->“Windows设置”-->“安全设置”-->“用户权限分配”。
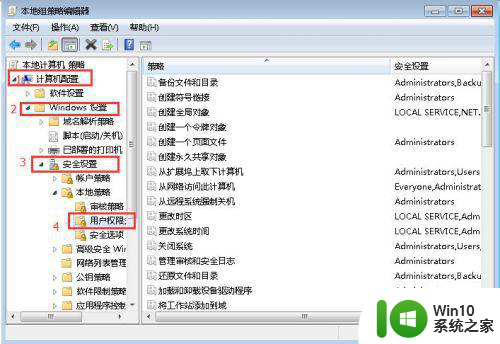
4、在“用户权限分配”视图中,寻找“拒绝通过远程桌面服务登录”,然后双击打开它。
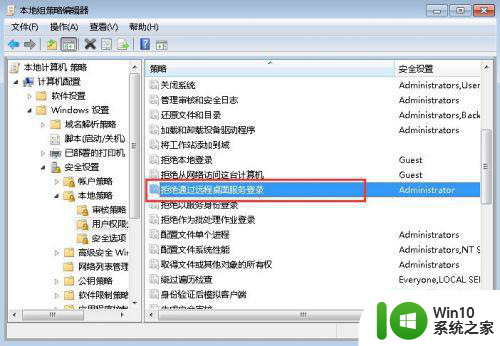
5、在“拒绝通过远程桌面服务登录”属性窗口中,查看有无RemoteDesktopUsers和需要登录的域用户帐号,如有请删除。
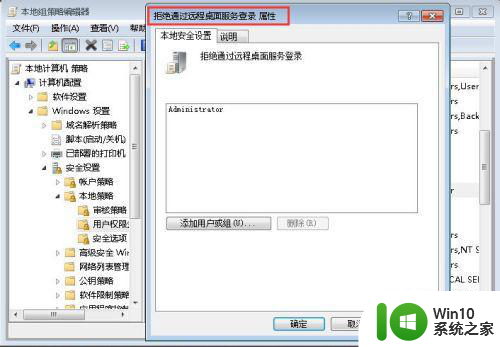
6、然后再在“用户权限分配”视图中,寻找“允许通过远程桌面服务登录”,然后双击打开它。
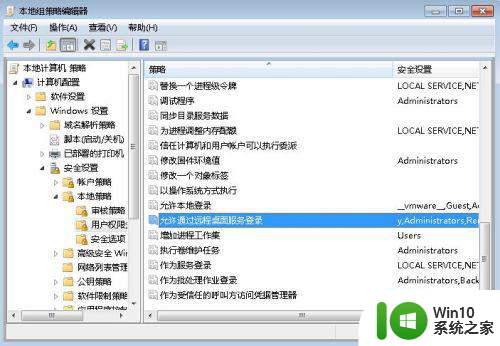
7、在“允许通过远程桌面服务登录”属性窗口中,查看有无RemoteDesktopUsers和需要登录的域用户帐号,如无请添加。
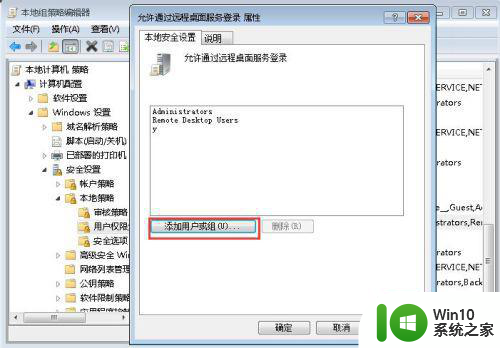
8、比如在这里我们添加一个yyy的用户账号(注意yyy账号本身是存在的),点击“确定”按钮。
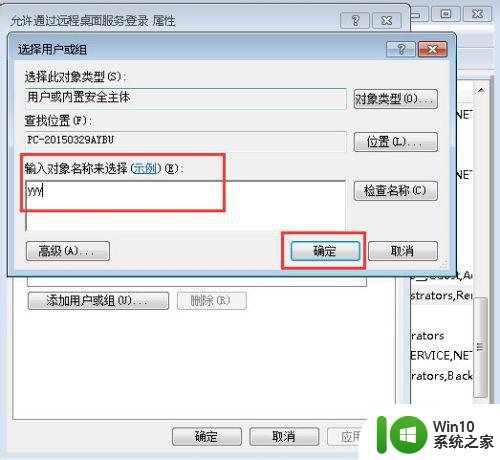
9、然后,用另一台主机远程登录这台主机,输入相应的ip地址、用户名与密码然后点击“确定”。
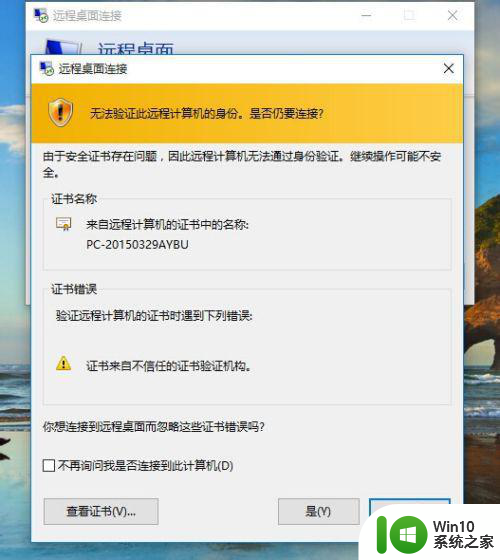
10、最后会发现可以正常登录远程主机了,这样就解决了出现的不能登录的问题。
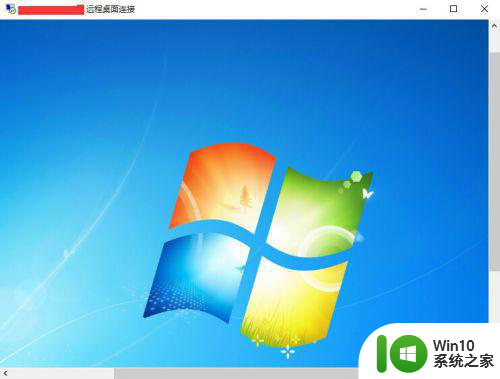
以上就是win7远程提示要登录到这台远程计算机你必须被授予允许通过终端服务登录的权限如何解决的全部内容,有需要的用户就可以根据小编的步骤进行操作了,希望能够对大家有所帮助。
win7远程提示要登录到这台远程计算机你必须被授予允许通过终端服务登录的权限如何解决 Win7远程登录权限设置相关教程
- 共享打印机 未授予用户在此计算机上的请求登录类型 win7如何解决 Win7共享打印机未授予用户登录权限怎么办
- win7远程桌面登录界面提示用户名或密码不正确怎么办 win7远程桌面登录界面用户名或密码错误怎么解决
- win7旗舰版设置多用户同时远程登录的方法 win7旗舰版如何设置多用户同时远程登录
- win7设置远程桌面一个用户多个登录的方法 win7如何设置远程桌面一个用户多个登录
- win7远程桌面多用户同时登录怎么设置 win7如何设置远程桌面同时登录
- win7远程桌面抱歉登录时遇到问题怎么解决 win7远程桌面登录失败怎么办
- win7远程桌面登录失败账户受限解决方法 win7远程桌面账户受限怎么办
- win7未授予用户在此计算机上的请求登录类型怎么办 win7请求登录类型未授权怎么处理
- win7远程桌面登录后密码错误自动返回怎么解决 Win7远程桌面登录密码错误无法连接怎么办
- Win7怎么关闭“您要允许以下程序对此计算机进行更改吗”提示 Win7如何关闭程序更改权限提示
- 此计算机无法远程连接到远程计算机如何解决win7 Win7远程连接失败如何解决
- win7远程桌面免密码登录的设置教程 如何在window7系统中配置无需密码的远程桌面连接
- win7页面总是出站页面配置问题怎么解决 Win7页面出站页面配置问题解决方法
- 戴尔笔记本装win7系统后提示supportassist页面如何解决 戴尔笔记本supportassist页面无法打开
- win7系统新建卷提示无法在此分配空间中创建新建卷如何修复 win7系统新建卷无法分配空间如何解决
- Win7旗舰版在U盘自动播放功能中添加MSE扫描的解决方法 Win7旗舰版U盘自动播放功能添加MSE扫描步骤
win7系统教程推荐
- 1 win7系统新建卷提示无法在此分配空间中创建新建卷如何修复 win7系统新建卷无法分配空间如何解决
- 2 一个意外的错误使你无法复制该文件win7的解决方案 win7文件复制失败怎么办
- 3 win7系统连接蓝牙耳机没声音怎么修复 win7系统连接蓝牙耳机无声音问题解决方法
- 4 win7系统键盘wasd和方向键调换了怎么办 win7系统键盘wasd和方向键调换后无法恢复
- 5 怎么把win7电脑上的扫雷游戏恢复 win7电脑扫雷游戏恢复方法
- 6 windows7无法从该家庭组中删除您的计算机怎么办 Windows7家庭组无法删除计算机怎么处理
- 7 红警win7有声音但是黑屏显示修复方法 红警win7黑屏有声音怎么办
- 8 win7网络连接黄叹号不能上网修复方法 win7网络连接黄叹号无法上网怎么办
- 9 笔记本win7没有nvidia控制面板怎么办 笔记本win7找不到nvidia控制面板怎么办
- 10 win7笔记本出现an operating system一大堆字母修复方法 Win7笔记本出现an operating system一大堆字母怎么办
win7系统推荐
- 1 深度技术ghost win7 sp1 64位官方精简版下载v2023.03
- 2 电脑公司ghost win7 32位装机纯净版下载v2023.03
- 3 宏碁笔记本ghost win7 sp1 32位官方旗舰版下载v2023.03
- 4 深度技术ghost win7 sp1 64位纯净版镜像下载v2023.03
- 5 联想笔记本ghost win7 sp1 64位专业装机版下载v2023.03
- 6 萝卜家园ghost win7 64位官方中文版v2023.03
- 7 中关村ghost win7 sp1 64位纯净极速版v2023.02
- 8 系统之家ghost win7 64位企业快速版v2023.02
- 9 雨林木风ghost win7 sp1 32位安全稳定版v2023.02
- 10 系统之家ghost win7 sp1 64位官方专业版v2023.02