- win10更新错误0xc8000442解决方案 - win10更新遇到0xc8000442错误怎么办
- win10更新错误0xc8000442解决方案,当我们在更新Windows 10操作系统时,遇到错误代码0xc8000442时,可能会感到困惑和不知所措,不必担心因为存在一些解决方案可以帮助我们解决这个问题。在本文中我们将探讨一些解决方案和方法,以帮助我们成功解决Win10更新错误0xc8000442的困扰。无论是通过修复系统文件、清理软件分发文件夹还是通过运行Windows更新故障排除工具,我们都将尝试提供一些实用的方法来解决这个问题,从而确保我们能够顺利更新我们的操作系统。
具体方法:
第一步:关闭Windows update服务。
1、按下“Win+R”打开运行输入 services.msc。
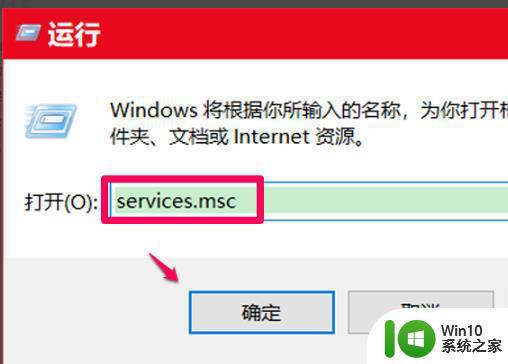
2、在服务窗口找到“windows update服务”并双击。
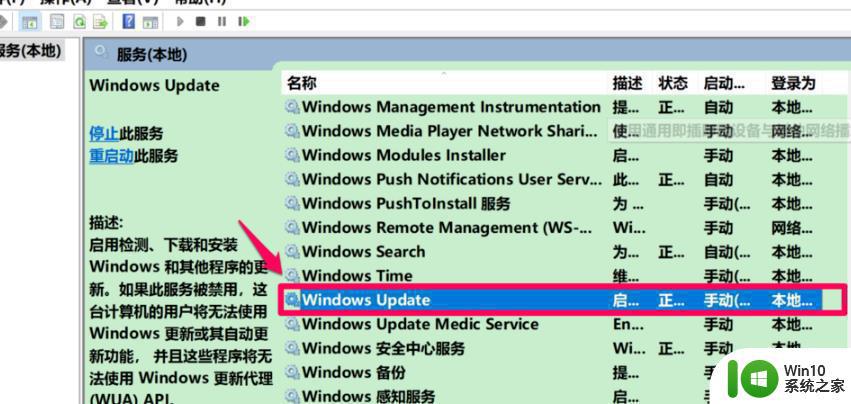
3、在常规下方点击“停止”。
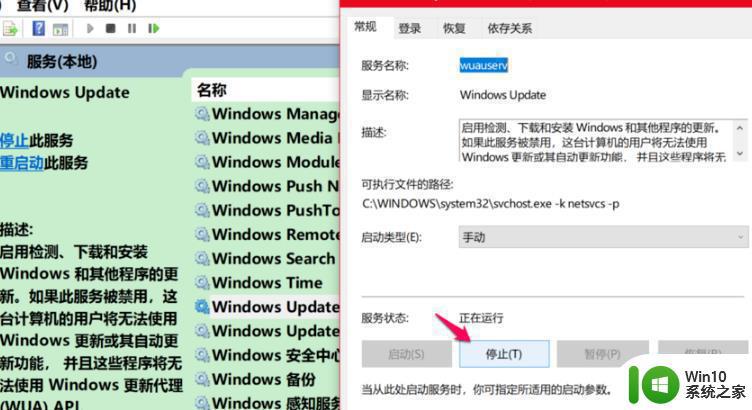
4、然后再击“确定”。
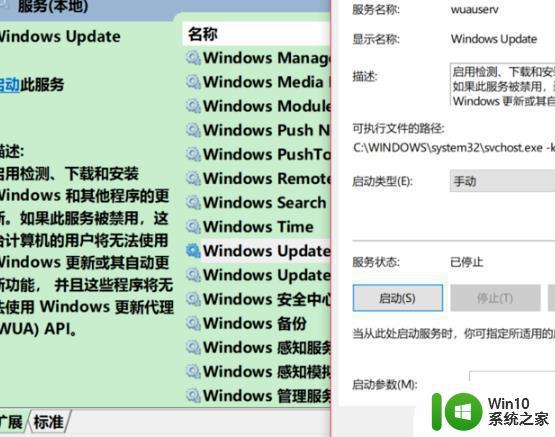
5、回到服务窗口可以看到windows update已经停止。
第二步:删除更新文件。
1、点击“此电脑”打开C盘。
2、在C盘中展开C:\Windows\SoftwareDistribution\DataStore,剪切DataStore文件夹中的所有文件。
3、将复制文件黏贴到其他磁盘。
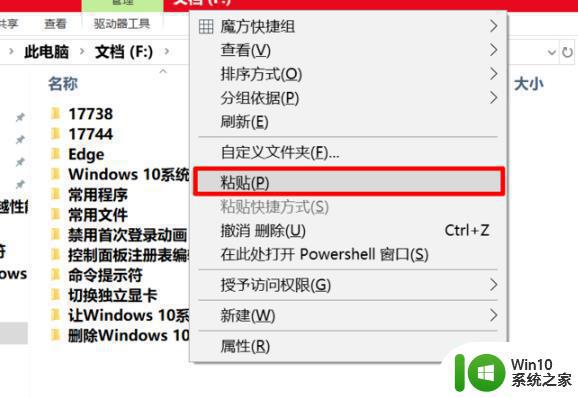
4、在弹出的对话框中点击“继续”。
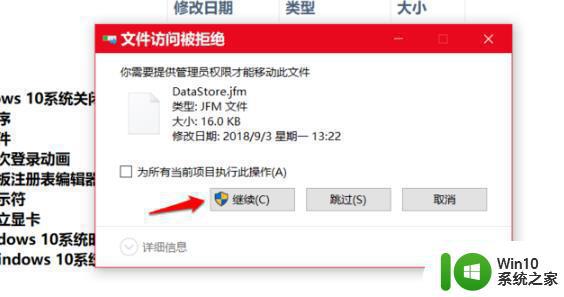
5、黏贴成功后进入windows设置点击“更新和安全”选择“查看更新历史记录”。
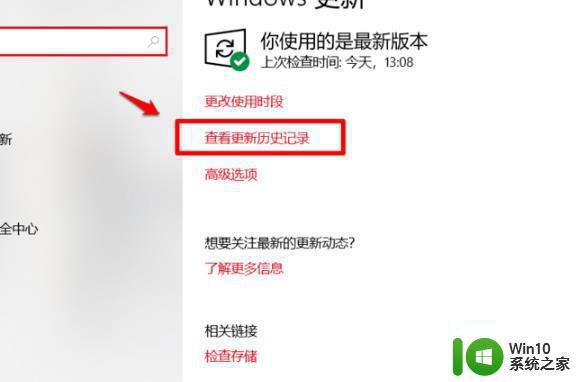
6、可以看到自定义更新项全部删除。
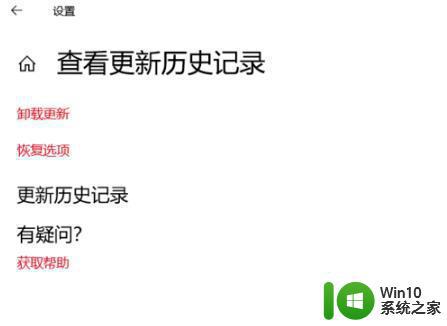
第三步:重启windows update。
再次进入服务窗口,重新启动windows update服务。
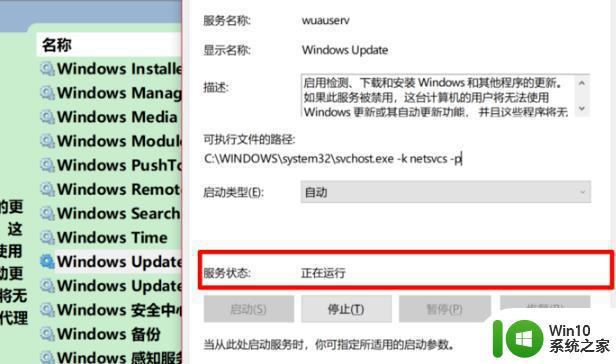
第四步:再次更新系统
进入“更新和安全”重新更新系统。
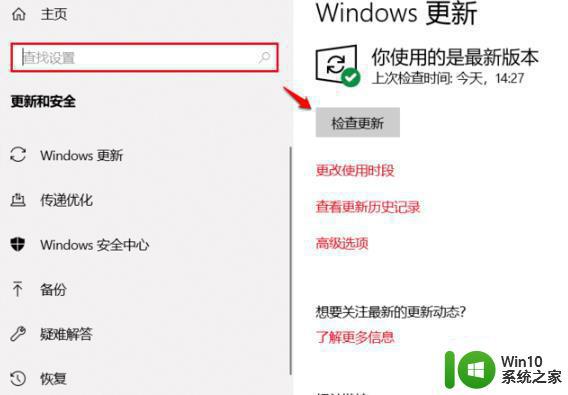
以上就是win10更新错误0xc8000442解决方案的全部内容,如果您有任何疑问,请参考小编的步骤进行操作,希望这篇文章对您有所帮助。
- win10更新错误0xc8000442解决方案 - win10更新遇到0xc8000442错误怎么办相关教程
- win10更新错误0xc8000442的解决方法 win10更新遇到错误0xc8000442怎么办
- win10更新错误代码0x800f0922解决教程 win10更新遇到错误0x800f0922解决方法
- win10更新遇到错误0x800f0988修复方法 win10更新出错0x800f0982如何解决
- win10错误0x80073712解决方案 win10更新状态错误代码0x80073712怎么办
- win10更新遇到错误代码0xc0000185解决技巧 win10更新错误代码0xc0000185解决方法
- win10更新失败错误0x800f0988解决方法 win10更新错误0x800f0988怎么办
- win10更新20h2错误0xc1900223怎么解决 Win10更新20H2错误0xc1900223解决方法
- window10错误0x80240016怎么回事+win10更新遇到错误代码0x80240016的解决教程 Windows10更新失败0x80240016解决方法
- win10更新20h2错误0x80070005解决方法 win10更新20h2错误0x80070005无法解决
- win10 1909更新错误0xc1900223如何解决 win10 1909更新错误0xc1900223怎么处理
- win10 20h2更新错误x80070002如何处理 win10 20h2 更新失败 0x80070002 错误怎么办
- win10更新出现错误代码0xc1900101如何解决 Win10更新出错0xc1900101解决方法
- 《极品飞车13:变速》win10无法启动解决方法 极品飞车13变速win10闪退解决方法
- win10桌面图标设置没有权限访问如何处理 Win10桌面图标权限访问被拒绝怎么办
- win10打不开应用商店一直转圈修复方法 win10应用商店打不开怎么办
- win10错误代码0xc0000098开不了机修复方法 win10系统启动错误代码0xc0000098怎么办
win10系统教程推荐
- 1 win10桌面图标设置没有权限访问如何处理 Win10桌面图标权限访问被拒绝怎么办
- 2 win10关闭个人信息收集的最佳方法 如何在win10中关闭个人信息收集
- 3 英雄联盟win10无法初始化图像设备怎么办 英雄联盟win10启动黑屏怎么解决
- 4 win10需要来自system权限才能删除解决方法 Win10删除文件需要管理员权限解决方法
- 5 win10电脑查看激活密码的快捷方法 win10电脑激活密码查看方法
- 6 win10平板模式怎么切换电脑模式快捷键 win10平板模式如何切换至电脑模式
- 7 win10 usb无法识别鼠标无法操作如何修复 Win10 USB接口无法识别鼠标怎么办
- 8 笔记本电脑win10更新后开机黑屏很久才有画面如何修复 win10更新后笔记本电脑开机黑屏怎么办
- 9 电脑w10设备管理器里没有蓝牙怎么办 电脑w10蓝牙设备管理器找不到
- 10 win10系统此电脑中的文件夹怎么删除 win10系统如何删除文件夹
win10系统推荐
- 1 深度技术ghost win10 64位旗舰免激活版v2023.03
- 2 系统之家ghost win10 64位稳定正式版v2023.03
- 3 深度技术ghost win10 64位专业破解版v2023.03
- 4 电脑公司win10官方免激活版64位v2023.03
- 5 电脑公司ghost win10 64位正式优化版v2023.03
- 6 华硕笔记本ghost win10 32位家庭版正版v2023.03
- 7 雨林木风ghost win10 64位旗舰安全版下载v2023.03
- 8 深度技术ghost win10 64位稳定极速版v2023.03
- 9 技术员联盟ghost win10 64位游戏装机版下载v2023.03
- 10 技术员联盟ghost win10 64位稳定旗舰版下载v2023.03