联想thinkpad e335 u盘启动设置教程 ThinkPad E335 U盘安装系统教程
联想ThinkPad E335是一款性能稳定、操作简便的笔记本电脑,而通过U盘启动设置,可以为其安装系统带来更便捷的方法,在这个教程中,我们将教您如何准备U盘,并通过简单的步骤来设置ThinkPad E335的U盘启动,让您轻松地安装系统,提升电脑的运行效率和稳定性。无论您是新手还是有经验的用户,都可以通过这个教程快速掌握操作技巧,让您的电脑变得更加强大和可靠。
方法如下:
1、打开联想thinkpad e335笔记本电脑,在出现开机画面时按F2进入bios设置界面;
2、使用左右方向键将光标移至security菜单,使用上下方向键将光标移至secure boot按回车键执行;
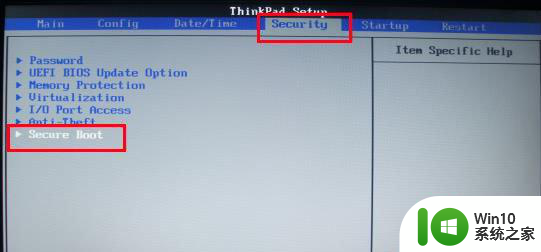
3、在弹出的小窗口中使用上下方向键将光标移至disable选项,按回车键执行;
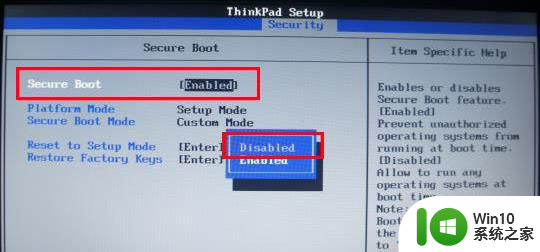
4、按esc键返回bios设置主界面,使用左右方向键将光标移至startup菜单;
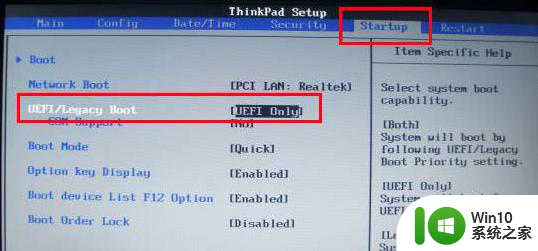
5、使用上下方向键将光标移至UEFI/Legacy Boot选项,并按回车键执行;
6、在弹出的小窗口中,使用上下方向键将光标移至legacy only选项,按回车键执行;
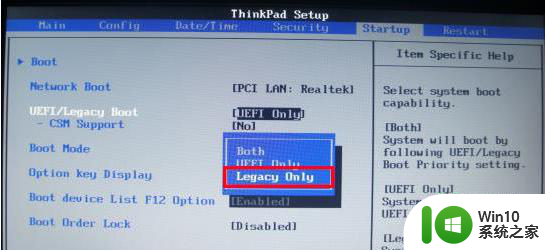
7、完成以上操作后,按F10键会弹出一个询问窗口,点击yes保存并退出即可;
8、重启电脑后,在出现开机画面时按F12快捷键进入启动想选择窗口,此时就可以看到USB驱动u盘启动的选项了;
9、将光标移至u盘启动项,按回车键即可。
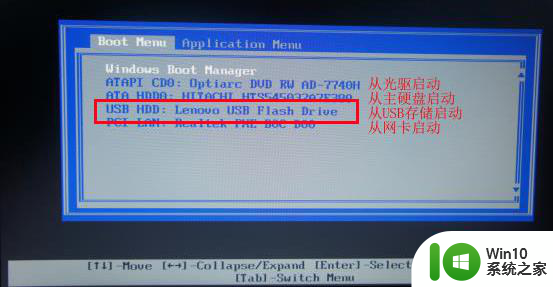
以上就是联想thinkpad e335 u盘启动设置教程的全部内容,碰到同样情况的朋友们赶紧参照小编的方法来处理吧,希望能够对大家有所帮助。
联想thinkpad e335 u盘启动设置教程 ThinkPad E335 U盘安装系统教程相关教程
- 联想g505u盘启动的两种方法 联想g505u盘安装系统教程
- lenove u盘装系统教程 联想电脑如何使用U盘安装系统教程
- 联想Y410P设置U盘启动安装win7系统的方法 联想Y410P安装win7系统教程
- 联想G505U教授U盘启动盘重装系统的教程 联想G505U教授U盘启动盘制作步骤
- 联想一体机怎么在bios中设置u盘启动 联想一体机如何进行u盘安装系统教程
- 联想笔记本优盘安装系统教程 联想笔记本如何使用优盘安装系统教程
- 联想笔记本u盘装系统怎么设置启动项 联想笔记本U盘装系统教程详细步骤
- 联想笔记本重装系统教程 联想笔记本U盘启动步骤
- 联想e430c电脑bios设置u盘启动盘启动的教程 联想e430c电脑如何设置u盘启动盘启动
- win7系统制作U盘启动盘完整教程 win7系统U盘安装教程
- 拯救者U盘安装系统教程 联想拯救者如何设置BIOS开启U盘启动
- u教授装系统怎么设置从u盘启动 U盘启动教程
- w8u盘启动盘制作工具使用方法 w8u盘启动盘制作工具下载
- 联想S3040一体机怎么一键u盘装系统win7 联想S3040一体机如何使用一键U盘安装Windows 7系统
- windows10安装程序启动安装程序时出现问题怎么办 Windows10安装程序启动后闪退怎么解决
- 重装win7系统出现bootingwindows如何修复 win7系统重装后出现booting windows无法修复
系统安装教程推荐
- 1 重装win7系统出现bootingwindows如何修复 win7系统重装后出现booting windows无法修复
- 2 win10安装失败.net framework 2.0报错0x800f081f解决方法 Win10安装.NET Framework 2.0遇到0x800f081f错误怎么办
- 3 重装系统后win10蓝牙无法添加设备怎么解决 重装系统后win10蓝牙无法搜索设备怎么解决
- 4 u教授制作u盘启动盘软件使用方法 u盘启动盘制作步骤详解
- 5 台式电脑怎么用u盘装xp系统 台式电脑如何使用U盘安装Windows XP系统
- 6 win7系统u盘未能成功安装设备驱动程序的具体处理办法 Win7系统u盘设备驱动安装失败解决方法
- 7 重装win10后右下角小喇叭出现红叉而且没声音如何解决 重装win10后小喇叭出现红叉无声音怎么办
- 8 win10安装程序正在获取更新要多久?怎么解决 Win10更新程序下载速度慢怎么办
- 9 如何在win7系统重装系统里植入usb3.0驱动程序 win7系统usb3.0驱动程序下载安装方法
- 10 u盘制作启动盘后提示未格式化怎么回事 U盘制作启动盘未格式化解决方法
win10系统推荐
- 1 番茄家园ghost win10 64位旗舰简化版v2023.04
- 2 戴尔笔记本ghost win10 sp1 64位正式安装版v2023.04
- 3 中关村ghost win10 64位标准旗舰版下载v2023.04
- 4 索尼笔记本ghost win10 32位优化安装版v2023.04
- 5 系统之家ghost win10 32位中文旗舰版下载v2023.04
- 6 雨林木风ghost win10 64位简化游戏版v2023.04
- 7 电脑公司ghost win10 64位安全免激活版v2023.04
- 8 系统之家ghost win10 32位经典装机版下载v2023.04
- 9 宏碁笔记本ghost win10 64位官方免激活版v2023.04
- 10 雨林木风ghost win10 64位镜像快速版v2023.04