win10鼠标dpi在哪设置 win10鼠标dpi调节教程
更新时间:2024-02-17 10:32:31作者:jiang
在使用Win10系统时,很多人可能会遇到鼠标DPI设置不合适的问题,这会导致鼠标在屏幕上的移动速度过快或过慢,影响使用体验,Win10系统下如何设置鼠标的DPI呢?实际上通过简单的步骤就可以轻松地调节鼠标的DPI,让鼠标在使用时更加舒适和顺畅。接下来我们就来详细了解一下Win10系统下鼠标DPI的设置方法。
解决方法:
1、在Windows10系统桌面,依次点击“开始/Windows系统/控制面板”菜单项。
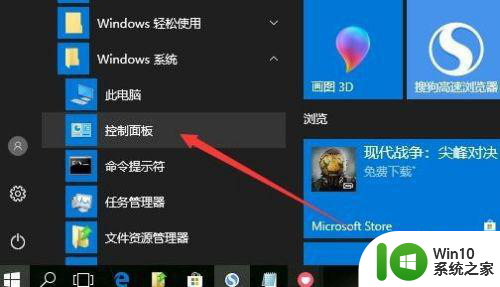
2、在打开的Windows控制面板窗口中,点击左上角的“查看方式”下拉菜单,在弹出菜单中选择“大图标”菜单项。
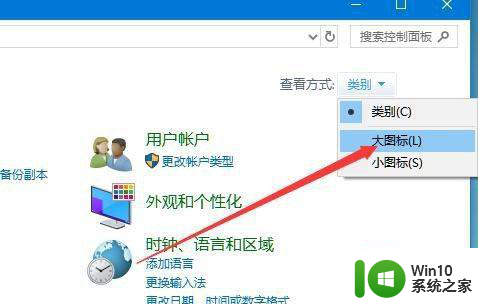
3、这时就可以打开Windows10控制面板所有项窗口,点击窗口中的鼠标图标。
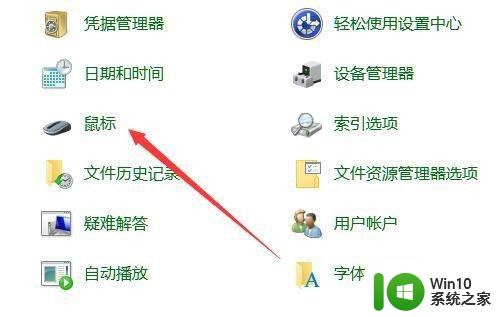
4、在打开的鼠标设置窗口中,可以拖动双击速度滑块,来调整鼠标的双击速度。
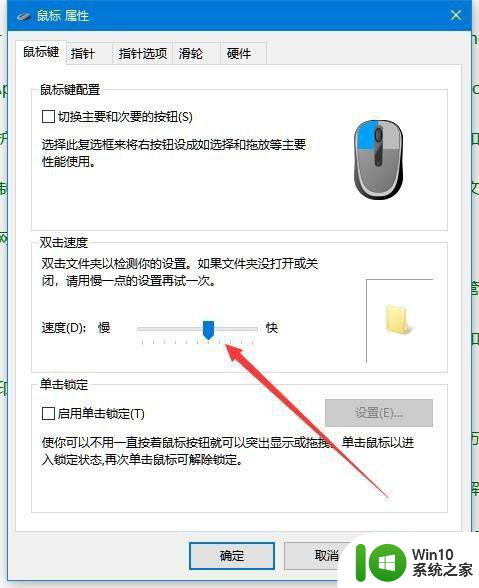
5、点击鼠标属性窗口中的“指针选项”选项卡。
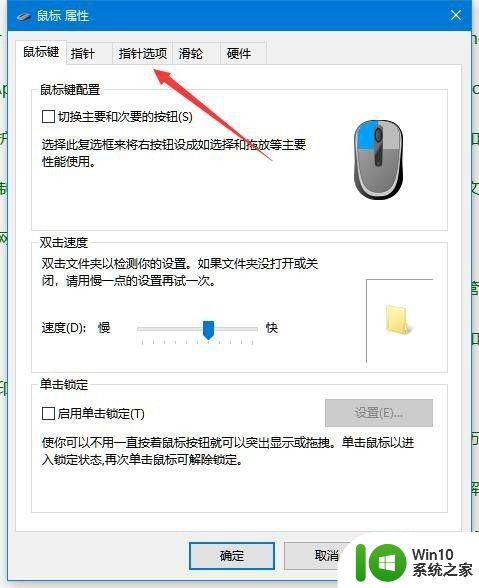
6、在打开的窗口中,就可以调整鼠标的移动速度了,根据自己的习惯调整移动速度就可以了。
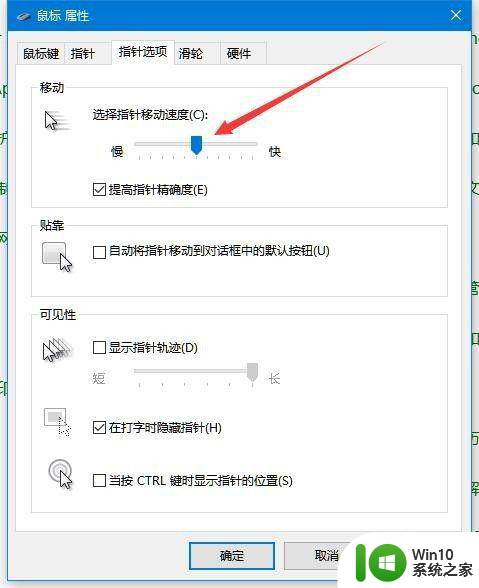
7、如果想要调整滚轮设置,只需要点击鼠标属性上的“滚轮”选项卡。
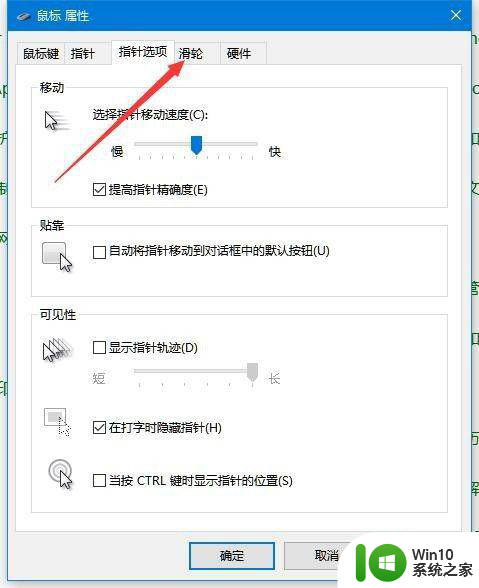
8、接下来就可以调整鼠标的垂直滚动与水平滚动的行数等。最后点击确定按钮就可以了。
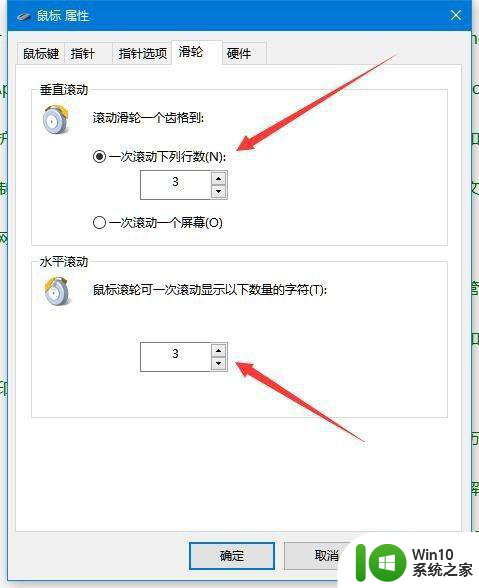
以上就是win10鼠标dpi在哪设置的全部内容,有需要的用户就可以根据小编的步骤进行操作了,希望能够对大家有所帮助。
win10鼠标dpi在哪设置 win10鼠标dpi调节教程相关教程
- win10更改鼠标dpi设置方法 win10系统如何调整鼠标dpi设置
- win10更改鼠标dpi设置方法 win10如何调整鼠标dpi具体数值
- win10怎么调整鼠标dpi数值 win10鼠标dpi设置方法
- win10鼠标dpi怎么调到800 win10怎样设置鼠标dpi为800
- win10怎么设置鼠标dpi数值 修改win10自定义dpi设置鼠标方法
- win10查看鼠标dpi值的方法 win10鼠标dpi设置方法
- win10设置鼠标dpi的方法 win10电脑dpi怎么设置
- win10调鼠标速度在哪里设置 win10怎么设置鼠标灵敏度
- win10设置鼠标灵敏度的图文步骤 win10鼠标灵敏度在哪调
- 调节win10鼠标灵敏度的详细教程 window10鼠标默认灵敏度几格
- win10鼠标滚动距离设置方法 win10鼠标滚轮速度调节方法
- 大神教你调整win10鼠标大小的方法 win10鼠标大小调整教程
- w10系统运行dnf提示client.exe损坏的图像的修复方法 w10系统dnf client.exe损坏图像修复方法
- 怎么关闭win10系统中smartscreen功能 win10系统如何关闭smartscreen功能
- Win10系统输入法显示叉号提示已禁用IME的修复方法 Win10系统输入法叉号提示无法使用IME的解决方案
- win10电脑无法重命名文件提示0*80070057如何解决 win10电脑文件无法重命名怎么处理
win10系统教程推荐
- 1 win10360浏览器播放视频没有声音怎么解决 win10浏览器播放视频没有声音怎么解决
- 2 win10开机出现提示0x000021a蓝屏解救方法 win10开机出现提示0x000021a蓝屏怎么办
- 3 win10文件包含病毒或潜在的垃圾软件的完美解决方法 如何清除Win10文件中包含的病毒和潜在垃圾软件
- 4 win10还原出厂设置找不到恢复环境的解决教程 win10恢复环境丢失怎么办
- 5 win10无线适配器或访问点有问题如何处理 Win10无线适配器连接不上访问点怎么办
- 6 win10游戏没有声音其余都有声音怎么办 Windows 10游戏无声音问题如何解决
- 7 win10截取部分屏幕快捷键是什么 win10截取屏幕部分的快捷键是什么
- 8 nvidia控制面板拒绝访问无法应用选定的设置到您的系统win10如何处理 NVIDIA控制面板无法访问无法应用设置解决方法
- 9 笔记本win10系统连接网络提示ipv4无internet访问权限怎么办 win10系统ipv4无internet访问权限解决方法
- 10 win10修硬盘后开机请稍后时间长如何解决 Win10修硬盘后开机请稍后时间长怎么办
win10系统推荐
- 1 系统之家ghost win10 32位专业硬盘版下载v2023.03
- 2 深度技术ghost win10 64位官方破解版v2023.03
- 3 雨林木风ghost win10教育版32位下载v2023.03
- 4 宏碁笔记本ghost win10 64位旗舰免激活版v2023.02
- 5 电脑公司ghost win10 32位旗舰精简版v2023.02
- 6 雨林木风ghost w10企业家庭版32系统下载v2023.02
- 7 雨林木风ghostwin1032位免激活专业版
- 8 游戏专用win10 64位智能版
- 9 深度技术ghost win10稳定精简版32位下载v2023.02
- 10 风林火山Ghost Win10 X64 RS2装机专业版