惠普星15青春版用U盘装win7系统的方法 惠普星15青春版U盘装win7系统详细步骤
惠普星15青春版用U盘装win7系统的方法,惠普星15青春版是一款备受青年人喜爱的笔记本电脑,而U盘装win7系统则是很多用户选择的一种便捷方法,在这篇文章中我们将详细介绍惠普星15青春版使用U盘装win7系统的步骤。无论是因为系统崩溃还是升级需求,这个方法都能帮助你快速实现系统的安装。接下来让我们一起来探索这个过程中的详细步骤吧!
1、准备一个8g容量U盘,备份U盘所有数据:
制作U盘启动盘:U教授制作U盘启动盘教程
2、备份电脑上重要数据,避免重要文件丢失
3、下载win7系统镜像:雨林木风ghost win7 sp1 64位官方纯净版v2021.02
惠普星15青春版U盘装win7系统详细步骤如下:
1、制作好U教授U盘启动盘之后,把win7系统镜像直接复制到U盘的GHO目录下。
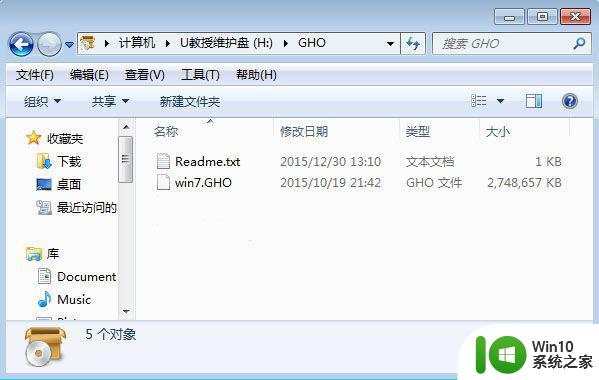
2、在需要装系统的电脑上插入U盘启动盘,在开机启动过程中,不停按F12或F11或Esc等启动热键,不同电脑按键不同,具体查看下面表格。如果不支持热键,则参考电脑u盘启动设置的方法。
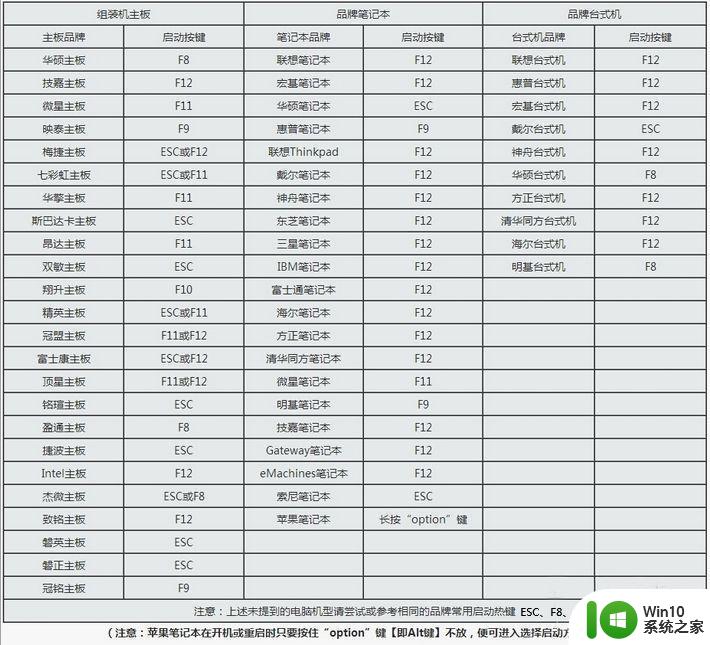
3、弹出启动菜单选择窗口,选择USB选项。或者含有U盘名称的项,比如KingstonDT,sandisk,General等字眼,选择之后按Enter键。
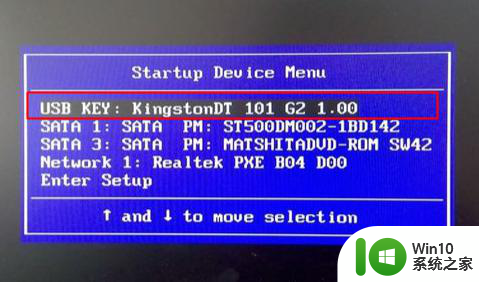
4、电脑会从U盘启动进入到U教授主菜单,选择【01】或【02】按回车,运行U教授WINPE。
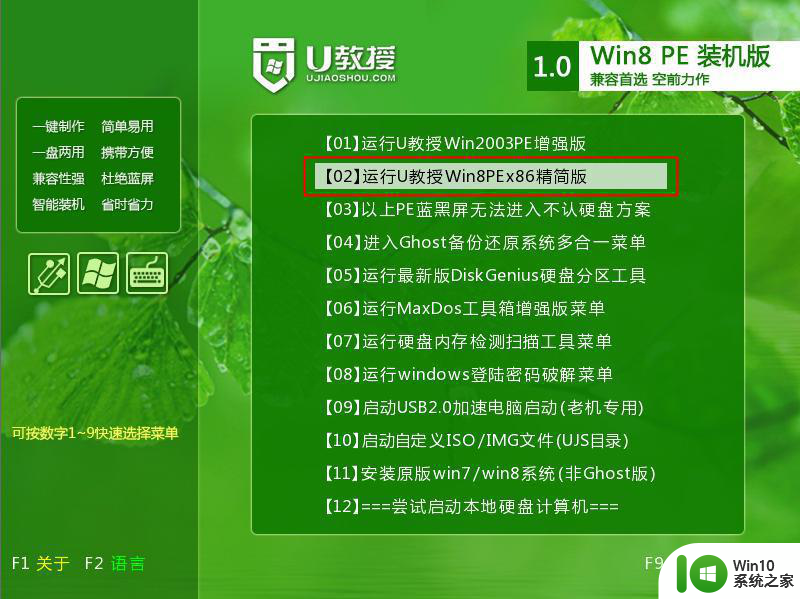
5、在U教授Winpe桌面上,双击打开【U教授PE一键装机】。GHO ISO WIN映像路径会自动打开放在U盘的win7系统安装文件,接下来选择安装盘符,一般是C盘,大家可根据分区容量或卷标来判断C盘的位置,选好之后,点击确定。
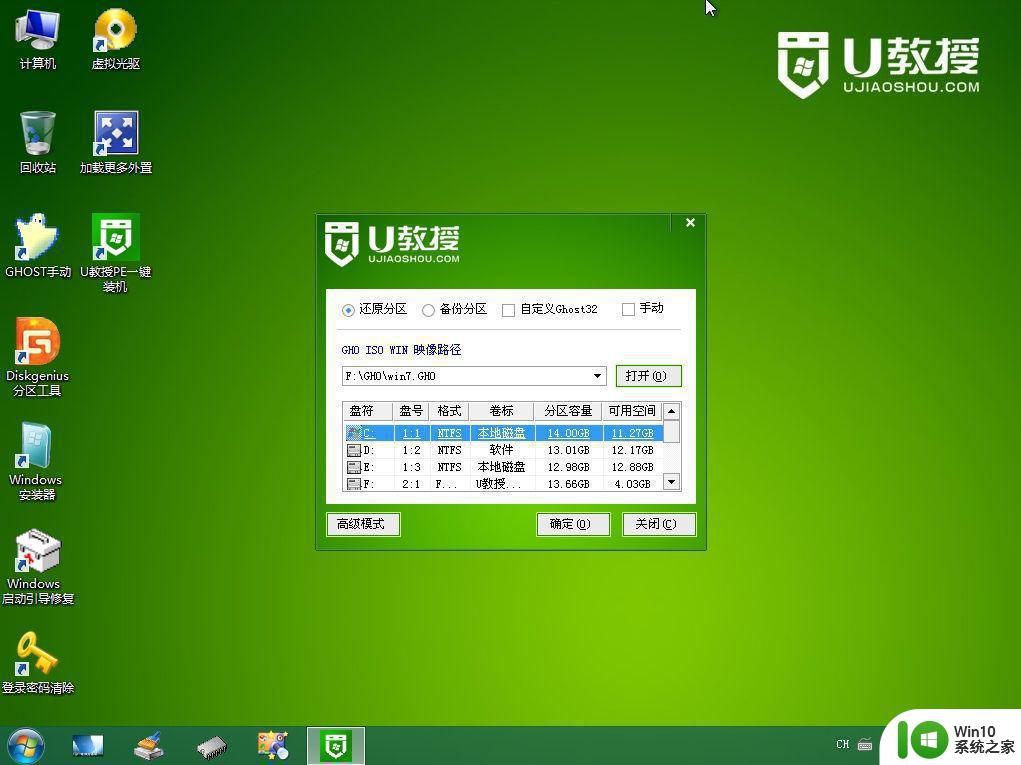
6、弹出提示框,提醒用户后面操作会清空C盘数据,确认没有问题,选择是,确认。
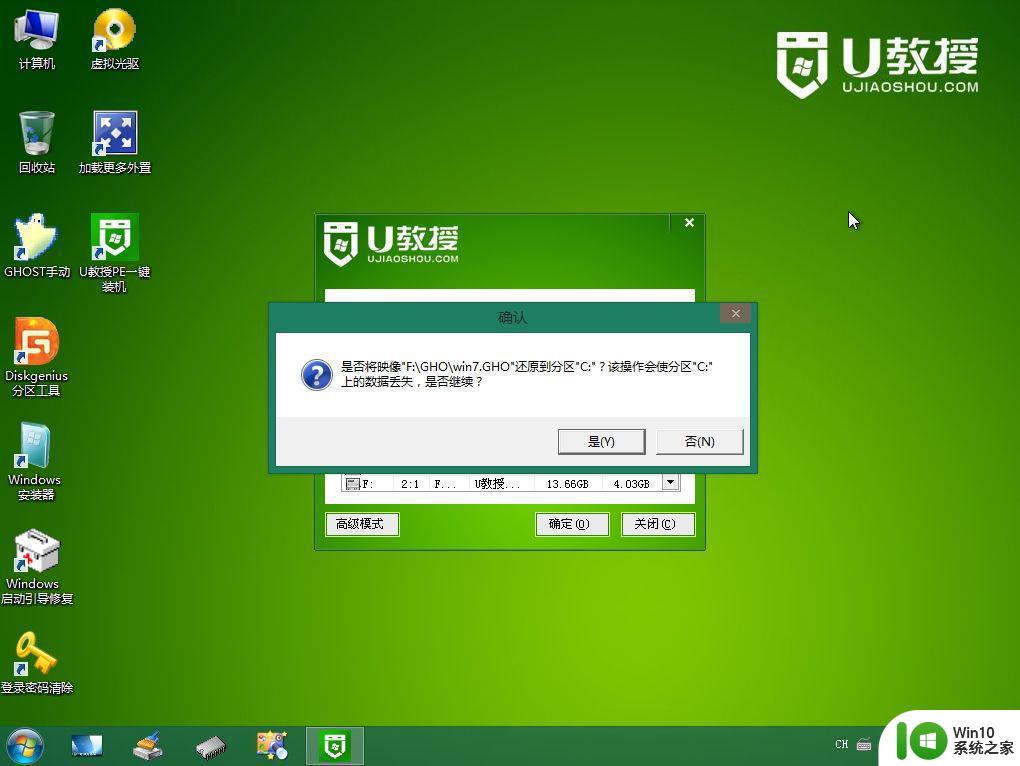
7、跳出这个界面,执行win7系统安装部署到系统盘的过程。
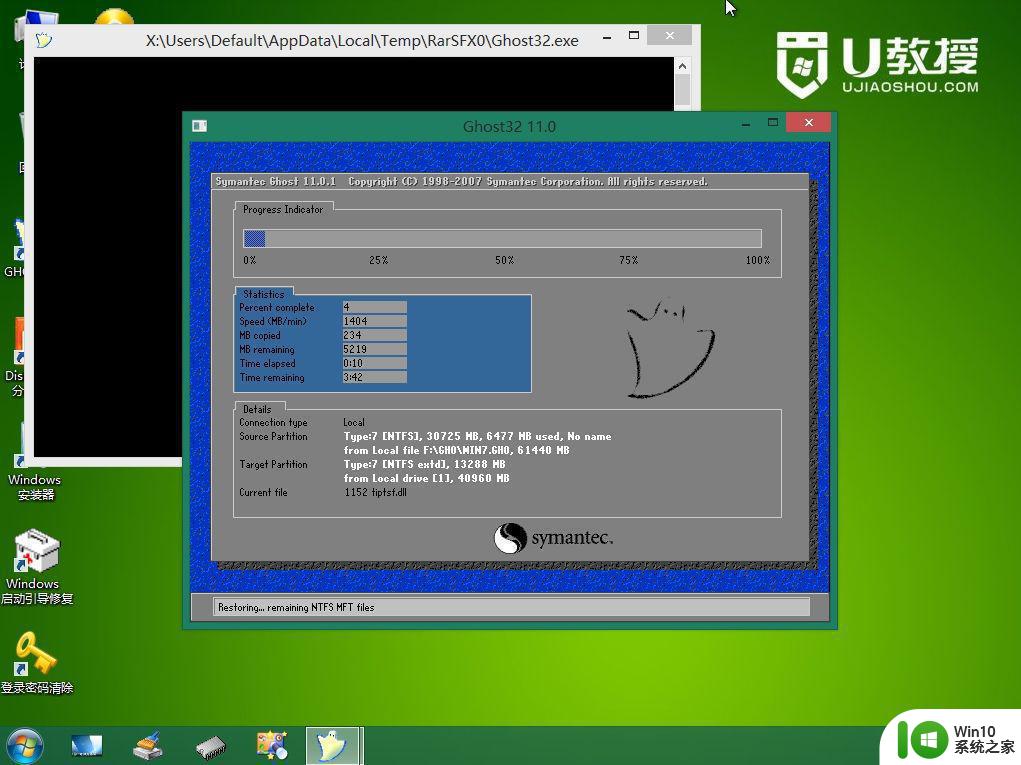
8、ghost完成之后,点击立即重启,重启过程中要拔出U盘。
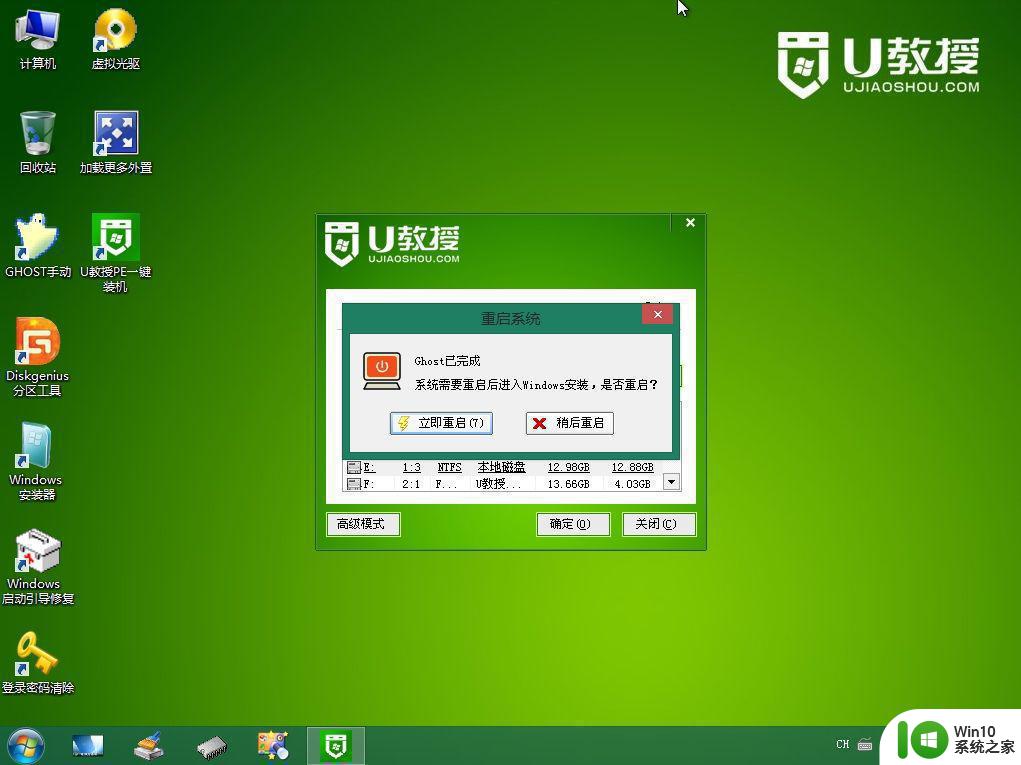
9、重启进入到这个界面,执行安win7系统过程,包括win7系统组件安装、驱动安装、系统设置以及系统激活等后续操作。
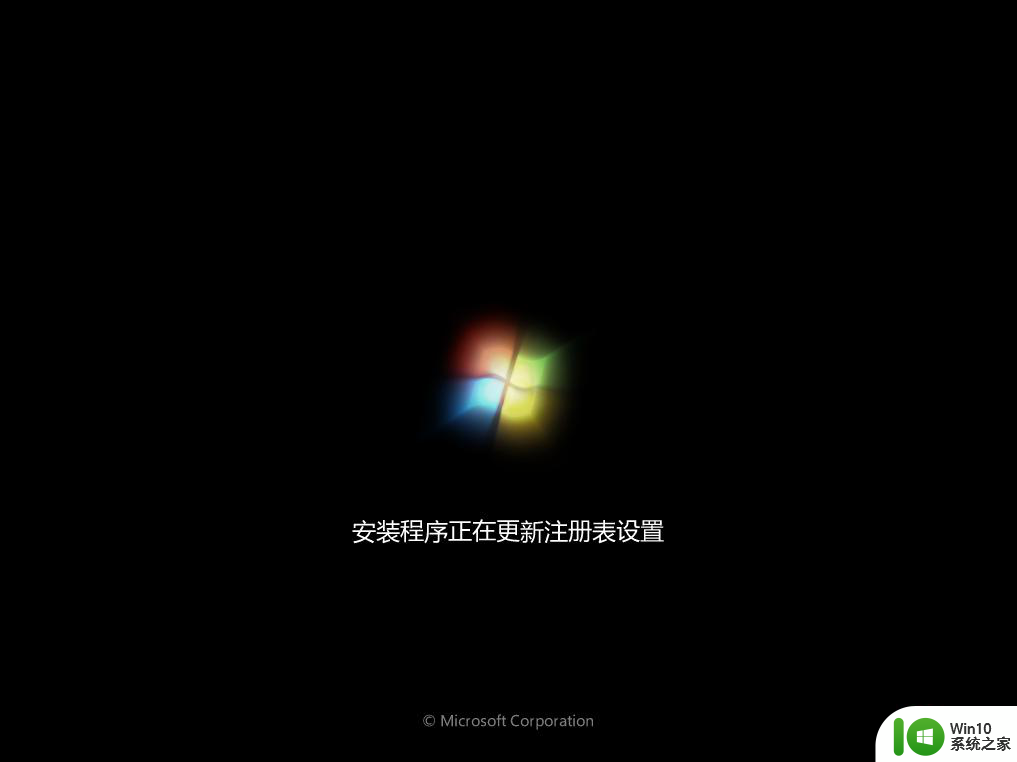
10、最后启动进入全新的win7系统桌面,win7系统就装好了。

以上就是惠普星15青春版用U盘安装win7系统的方法的全部内容,有需要的用户可以根据小编的步骤进行操作,希望对大家有所帮助。
惠普星15青春版用U盘装win7系统的方法 惠普星15青春版U盘装win7系统详细步骤相关教程
- 三星u盘装win7系统的方法 U盘装win7系统步骤
- win7惠普电脑还原系统教程 惠普win7系统还原步骤
- 惠普电脑屏幕调节亮度方法-win7系统怎么调节亮度 惠普win7笔记本调节屏幕亮度的方法及步骤
- u教授u盘装ghost win7系统 U盘装win7系统步骤
- 惠普win7插上鼠标触摸板禁用的步骤 惠普win7如何禁用触摸板插上鼠标
- win7将系统安装到u盘的方法 win7怎么将系统安装到u盘
- win2003 PE增强版u盘装win7系统教程 win2003 PE增强版u盘装win7系统步骤详解
- 惠普win7触摸板关闭方法详解 惠普win7关闭触摸板的快捷键是什么
- 惠普笔记本win7连接蓝牙音箱的步骤 惠普笔记本win7蓝牙音箱连接教程
- u深度装win7系统步骤 怎么用u深度装win7系统
- 惠普电脑0x0000007b电脑蓝屏如何处理 惠普win7错误0000007b怎么办
- window7电脑开机stop:c000021a{fata systemerror}蓝屏修复方法 Windows7电脑开机蓝屏stop c000021a错误修复方法
- win7访问共享文件夹记不住凭据如何解决 Windows 7 记住网络共享文件夹凭据设置方法
- win7重启提示Press Ctrl+Alt+Del to restart怎么办 Win7重启提示按下Ctrl Alt Del无法进入系统怎么办
- 笔记本win7无线适配器或访问点有问题解决方法 笔记本win7无线适配器无法连接网络解决方法
win7系统教程推荐
- 1 win7访问共享文件夹记不住凭据如何解决 Windows 7 记住网络共享文件夹凭据设置方法
- 2 笔记本win7无线适配器或访问点有问题解决方法 笔记本win7无线适配器无法连接网络解决方法
- 3 win7系统怎么取消开机密码?win7开机密码怎么取消 win7系统如何取消开机密码
- 4 win7 32位系统快速清理开始菜单中的程序使用记录的方法 如何清理win7 32位系统开始菜单中的程序使用记录
- 5 win7自动修复无法修复你的电脑的具体处理方法 win7自动修复无法修复的原因和解决方法
- 6 电脑显示屏不亮但是主机已开机win7如何修复 电脑显示屏黑屏但主机已开机怎么办win7
- 7 win7系统新建卷提示无法在此分配空间中创建新建卷如何修复 win7系统新建卷无法分配空间如何解决
- 8 一个意外的错误使你无法复制该文件win7的解决方案 win7文件复制失败怎么办
- 9 win7系统连接蓝牙耳机没声音怎么修复 win7系统连接蓝牙耳机无声音问题解决方法
- 10 win7系统键盘wasd和方向键调换了怎么办 win7系统键盘wasd和方向键调换后无法恢复
win7系统推荐
- 1 雨林木风ghost win7家庭精简版64系统下载v2023.04
- 2 系统之家ghost win7 sp1 32位破解安装版v2023.04
- 3 三星笔记本ghost win7 64位最新旗舰版下载v2023.04
- 4 系统之家ghost win7 32位安装稳定版v2023.03
- 5 电脑公司win7 64位最新旗舰版v2023.03
- 6 电脑公司ghost win7 64位破解万能版v2023.03
- 7 雨林木风ghost win7 sp1 64位纯净免激活版v2023.03
- 8 华硕笔记本ghost win7 sp1 64位专业极速版下载v2023.03
- 9 深度技术ghost win7 64位最新专业版下载v2023.03
- 10 电脑公司ghost win7稳定旗舰版原版32位下载v2023.03