电脑mac地址查询软件 如何查找电脑的mac地址
更新时间:2023-07-03 10:32:56作者:yang
电脑mac地址查询软件,随着科技的不断发展,电脑成为了我们生活中不可或缺的工具,然而有时我们需要查找电脑的MAC地址,以便进行网络配置、安全设置或其他操作。MAC地址是一种唯一标识符,用于识别网络设备。那么如何查找电脑的MAC地址呢?实际上有多种方法可以轻松找到它。首先你可以在Windows操作系统中使用命令提示符来查找MAC地址。只需打开命令提示符窗口,输入“ipconfig /all”命令,然后在结果中找到“物理地址”一栏,即可获得MAC地址。而在Mac电脑上,你可以点击“系统偏好设置”中的“网络”选项,选择当前正在使用的网络连接,然后点击“高级”按钮,在“硬件”选项卡中即可找到MAC地址。通过这些简单的步骤,你就可以轻松地查找到电脑的MAC地址了。
解决方法:
1、首先按住键盘上的“开始键+R键”,然后在弹出的对话框中输入“CMD”
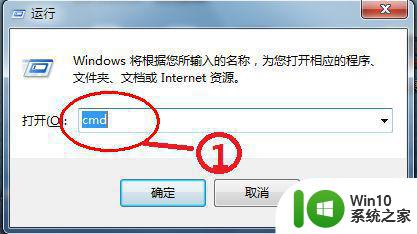
2、接下来在弹出的命令提示符窗口中输入“ipconfig /all”并按键盘上的回车,(注:ipconfig 命令为查看IP配置信息,参数“all”表示查看所有网卡的全部配置信息)。
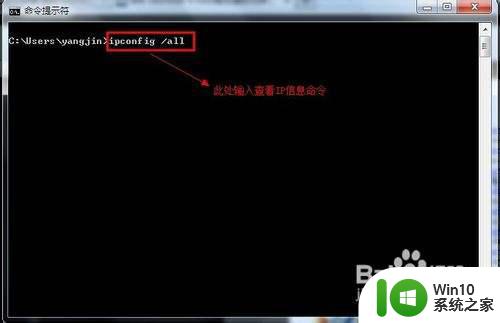
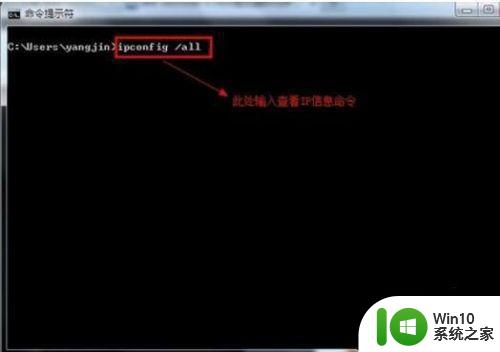
3、接下来找到自己的物理网卡,在网卡的下面即是网卡的物理地址。
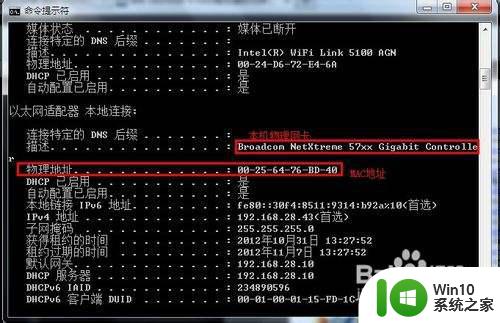

以上就是电脑 MAC 地址查询软件的全部内容,如果你遇到这种情况,你可以根据小编提供的操作来解决,非常简单快速,一步到位。
电脑mac地址查询软件 如何查找电脑的mac地址相关教程
- 高手教你查询电脑mac地址 电脑mac地址查询方法
- xp系统怎么查询电脑ip地址和MAC物理地址 xp系统如何查看电脑ip地址和MAC地址
- 电脑如何查找物理地址 如何查看电脑的MAC地址
- 如何在Windows系统下查看电脑的MAC地址 想要查看电脑的MAC地址,在网上找到了很多方法,哪种最简单易懂
- 怎么用命令查看mac地址 查询mac地址命令方法
- 电脑mac码在哪里查 如何查mac地址
- 本机电脑ip地址查询 电脑如何查看本机IP地址
- windows怎么查看本机mac地址 windows查看本机mac地址的方法
- 电脑更改mac地址的图文步骤 如何修改电脑mac地址
- MAC地址查看详细教程 - MAC地址查看方法步骤
- 电脑mac地址在哪里看 电脑的MAC地址怎么看
- xp修改mac地址的方法 xp电脑如何修改mac地址
- u盘需要管理员身份权限才能复制怎么解决 如何解决u盘需要管理员身份权限才能复制的问题
- 在感染病毒的U盘中将文件安全转移出来的方法 如何在感染病毒的U盘中安全地转移文件
- XP系统出现错误0XC0000417怎么解决 XP系统出现错误0XC0000417怎么修复
- 华硕笔记本U盘启动的设置方法 华硕笔记本如何设置使用U盘启动
电脑教程推荐
- 1 在感染病毒的U盘中将文件安全转移出来的方法 如何在感染病毒的U盘中安全地转移文件
- 2 XP系统编辑记事本无法保存怎么办 XP系统记事本保存失败解决方法
- 3 win8系统查看无线网络流量最快捷的方法 win8系统如何查看无线网络流量使用情况
- 4 解决u盘无法正常使用的几种方法 U盘无法正常识别的解决方法
- 5 蓝牙耳机连上电脑但是没有声音如何修复 蓝牙耳机与电脑连接无声音怎么解决
- 6 u盘拒绝访问显示你没有权限查看怎么解决 U盘拒绝访问怎么解决
- 7 如何使用HD Tune Pro检测接口crc错误计数 HD Tune Pro接口crc错误计数检测方法
- 8 电脑提示显示器驱动程序已停止响应并且已恢复如何处理 电脑显示器驱动程序停止响应怎么办
- 9 xp系统中如何禁止在桌面创建快捷方式 xp系统如何禁止用户在桌面创建程序快捷方式
- 10 虚拟机上分辨率比电脑分辨率小怎么办 虚拟机分辨率调整方法
win10系统推荐
- 1 雨林木风ghost w10企业家庭版32系统下载v2023.02
- 2 雨林木风ghostwin1032位免激活专业版
- 3 游戏专用win10 64位智能版
- 4 深度技术ghost win10稳定精简版32位下载v2023.02
- 5 风林火山Ghost Win10 X64 RS2装机专业版
- 6 深度技术ghost win10 64位专业版镜像下载v2023.02
- 7 联想笔记本ghost win10 64位快速旗舰版v2023.02
- 8 台式机专用Ghost Win10 64位 万能专业版
- 9 ghost windows10 64位精简最新版下载v2023.02
- 10 风林火山ghost win10 64位官方稳定版下载v2023.02