win7笔记本不显示wifi列表只显示宽带解决方法 Win7笔记本无线网络不可用怎么办
更新时间:2024-11-28 10:31:22作者:jiang
Win7笔记本是许多人常用的电脑设备,但有时候会遇到一些问题,比如无法显示WiFi列表只显示宽带,这种情况通常会让用户感到困惑和焦虑,不知道应该如何解决。不过不用担心针对这种问题,我们可以采取一些简单的解决方法来恢复笔记本的无线网络功能,让我们一起来看看具体的解决方案吧。
具体方法:
1、打开开始菜单,点击属性自定义,在运行命令前面打钩。
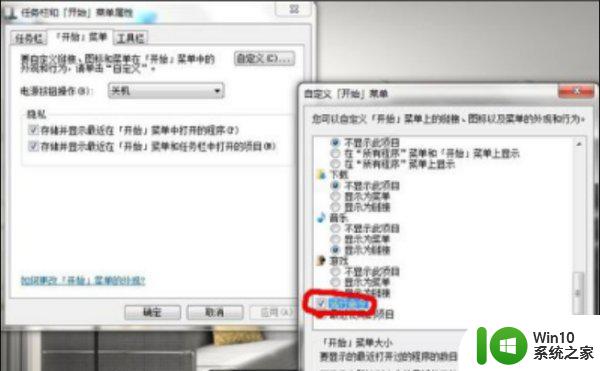
2、完成以上步骤后,点击运行——cmd,如图所示。
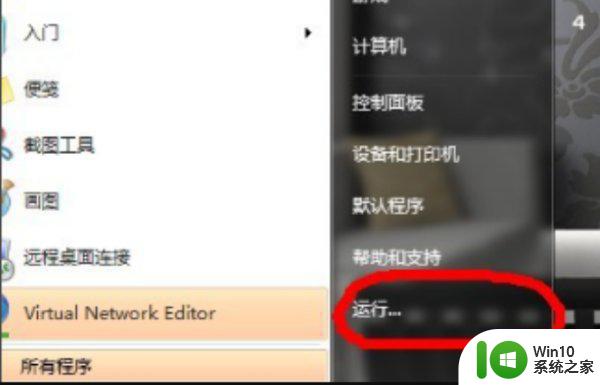
3、打开控制面板,然后更改网络适配器,如图所示。
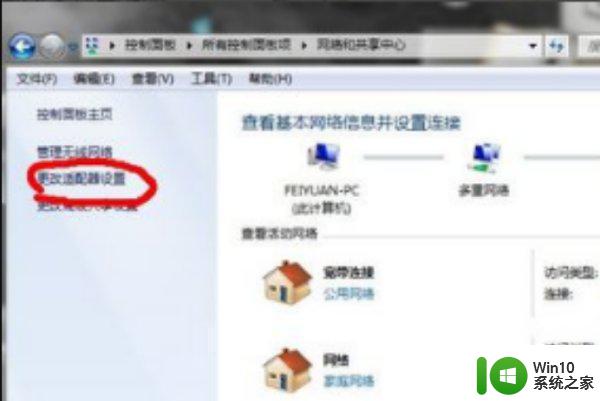
4、在cmd命令窗口中输入netsh wlan set hostednetwork mode=allow ssid=帐号, key=密码。会出现无线网络2。
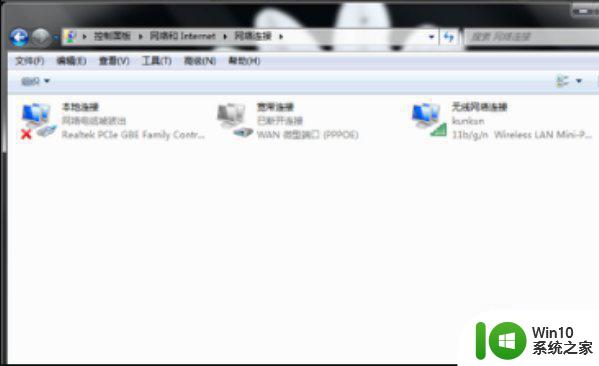
5、然后找到自己开启的无线网络账户,连接进去。就可以使用无线网络上网了。
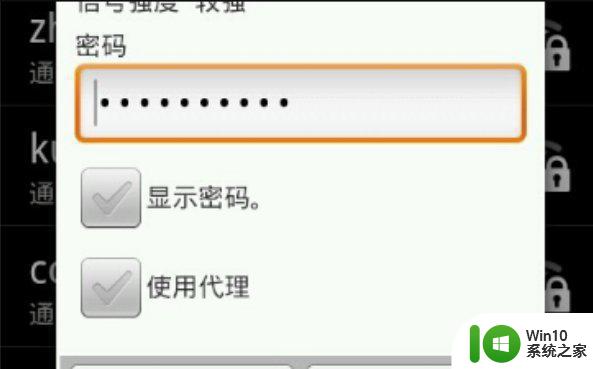
以上就是win7笔记本不显示wifi列表只显示宽带解决方法的全部内容,碰到同样情况的朋友们赶紧参照小编的方法来处理吧,希望能够对大家有所帮助。
win7笔记本不显示wifi列表只显示宽带解决方法 Win7笔记本无线网络不可用怎么办相关教程
- win7笔记本不显示可以用的无线网络处理方法 win7笔记本无法连接可用的无线网络怎么办
- win7笔记本电脑无线网络连接显示红叉怎么办 win7笔记本电脑无线网络连接显示红叉解决方法
- 笔记本电脑w7显示不了wifi列表如何处理 笔记本电脑无法显示wifi列表怎么办
- win7电脑无线网络不显示怎么解决 win7笔记本无线网络不显示的解决方法
- 笔记本电脑win7系统无线网络连接显示红叉如何处理 win7系统笔记本电脑无线网络连接显示红叉怎么解决
- 笔记本win7连接wifi提示连接不可用的完美解决方案 笔记本win7连接wifi提示连接不可用怎么办
- win7笔记本电脑无线网络连接显示红叉怎么解决 win7笔记本电脑无线网络连接红叉怎么修复
- 联想笔记本电脑win7装机后连接不可用无线大红叉怎么办 联想笔记本电脑win7无线网络连接问题解决方法
- win7笔记本wifi功能消失了而且没有可用网络怎么办 win7笔记本wifi功能消失无法连接网络解决方法
- 笔记本win7系统无线网络找不到无法连接wifi的处理步骤 win7系统笔记本无线网络连接失败解决方法
- 笔记本win7电脑搜不到无线网络如何解决 笔记本win7系统无法连接无线网络怎么办
- win7笔记本电脑设置只关闭显示器不进入睡眠的方法 如何设置win7笔记本电脑只关闭显示器而不进入睡眠模式
- W7系统internet属性设置字体的方法 W7系统如何设置internet属性的字体
- 笔记本win7电脑开机欢迎画面重启如何修复 笔记本win7电脑开机欢迎画面重启问题解决方法
- Win7系统U盘复制文件时弹出错误0x80070570的提示怎么办 Win7系统U盘复制文件出现错误0x80070570怎么解决
- win7共享文件夹没有权限访问共享文件夹怎么解决 Win7共享文件夹没有权限访问怎么办
win7系统教程推荐
- 1 红警win7有声音但是黑屏显示修复方法 红警win7黑屏有声音怎么办
- 2 win7网络连接黄叹号不能上网修复方法 win7网络连接黄叹号无法上网怎么办
- 3 笔记本win7没有nvidia控制面板怎么办 笔记本win7找不到nvidia控制面板怎么办
- 4 win7笔记本出现an operating system一大堆字母修复方法 Win7笔记本出现an operating system一大堆字母怎么办
- 5 win7无线网络连接显示已连接感叹号怎么修复 win7无线网络连接显示已连接感叹号怎么解决问题
- 6 Win7系统如何关闭计算机被远程控制的功能 Win7系统如何禁止远程控制
- 7 win7系统中部分应用程序不能正常运行的解决方法 win7系统中应用程序无法启动的解决方法
- 8 电脑一开机就有很多广告怎么办吗win7 win7电脑开机弹出广告怎么处理
- 9 Windows7系统快捷切换电脑管理的技巧 Windows7系统如何快速切换电脑管理
- 10 win7蓝屏出现0x000000ed安全模式都进不去修复方法 win7蓝屏出现0x000000ed怎么办
win7系统推荐
- 1 深度技术ghost win7 sp1 64位纯净版镜像下载v2023.03
- 2 联想笔记本ghost win7 sp1 64位专业装机版下载v2023.03
- 3 萝卜家园ghost win7 64位官方中文版v2023.03
- 4 中关村ghost win7 sp1 64位纯净极速版v2023.02
- 5 系统之家ghost win7 64位企业快速版v2023.02
- 6 雨林木风ghost win7 sp1 32位安全稳定版v2023.02
- 7 系统之家ghost win7 sp1 64位官方专业版v2023.02
- 8 电脑公司ghost win7 sp1 64位克隆专业版下载v2023.02
- 9 系统之家ghost win7 64位正式光盘版v2023.02
- 10 系统之家win7 64位 lite版纯净镜像