win10电脑如何删除快压广告 win10快压广告怎么彻底删除
我们在win10中文版电脑中下载一些软件的时候,难免会有携带快压广告插件的程序,这些插件在用户运行win10系统的过程中也会随之启动,不断的弹出一些广告弹窗,严重影响到用户的体验,对此win10电脑如何删除快压广告呢?这里小编就来告诉大家win10电脑删除快压广告设置方法。
具体方法:
1、首先我们右键安装好的快压软件快捷方式,在弹开的窗口,选择属性
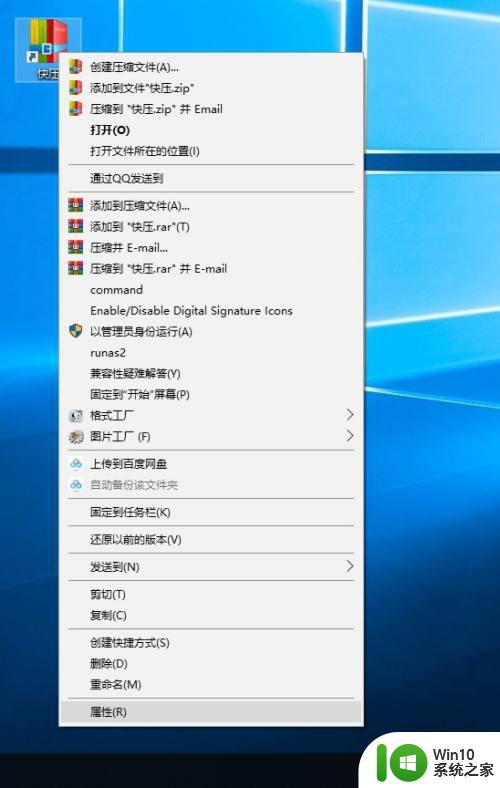
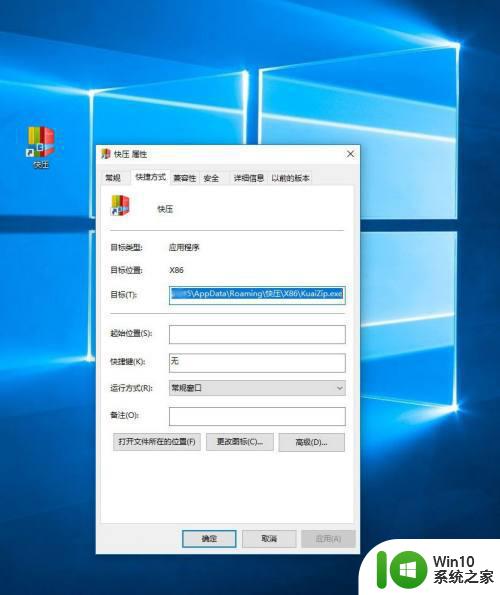
2、根据快压的属性,点击 打开文件所在位置 按钮,我们找到快压所在的文件夹。
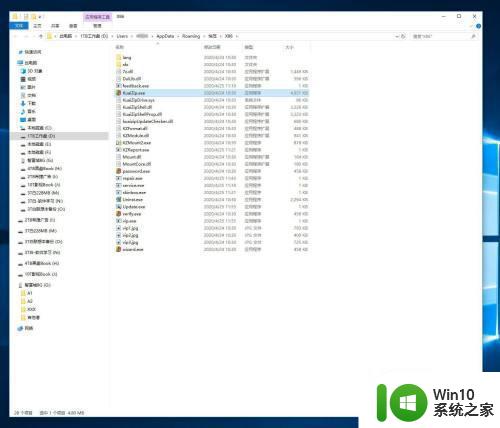
3、然后我们在这个文件夹,按键盘的F3键查找, 在右键工具栏空白处 输入*.exe查找快压的可执行文件。然后这个窗口不要关闭。
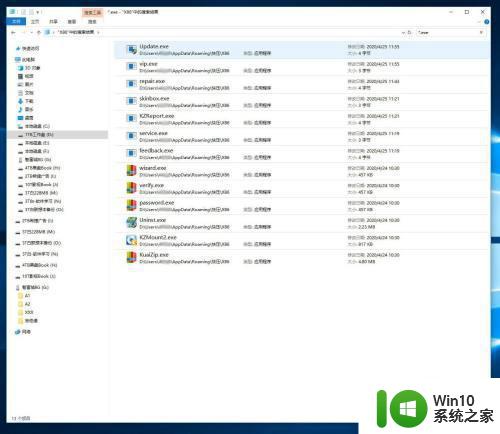
4、我们回到桌面,按win+e键,或双击我的电脑,选择C盘,按F3键,,同样在右侧工具栏空白处搜索 记事本。
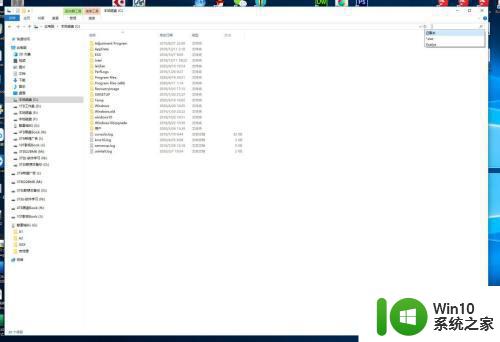
5、这样,我们就搜索到了记事本所在的地方或者快捷方式。
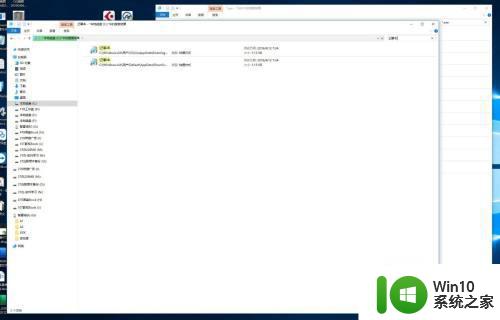
6、我们选择一个快捷方式右键,还是选择notepad这个记事本文件的属性。
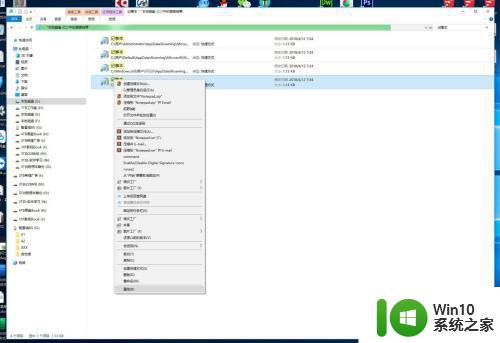
7、然后我们点击属性后,在它的弹出的属性窗口上,接着点击点击 打开文件所在位置 按钮,
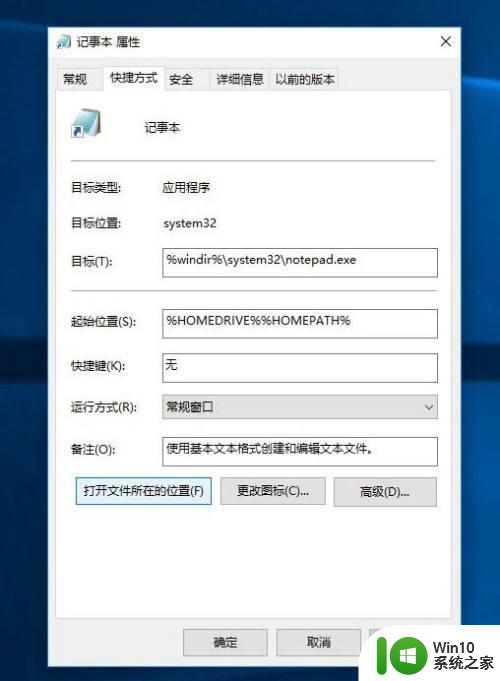
8、然后系统会弹出记事本这个程序所在的窗口和位置,如图所示,notepad.exe 然后这个窗口也不要关闭。
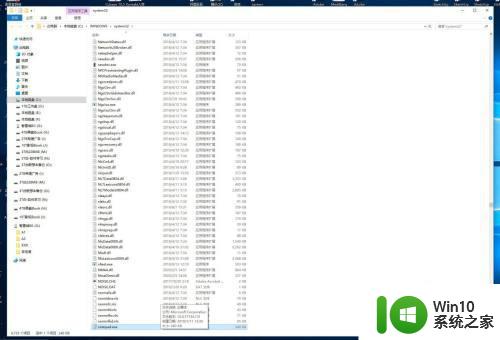
9、我们现在把两个窗口并列放在一块,
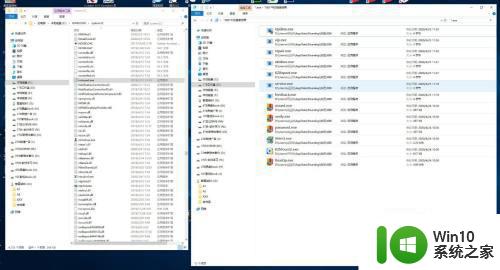
10、然后我们把快压的可执行文件,文件后缀带exe的这几个文件,依次拖到左边这个记事本文件上,进行打开。(
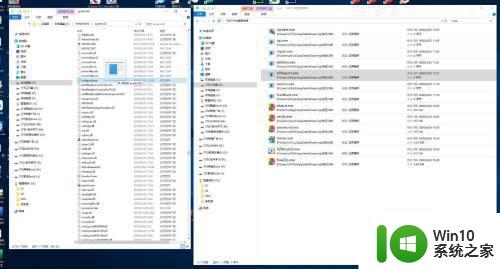
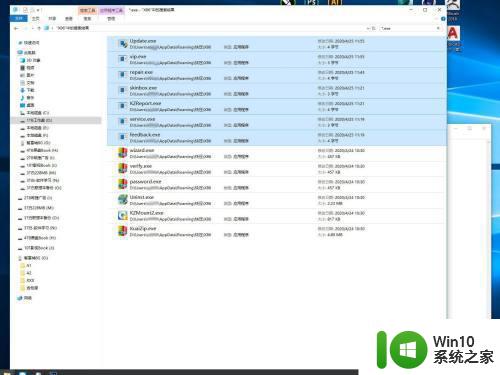
11、打开这几个文件后,会看到这些快压的可执行文件,记事本显示有许多乱码,先不管它,我们把这些乱码,全部选择,然后按delete键清除,,,我们再随便编上一些数字或中文填上。如下图
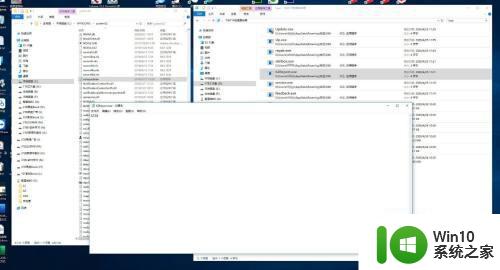
12、然后我们改完这些文件内容后,分别保存它,记住不是另存,这就相当于我们修改了它的这些文件的内容,但是并没有修改它的名字,让他的这些文件成为有名无实的,无用文件即可。
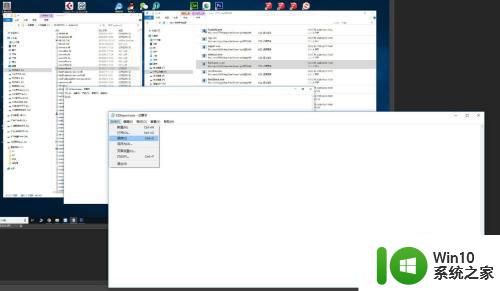
13、修改完之后,我们会发现这些文件的图标已经变样了,嗯对,他们已经无用了,但是快压软件还是会调用它们,但是已经召唤后发挥不了任何作用了。系统也不会判断你删除了他们的文件而进行反修复了。
这样做的好处,就是不会担心删除破坏快压文件系统而担心它的自修复,接着弹广告,但是有一个副作用,就是他还是会弹一个提示窗口,不用管它,关闭它的这些提示就可以了。
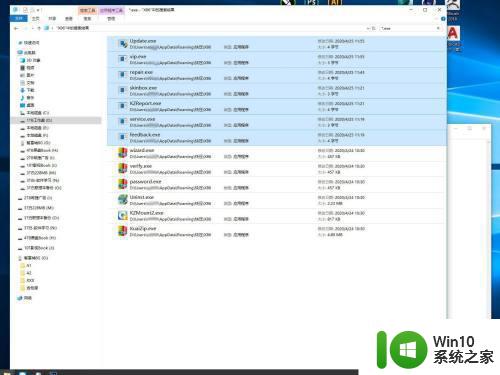
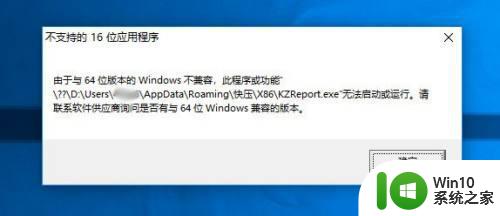
以上就是有关win10电脑删除快压广告设置方法了,还有不清楚的用户就可以参考一下小编的步骤进行操作,希望能够对大家有所帮助
win10电脑如何删除快压广告 win10快压广告怎么彻底删除相关教程
- win10如何卸载快压广告 win10彻底卸载快压广告怎么操作
- win10电脑垃圾广告如何彻底清除 win10垃圾广告清除方法
- win10电脑如何杜绝弹出广告 如何彻底消除win10电脑的广告弹窗
- win10桌面广告清除教程:如何彻底清除桌面弹窗广告 如何完全永久清除win10桌面广告分享最有效的方法和技巧
- w10电脑弹窗广告怎么彻底关闭 清除w10弹出广告如何设置
- 删除win10垃圾广告的操作方法 win10垃圾广告太多如何去除
- win10电脑弹窗广告怎么彻底关闭 win10如何禁止电脑弹窗广告
- win10电脑如何删除快压头条 win10快压头条卸载方法
- 怎样关闭电脑弹窗广告win10 电脑弹窗广告怎么彻底关闭win10
- 一招删除win10弹窗广告 如何取消win10桌面弹窗广告
- 怎样彻底删除win10蜂巢壁纸弹出广告 如何禁止win10蜂巢壁纸弹出广告
- win10系统弹窗广告删除方法 win10电脑弹窗广告屏蔽方法
- 《极品飞车13:变速》win10无法启动解决方法 极品飞车13变速win10闪退解决方法
- win10桌面图标设置没有权限访问如何处理 Win10桌面图标权限访问被拒绝怎么办
- win10打不开应用商店一直转圈修复方法 win10应用商店打不开怎么办
- win10错误代码0xc0000098开不了机修复方法 win10系统启动错误代码0xc0000098怎么办
win10系统教程推荐
- 1 win10桌面图标设置没有权限访问如何处理 Win10桌面图标权限访问被拒绝怎么办
- 2 win10关闭个人信息收集的最佳方法 如何在win10中关闭个人信息收集
- 3 英雄联盟win10无法初始化图像设备怎么办 英雄联盟win10启动黑屏怎么解决
- 4 win10需要来自system权限才能删除解决方法 Win10删除文件需要管理员权限解决方法
- 5 win10电脑查看激活密码的快捷方法 win10电脑激活密码查看方法
- 6 win10平板模式怎么切换电脑模式快捷键 win10平板模式如何切换至电脑模式
- 7 win10 usb无法识别鼠标无法操作如何修复 Win10 USB接口无法识别鼠标怎么办
- 8 笔记本电脑win10更新后开机黑屏很久才有画面如何修复 win10更新后笔记本电脑开机黑屏怎么办
- 9 电脑w10设备管理器里没有蓝牙怎么办 电脑w10蓝牙设备管理器找不到
- 10 win10系统此电脑中的文件夹怎么删除 win10系统如何删除文件夹
win10系统推荐
- 1 雨林木风ghost win10 64位镜像快速版v2023.04
- 2 深度技术ghost win10 64位旗舰免激活版v2023.03
- 3 系统之家ghost win10 64位稳定正式版v2023.03
- 4 深度技术ghost win10 64位专业破解版v2023.03
- 5 电脑公司win10官方免激活版64位v2023.03
- 6 电脑公司ghost win10 64位正式优化版v2023.03
- 7 华硕笔记本ghost win10 32位家庭版正版v2023.03
- 8 雨林木风ghost win10 64位旗舰安全版下载v2023.03
- 9 深度技术ghost win10 64位稳定极速版v2023.03
- 10 技术员联盟ghost win10 64位游戏装机版下载v2023.03