Windows7如何设置不自动进入屏幕休眠 Windows7怎样禁用屏幕自动休眠功能
更新时间:2023-07-07 10:14:24作者:yang
Windows7如何设置不自动进入屏幕休眠,Windows 7作为一款广泛使用的操作系统,自带了屏幕自动休眠功能,然而有时候我们可能需要禁用这个功能,特别是在需要长时间保持屏幕亮度的情况下。那么如何设置不自动进入屏幕休眠呢?在本文中我们将探讨Windows 7的设置方法,帮助您轻松禁用屏幕自动休眠功能,提升您的使用体验。
具体方法:
1、在没有关闭休眠这个功能时,在开始菜单中可以看到休眠这个功能的。
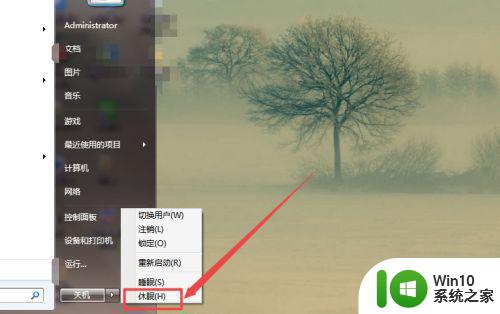
2、在计算机里面点击 工具->文件夹选项,将隐藏受保护文件前面的勾去掉,显示隐藏文件,然后点击 确定。
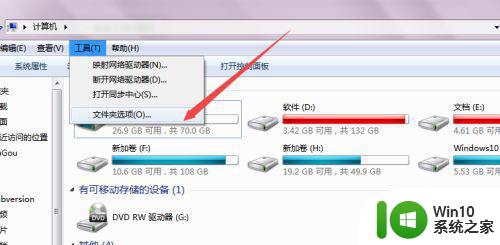
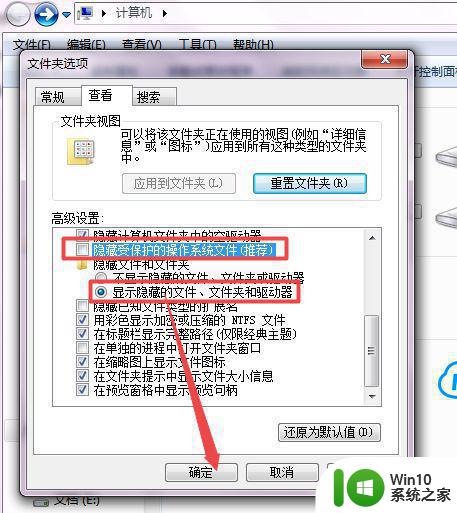
3、然后在C盘中就可以看到Hiberfil.sys这个控制休眠功能的文件了。
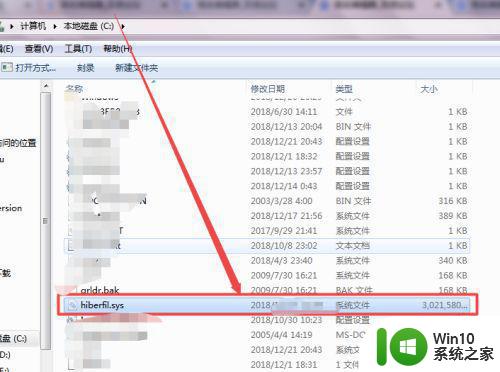
4、将它关闭:然后点击开始菜单中的运行选项,或者是直接按下键盘的win+R组合快捷键。

5、然后在弹看出的运行窗口中输入cmd ,回车,在打开的黑色命令行窗口中输入 powercfg -h off,然后回车。
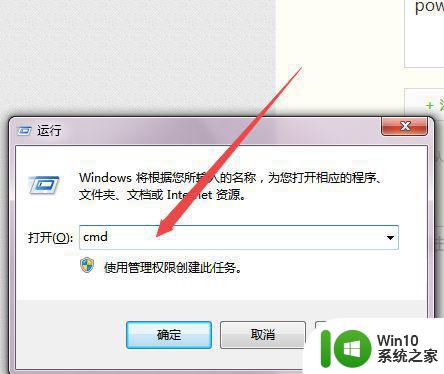
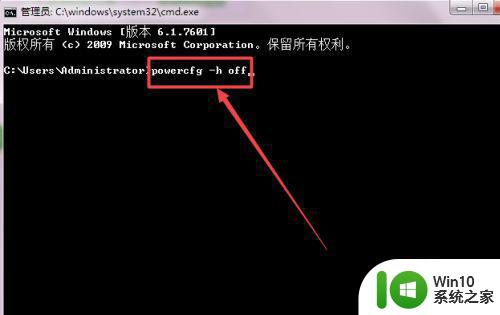
6、然后在C盘中就找不到Hiberfil.sys这个文件了,而且在开始菜单中也找不到 休眠 这个功能了。
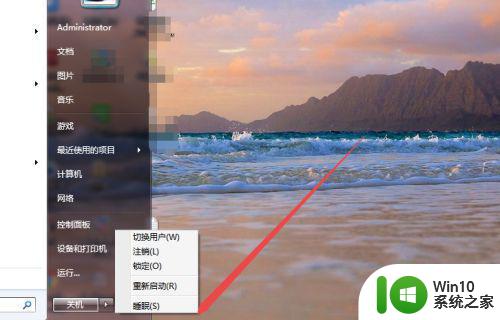
7、若是想要将它再次开启,则输入 powercfg -h on,回车就可以了。
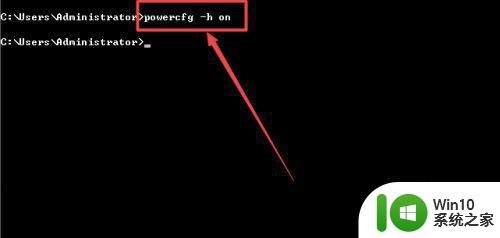
以上就是关于如何设置Windows 7不自动进入屏幕休眠的全部内容,有出现相同情况的用户可以按照小编的方法来解决。
Windows7如何设置不自动进入屏幕休眠 Windows7怎样禁用屏幕自动休眠功能相关教程
- 让win7电脑不自动休眠的设置方法 windows7怎么设置屏幕不休眠
- win7怎么设置屏幕不休眠 如何禁止win7 休眠功能
- Windows7电脑如何自动休眠时间设置 如何修改Windows7休眠时间设置
- 如何在win7系统中将电脑屏幕设置为不自动休眠 win7电脑屏幕不休眠的设置方法
- win7自动休眠禁用如何解除 win7自动休眠禁用方法
- win7自动休眠关闭方法 如何取消win7自动休眠功能
- 如何在win7上设置电脑不自动锁屏和休息 win7电脑怎样取消屏幕锁定和休眠设置
- win7显示屏休眠怎么设置 win7系统屏幕休眠时间如何设置
- Win7自动休眠唤不醒屏幕的解决方法 如何解决Win7休眠后无法唤醒屏幕的问题
- windows7电脑不进入休眠睡眠的方法 怎么不让win7系统进入睡眠
- win7系统取消自动休眠设置方法 win7自动休眠如何关闭
- 如何在windows7中设置电脑屏幕休眠时间 W7系统休眠时间设置方法
- 电脑的w7系统d盘突然不见了怎么办 电脑w7系统D盘丢失怎么找回
- 系统文字乱码win7已经是中文简体怎么办 win7系统文字乱码解决方法
- 笔记本win7没有nvidia控制面板怎么办 笔记本win7找不到nvidia控制面板怎么办
- win7笔记本出现an operating system一大堆字母修复方法 Win7笔记本出现an operating system一大堆字母怎么办
win7系统教程推荐
- 1 笔记本win7没有nvidia控制面板怎么办 笔记本win7找不到nvidia控制面板怎么办
- 2 win7笔记本出现an operating system一大堆字母修复方法 Win7笔记本出现an operating system一大堆字母怎么办
- 3 win7无线网络连接显示已连接感叹号怎么修复 win7无线网络连接显示已连接感叹号怎么解决问题
- 4 Win7系统如何关闭计算机被远程控制的功能 Win7系统如何禁止远程控制
- 5 win7系统中部分应用程序不能正常运行的解决方法 win7系统中应用程序无法启动的解决方法
- 6 电脑一开机就有很多广告怎么办吗win7 win7电脑开机弹出广告怎么处理
- 7 Windows7系统快捷切换电脑管理的技巧 Windows7系统如何快速切换电脑管理
- 8 win7蓝屏出现0x000000ed安全模式都进不去修复方法 win7蓝屏出现0x000000ed怎么办
- 9 win7系统如何设置U盘加快运行速度 Win7系统U盘加快运行速度设置方法
- 10 win7错误0x80071ac3 无法完成操作 因为卷有问题如何修复 Win7错误0x80071ac3无法完成操作怎么办
win7系统推荐
- 1 萝卜家园ghost win7 64位官方中文版v2023.03
- 2 中关村ghost win7 sp1 64位纯净极速版v2023.02
- 3 系统之家ghost win7 64位企业快速版v2023.02
- 4 雨林木风ghost win7 sp1 32位安全稳定版v2023.02
- 5 系统之家ghost win7 sp1 64位官方专业版v2023.02
- 6 电脑公司ghost win7 sp1 64位克隆专业版下载v2023.02
- 7 系统之家ghost win7 64位正式光盘版v2023.02
- 8 系统之家win7 64位 lite版纯净镜像
- 9 雨林木风ghost win7 sp1 64位纯净破解版v2023.02
- 10 深度技术ghost win7 sp1 32位旗舰稳定版下载v2023.02