win11登录键盘输入没反应 Windows11屏幕键盘输入无反应怎么解决
近日有不少用户反映他们在Windows 11系统中遇到了登录键盘输入没有反应的问题,甚至屏幕键盘也无法正常输入,这一情况给用户带来了诸多不便,让他们不知所措。针对这一问题,我们可以通过一些简单的方法来解决,让键盘重新恢复正常使用。接下来我们将为大家介绍几种解决方案,帮助大家解决这一困扰。
1、按 Win 键,或点击开始。在打开的菜单中,找到并选择设置
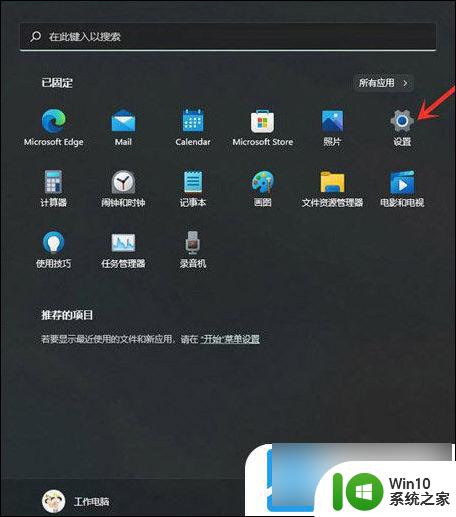
2、设置窗口,左侧点击个性化,右侧点击触摸键盘(主题、大小)
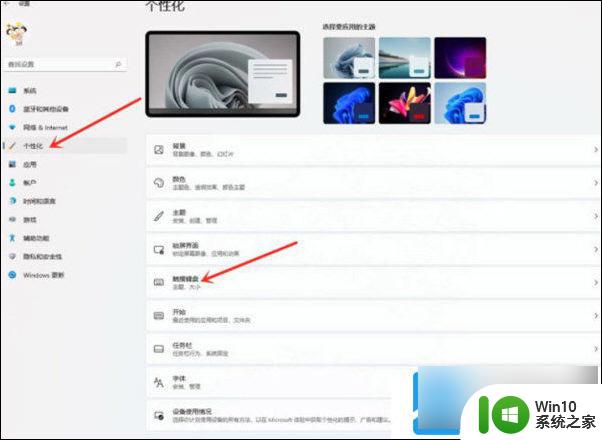
3、触摸键盘设置界面,点击打开键盘,即可打开触摸键盘
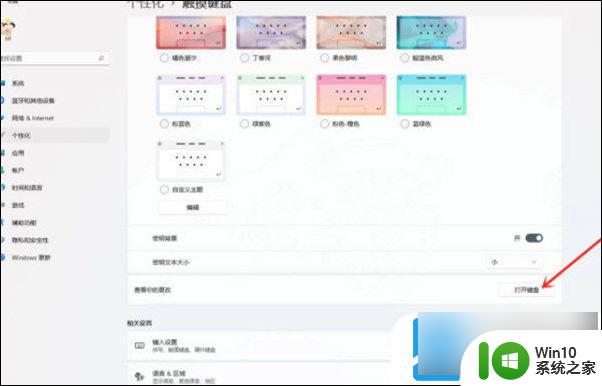
1、首先我们点击电脑桌面下方的开始菜单,打开后点击设置选项进入设置界面。
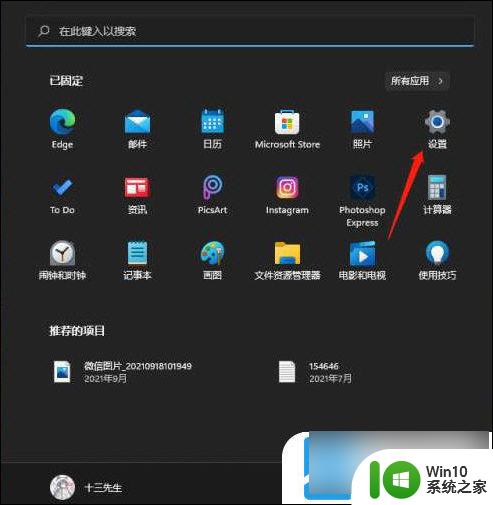
2、然后我们下拉设置界面找到辅助功能点击进去。
3、在辅助功能里面我们下拉找到键盘设置的选项,选择键盘选项进入设置屏幕键盘。
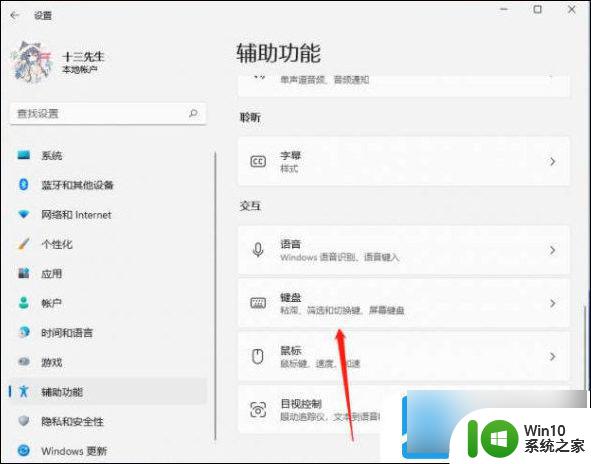
4、看到屏幕键盘的开关了吗。我们点击开关就能开启屏幕键盘了。

5、开启之后屏幕上就会出现一个键盘,我们只需要用鼠标点击就能操作这个键盘了。
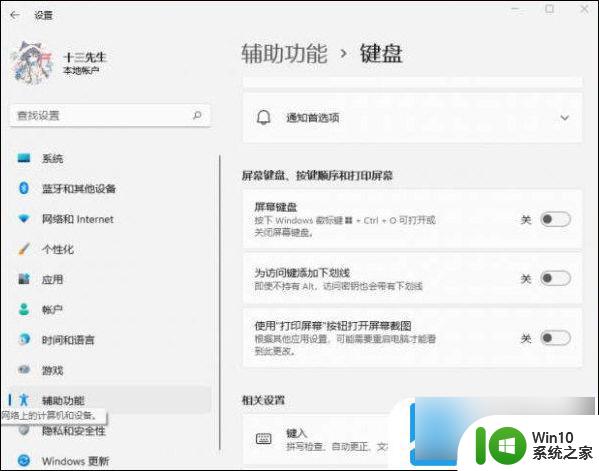
6、或者按住键盘快捷键win+r,然后输入osk也可以打开。
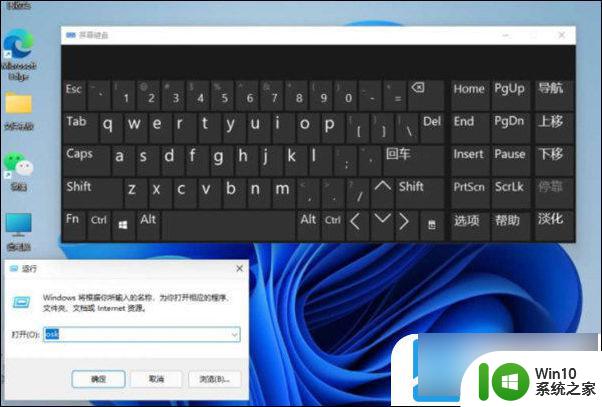
1、打开搜索打开win11电脑的桌面,点击底部的[搜索]图标。
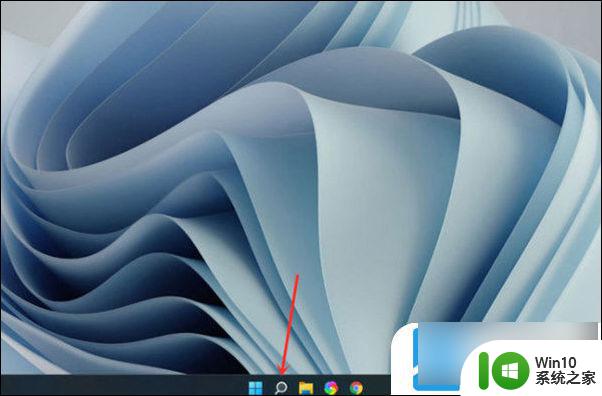
2、打开屏幕键盘,搜索【屏幕键盘】,点击右侧【打开】。
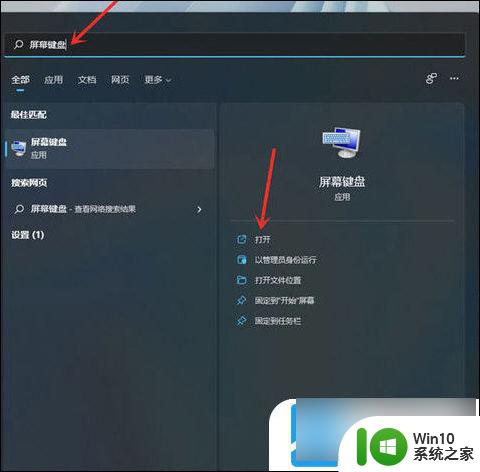
3、打开选项,点击【选项】。
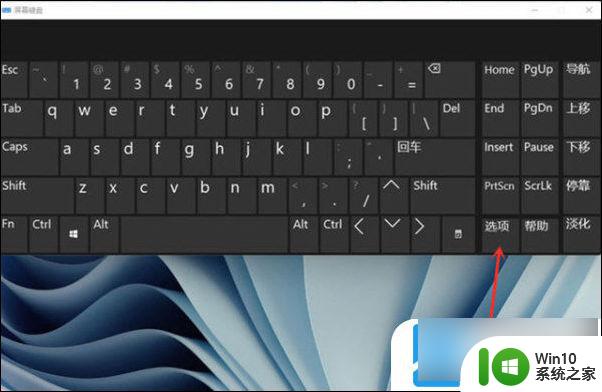
4、打开数字小键盘,勾选【打开数字小键盘】,点击【确定】。
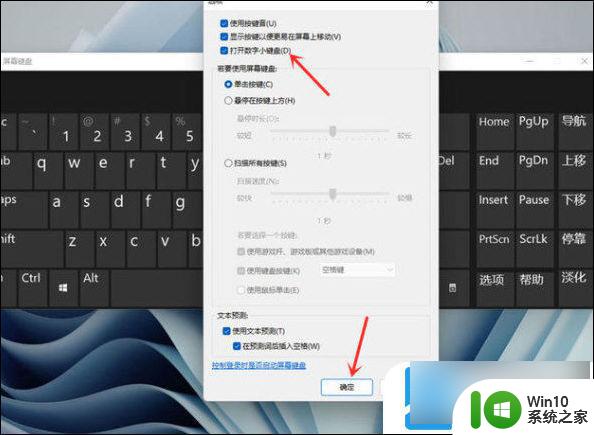
5、打开小键盘开关,点击【Numlock】键,打开小键盘开关。
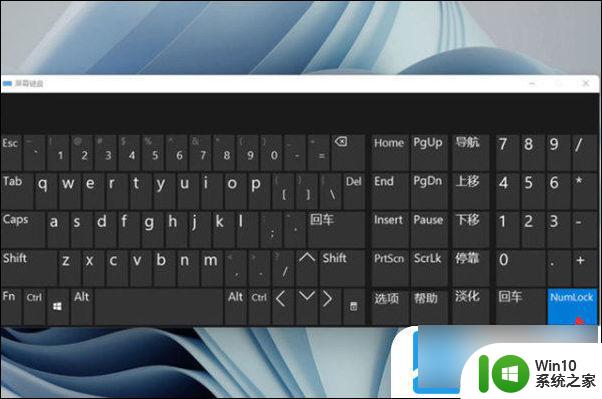
以上就是win11登录键盘输入没反应的所有内容,如果还有不清楚的地方,用户可以按照小编的方法来操作,希望这些方法能对大家有所帮助。
win11登录键盘输入没反应 Windows11屏幕键盘输入无反应怎么解决相关教程
- windows11键盘无法输入没反应如何解决 Win11键盘无法输入怎么办
- win11屏幕键盘没反应如何解决 win11屏幕键盘打不开怎么回事
- windows11鼠标右键没反应如何解决 win11桌面右键没反应怎么办
- win11桌面右键没反应该如何解决 win11桌面右键没反应怎么办
- win11的win键没反应怎么办 win11win键没反应的解决方法
- win11音量键没反应怎么办 win11点击音量键无反应如何修复
- 点击输入框自动弹出屏幕键盘 Win11虚拟键盘怎么关闭
- win11桌面右键没反应修复方法 win11右键桌面没反应怎么办
- win11登录不进去如何解决 win11登录界面黑屏无反应怎么办
- win11电脑插入移动硬盘没反应不不识别修复方法 Win11电脑插入移动硬盘没有反应怎么办
- win11键盘无法输入任何东西怎么解决 如何解决win11键盘无法输入任何东西的问题
- win11鼠标右键没反应如何解决 win11鼠标右键无法使用怎么办
- win11显卡控制面板不见了如何找回 win11显卡控制面板丢失怎么办
- win11安卓子系统更新到1.8.32836.0版本 可以调用gpu独立显卡 Win11安卓子系统1.8.32836.0版本GPU独立显卡支持
- Win11电脑中服务器时间与本地时间不一致如何处理 Win11电脑服务器时间与本地时间不同怎么办
- win11下载太慢网络速度被限制如何解除 如何解除网络速度限制下载Win11
win11系统教程推荐
- 1 win11安卓子系统更新到1.8.32836.0版本 可以调用gpu独立显卡 Win11安卓子系统1.8.32836.0版本GPU独立显卡支持
- 2 Win11电脑中服务器时间与本地时间不一致如何处理 Win11电脑服务器时间与本地时间不同怎么办
- 3 win11系统禁用笔记本自带键盘的有效方法 如何在win11系统下禁用笔记本自带键盘
- 4 升级Win11 22000.588时提示“不满足系统要求”如何解决 Win11 22000.588系统要求不满足怎么办
- 5 预览体验计划win11更新不了如何解决 Win11更新失败怎么办
- 6 Win11系统蓝屏显示你的电脑遇到问题需要重新启动如何解决 Win11系统蓝屏显示如何定位和解决问题
- 7 win11自动修复提示无法修复你的电脑srttrail.txt如何解决 Win11自动修复提示srttrail.txt无法修复解决方法
- 8 开启tpm还是显示不支持win11系统如何解决 如何在不支持Win11系统的设备上开启TPM功能
- 9 华硕笔记本升级win11错误代码0xC1900101或0x80070002的解决方法 华硕笔记本win11升级失败解决方法
- 10 win11玩游戏老是弹出输入法解决方法 Win11玩游戏输入法弹出怎么办