安装winxp的详细步骤 如何安装winxp操作系统
有些用户想要在电脑中安装windowsxp操作系统,却由于系统太旧,不知道具体的安装方法,今天小编就给大家带来安装winxp的详细步骤,如果你刚好遇到这个问题,跟着小编一起来操作吧。
方法如下:
1.首先我们还是快捷键进BIOS然后进入U盘选择第一个
进入的页面就是这个样子
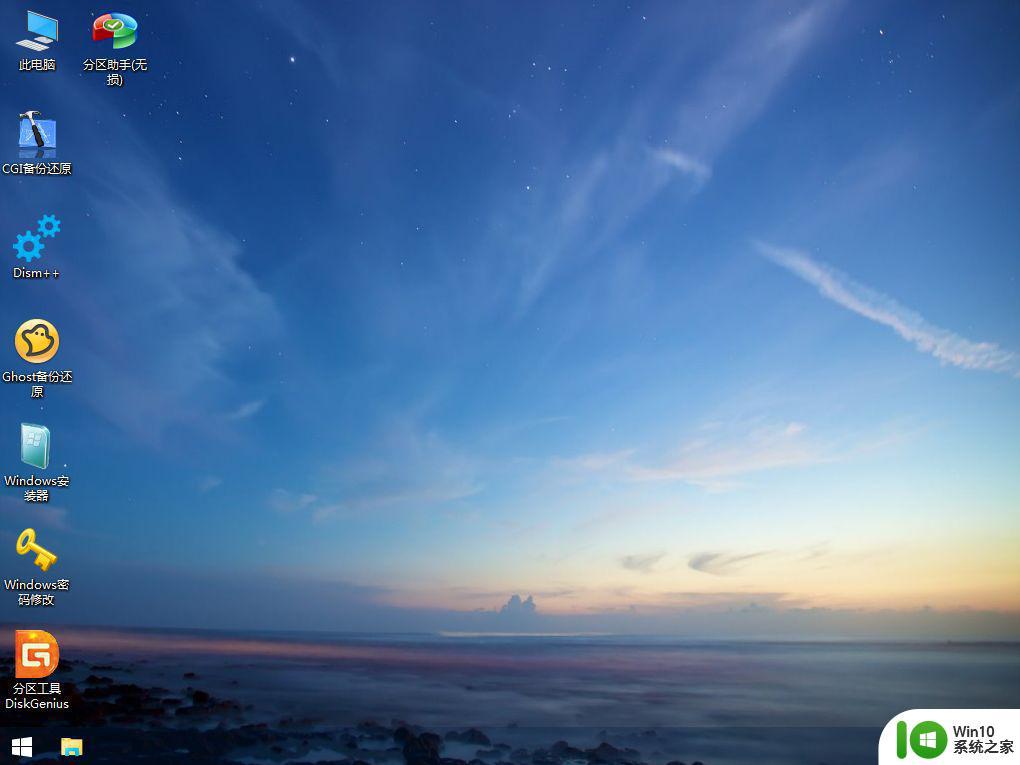
2.若没有分区的请打开“分区工具DisKGenius”
我们会发现这里有一块空闲的分区,左键点击空闲
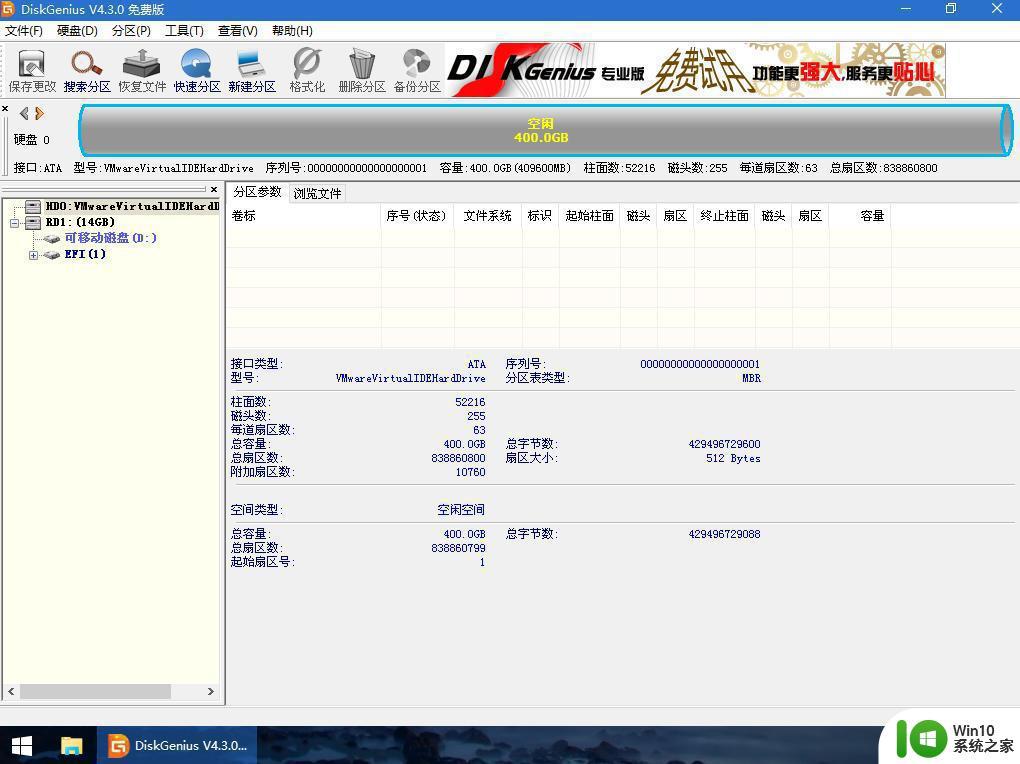
3.再在上面找到“快速分区”
然后会进入这个界面,分区的多少和大小自己选择,主分区不小于20GB大于50GB(我这里选择3个分区你们可以随意选择)完成后点击“确定”即可,等待出现分区
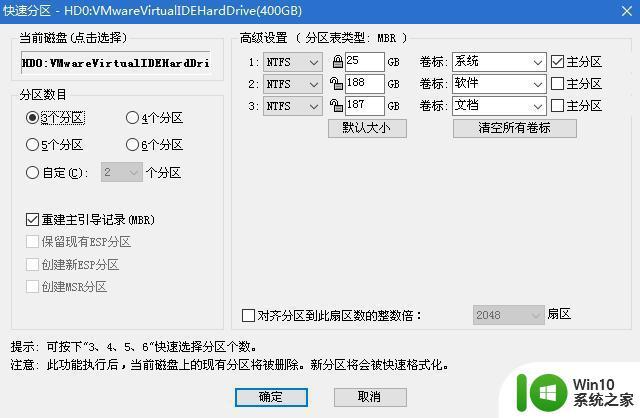
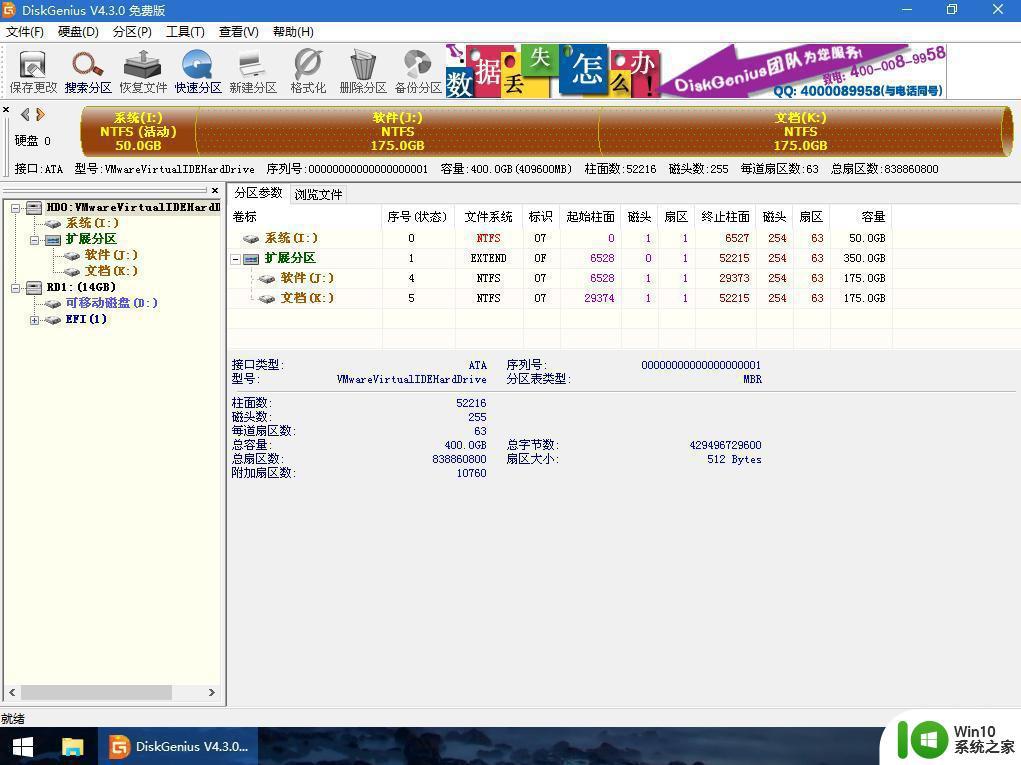
4.这时我们可以到桌面找到“Windows安装器”
左键双击打开我们可以看到这里选择的是WindowsVista、7/8/10/2008/2010这些都不在我们系统安装范围内我们选择旁边的Windows2000/XP/2003
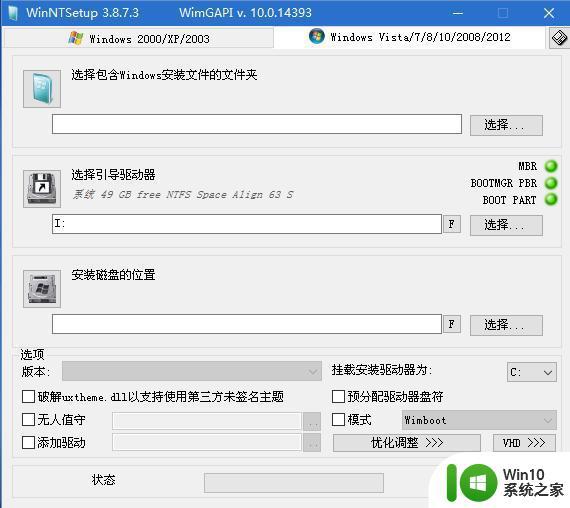
5.选择完了之后我们发现是这个样子我们看到选择包含Windows安装文件的文件夹是空的 这时我们找到U盘里的镜像
右键单击镜像选择“装载”
我们会发现多了DVD驱动器
我们再回到“Windows安装器”Windows安装文件的文件夹选择刚才的那个DVD驱动器引导驱动器和安装磁盘位置都选主分区点击开始安装即可
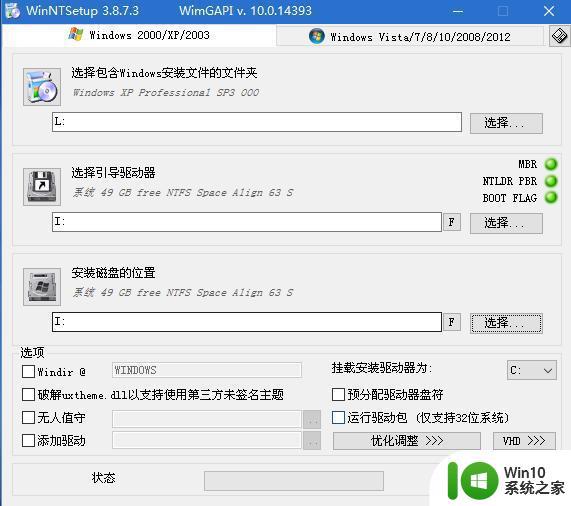
6.点击确定即可
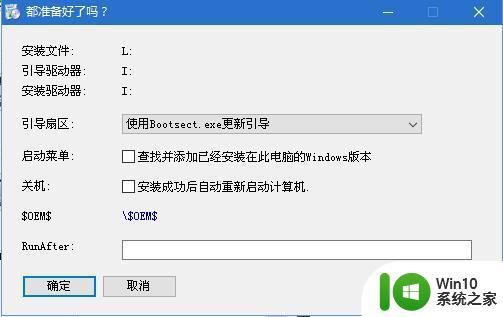
7.然后就可以开始安装等到出现下面那个界面之后将电脑重启即可
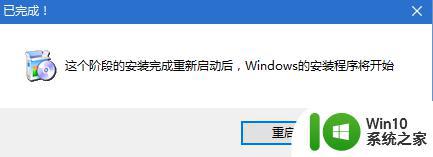
8.重启之后
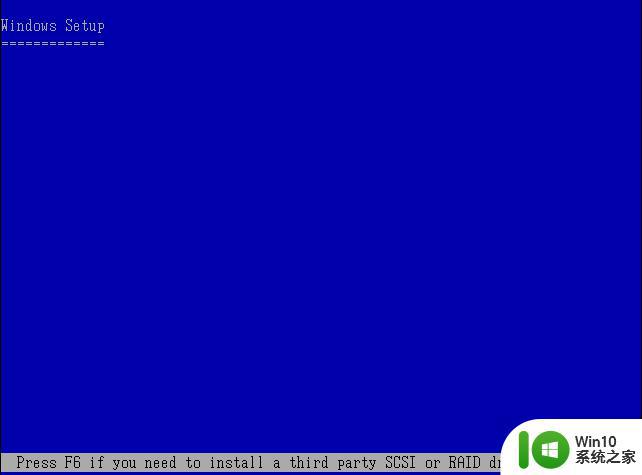
9.等待查找

10.等待复制
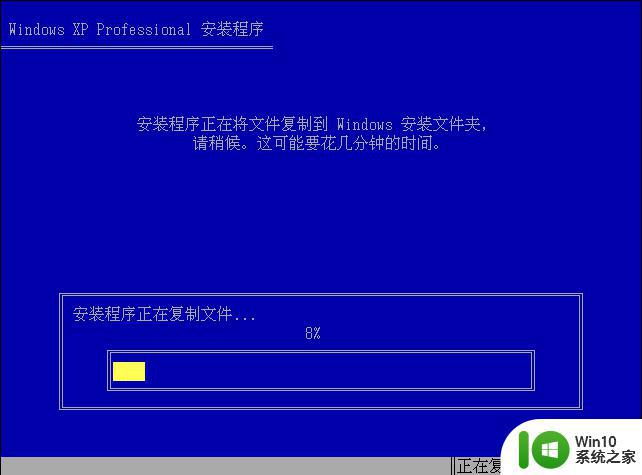
11.等待配置
重启开机
12.等待安装
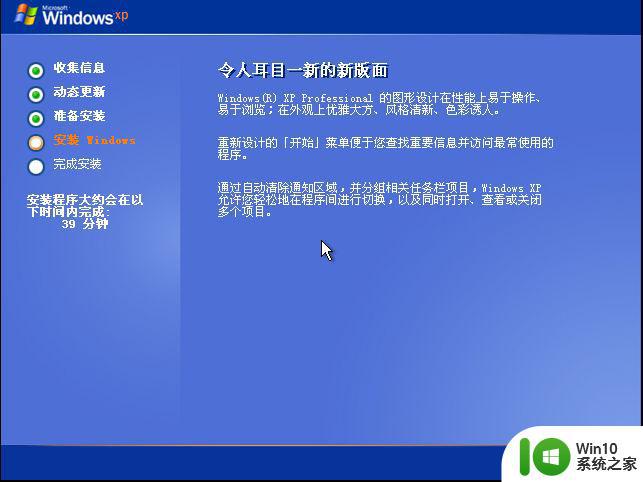
13.选择下一步
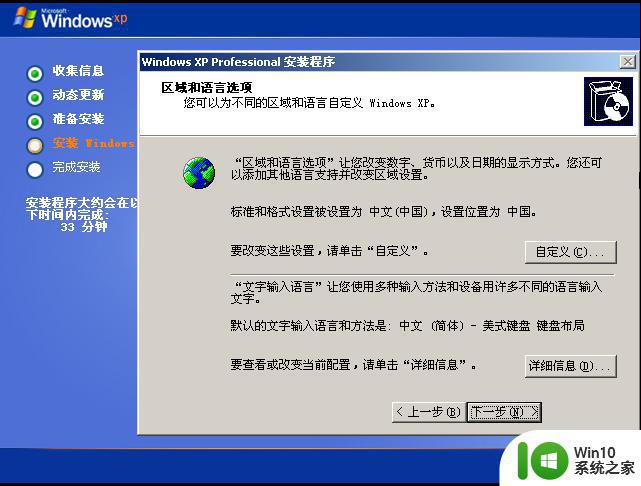
14.随便输入
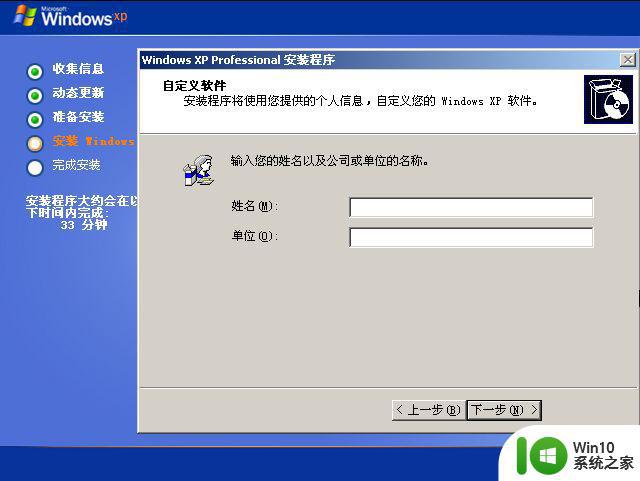
15.有秘钥输入没有点击下一步
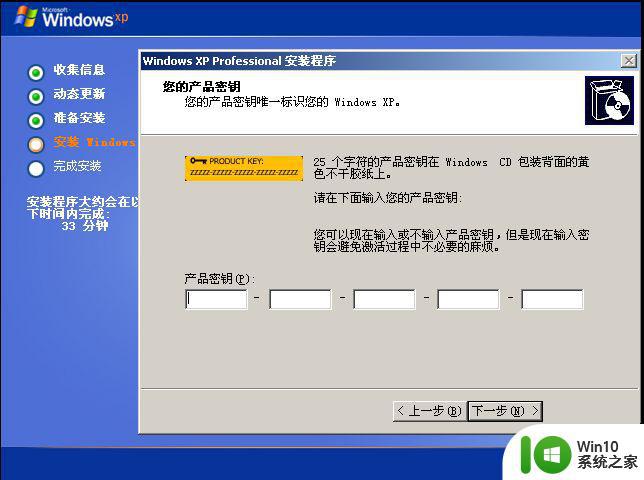
16.点击否

17.点击下一步
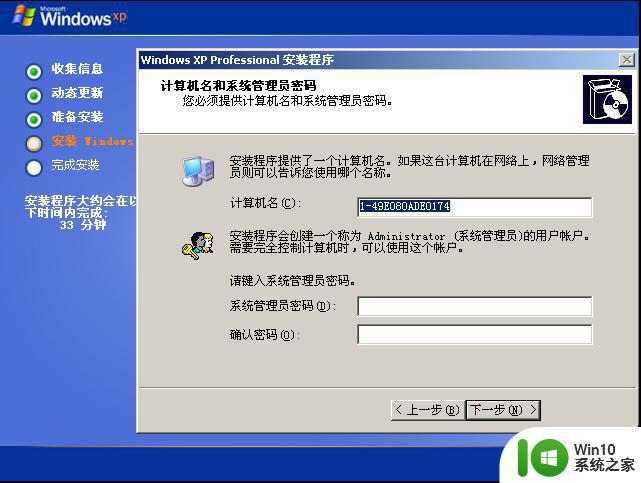
18.点击下一步
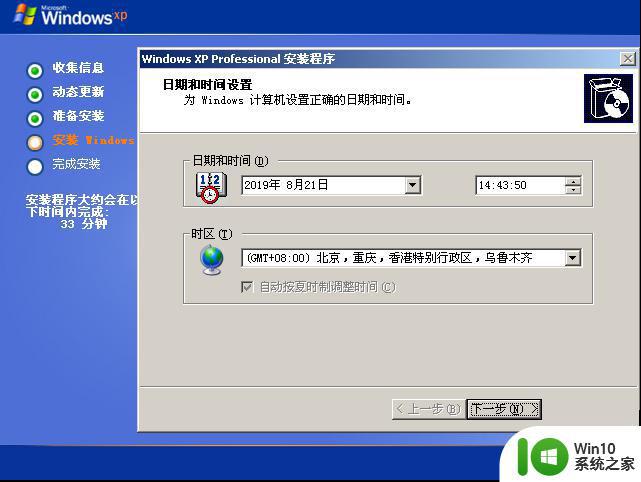
19.等待安装网络
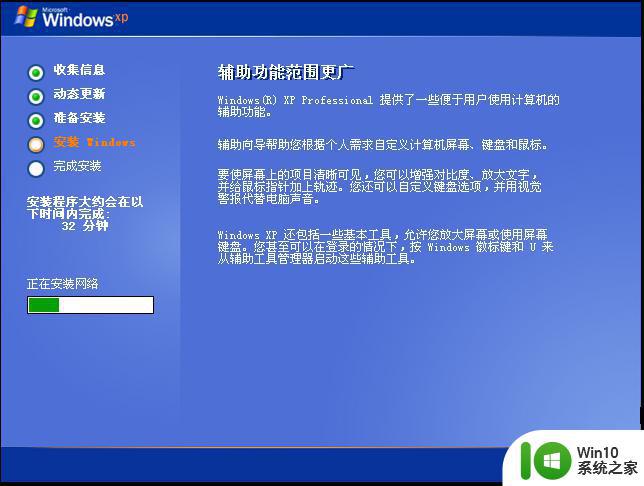
20.空白地方随便输入之后点击下一步
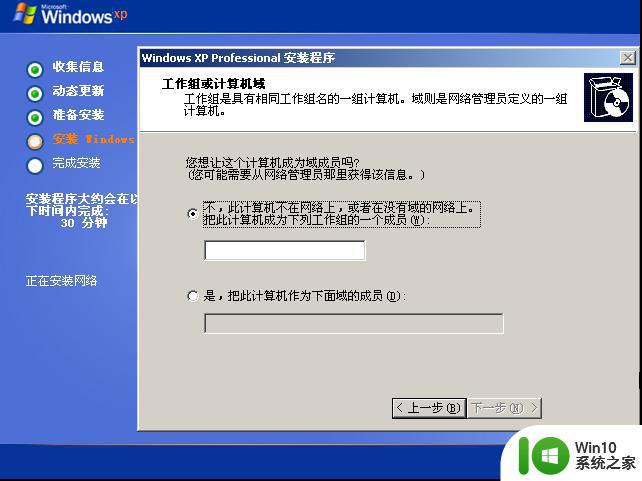
21.等待复制
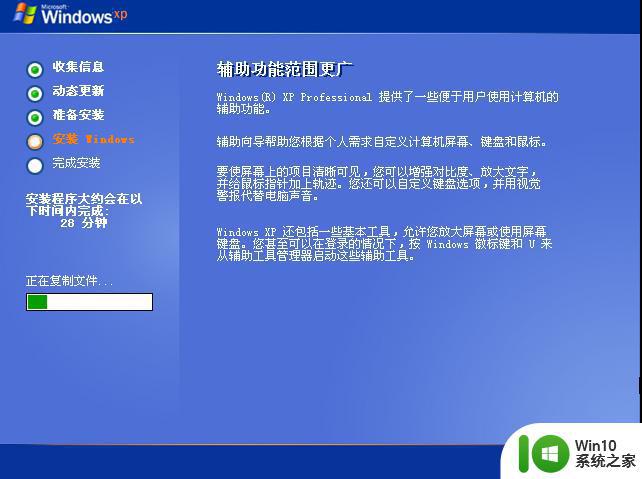
22.等待安装
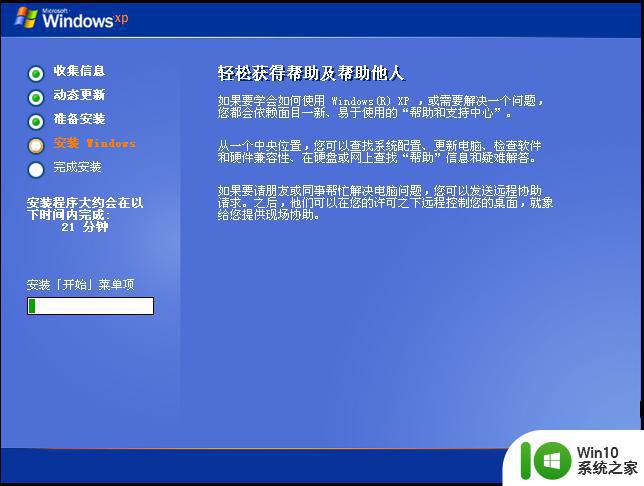
23.等待注册
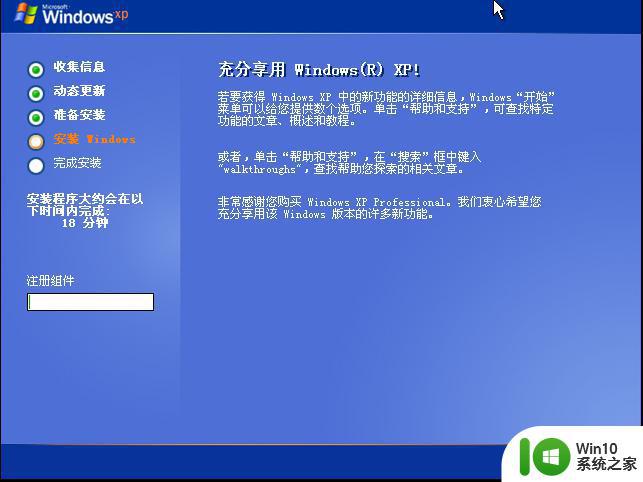
24.等待保存
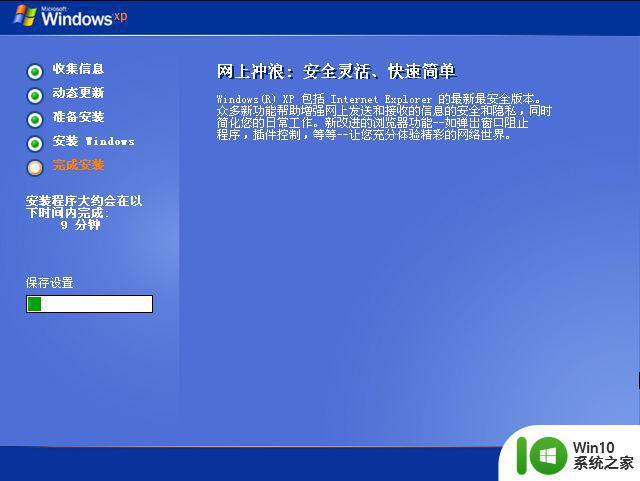
以上就是关于安装winxp的详细步骤全部内容,有出现相同情况的用户就可以按照小编的方法了来解决了。
安装winxp的详细步骤 如何安装winxp操作系统相关教程
- 怎么做winxp系统 WinXP系统安装步骤详解
- 安装win10操作系统的详细步骤 如何安装win10系统
- u盘安装win11的详细步骤 如何使用u盘安装win11操作系统
- winxp电脑u盘装机的方法 winxp系统u盘安装步骤
- windows11操作系统的详细安装方法 如何安装win11操作系统
- 硬盘安装winxp系统的方法 怎么使用硬盘安装winxp
- 安装win10操作系统的详细步骤 怎么装win10系统
- 优盘装win8系统详细操作方法 win8系统优盘安装步骤
- u盘安装操作系统的方法 U盘安装Windows系统步骤详解
- win10系统安装虚拟网卡的详细步骤 win10系统安装虚拟网卡的具体操作步骤
- win10正版系统安装project2019的步骤 正版win10系统安装project2019的详细步骤
- win11系统安装flash插件的详细步骤 win11系统如何安装flash插件
- w8u盘启动盘制作工具使用方法 w8u盘启动盘制作工具下载
- 联想S3040一体机怎么一键u盘装系统win7 联想S3040一体机如何使用一键U盘安装Windows 7系统
- windows10安装程序启动安装程序时出现问题怎么办 Windows10安装程序启动后闪退怎么解决
- 重装win7系统出现bootingwindows如何修复 win7系统重装后出现booting windows无法修复
系统安装教程推荐
- 1 重装win7系统出现bootingwindows如何修复 win7系统重装后出现booting windows无法修复
- 2 win10安装失败.net framework 2.0报错0x800f081f解决方法 Win10安装.NET Framework 2.0遇到0x800f081f错误怎么办
- 3 重装系统后win10蓝牙无法添加设备怎么解决 重装系统后win10蓝牙无法搜索设备怎么解决
- 4 u教授制作u盘启动盘软件使用方法 u盘启动盘制作步骤详解
- 5 台式电脑怎么用u盘装xp系统 台式电脑如何使用U盘安装Windows XP系统
- 6 win7系统u盘未能成功安装设备驱动程序的具体处理办法 Win7系统u盘设备驱动安装失败解决方法
- 7 重装win10后右下角小喇叭出现红叉而且没声音如何解决 重装win10后小喇叭出现红叉无声音怎么办
- 8 win10安装程序正在获取更新要多久?怎么解决 Win10更新程序下载速度慢怎么办
- 9 如何在win7系统重装系统里植入usb3.0驱动程序 win7系统usb3.0驱动程序下载安装方法
- 10 u盘制作启动盘后提示未格式化怎么回事 U盘制作启动盘未格式化解决方法
win10系统推荐
- 1 中关村ghost win10 64位标准旗舰版下载v2023.04
- 2 索尼笔记本ghost win10 32位优化安装版v2023.04
- 3 系统之家ghost win10 32位中文旗舰版下载v2023.04
- 4 雨林木风ghost win10 64位简化游戏版v2023.04
- 5 电脑公司ghost win10 64位安全免激活版v2023.04
- 6 系统之家ghost win10 32位经典装机版下载v2023.04
- 7 宏碁笔记本ghost win10 64位官方免激活版v2023.04
- 8 雨林木风ghost win10 64位镜像快速版v2023.04
- 9 深度技术ghost win10 64位旗舰免激活版v2023.03
- 10 系统之家ghost win10 64位稳定正式版v2023.03