u教授u盘启动盘制作工具使用教程 U盘制作工具教程
在当今数字化时代,随着技术的不断发展,U盘已经成为我们日常生活中不可或缺的一部分,而对于很多用户来说,制作一个便携式的U盘启动盘则显得尤为重要。为了方便大家制作自己的U盘启动盘,教授团队推出了专门针对此需求设计的U盘制作工具。通过本教程,我们将为您详细介绍如何使用这款工具,让您可以轻松、快速地制作出符合自身需求的U盘启动盘。
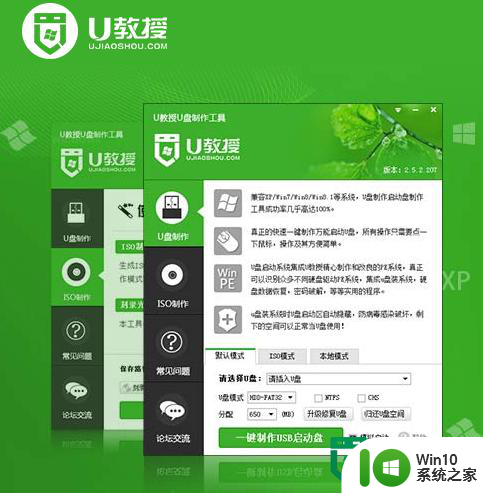
win10系统之家u盘启动盘制作工具使用教程:
1、电脑内存不能小于512MB;
2、U盘一个(4GB容量以上),备份好U盘内的资料 ,U盘PE制作过程中将会格式化U盘;
3、从U教授官网www.ujiaoshou.com上下载最新版U教授U盘启动盘制作工具;
4、运行程序之前请尽量关闭杀毒软件和安全防护软件(本软件涉及对可移动磁盘的读写操作,部分杀软的误报可能会导致制作失败!)
5、打开桌面的U教授安装程序图标(windows xp直接双击运行,win7/vista/win8/win8.1/请右键选择管理员运行)。
6、注意:安装软件目录不能选择安装到U盘、移动硬盘等可移动磁盘(一般默认目录即可)
7、安装完成后,双击桌面图标,打开U教授,插入U盘/移动硬盘等可移动设备,在磁盘列表里会自动列出当前电脑中所有的可移动磁盘的盘符、型号、容量等信息。
8、选择你要制作启动的可移动磁盘,启动模式USB-HDD或USB-ZIP可选,默认采用USB-HDD模式。(chs模式主要针对某些不能检测的Bios,一般不需要勾选此项!如果你想把U盘剩余部分转成NTFS格式可以勾选NTFS选项,注意:格式化成NTFS会影响U盘启动部分功能的使用,除非需要存储超过4G的单文件,否则不建议勾选此项!)
9、尽量退出杀毒软件和安全防护软件以免制作失败,点击“一键制作USB启动盘”按钮 ,程序会提示是否继续,确认所选U盘无重要数据后开始制作。(注意:使用之前版本制作过的U盘如果制作失败请尝试先执行初始化U盘再进行制作)
10、软件制作过程中根据电脑配置和U盘芯片的不同耗时长短也不同,请耐心等待。
11、我们可以点击软件界面上的“模拟启动”按钮进行测试是否成功。(注意:模拟启动仅供测试U盘启动是否制作成功,不可用于测试内部DOS和PE系统)
12、如出现下图界面,表明U盘启动盘已经制作成功了。接下来我们就可以开始准备安装系统了。
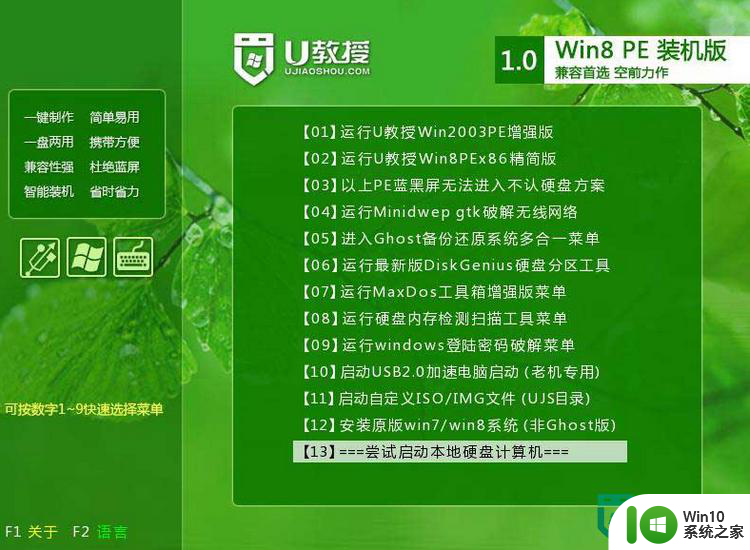
以上就是u教授u盘启动盘制作工具使用教程的全部内容,如果有遇到这种情况,那么你就可以根据小编的操作来进行解决,非常的简单快速,一步到位。
u教授u盘启动盘制作工具使用教程 U盘制作工具教程相关教程
- U教授优盘启动盘制作工具使用教程 U教授优盘启动盘制作工具下载
- u教授u盘启动盘制作工具官方下载教程 U盘启动盘制作工具下载教程
- U教授U盘启动盘制作工具使用教程 U盘制作启动盘教程
- u盘启动盘制作工具制作方法 u盘启动盘制作工具使用教程
- u盘启动盘制作工具制作u盘启动盘教程 U盘启动盘制作软件下载教程
- U教授一键u盘启动盘制作工具 U教授一键U盘制作工具下载
- u盘做启动盘工具使用教程 U盘制作启动盘软件推荐
- win7 u盘启动盘制作工具使用教程 win7 u盘启动盘制作工具下载安装步骤
- u盘启动盘制作工具介绍 xp u盘启动盘制作工具使用教程
- u教授u盘启动盘制作工具的具体步骤 u盘启动盘制作工具的步骤详解
- u盘启动盘制作工具使用方法 U盘启动盘制作工具下载教程
- win7u教授u盘启动盘制作工具使用步骤 win7u盘启动盘制作工具下载
- w8u盘启动盘制作工具使用方法 w8u盘启动盘制作工具下载
- 联想S3040一体机怎么一键u盘装系统win7 联想S3040一体机如何使用一键U盘安装Windows 7系统
- windows10安装程序启动安装程序时出现问题怎么办 Windows10安装程序启动后闪退怎么解决
- 重装win7系统出现bootingwindows如何修复 win7系统重装后出现booting windows无法修复
系统安装教程推荐
- 1 重装win7系统出现bootingwindows如何修复 win7系统重装后出现booting windows无法修复
- 2 win10安装失败.net framework 2.0报错0x800f081f解决方法 Win10安装.NET Framework 2.0遇到0x800f081f错误怎么办
- 3 重装系统后win10蓝牙无法添加设备怎么解决 重装系统后win10蓝牙无法搜索设备怎么解决
- 4 u教授制作u盘启动盘软件使用方法 u盘启动盘制作步骤详解
- 5 台式电脑怎么用u盘装xp系统 台式电脑如何使用U盘安装Windows XP系统
- 6 win7系统u盘未能成功安装设备驱动程序的具体处理办法 Win7系统u盘设备驱动安装失败解决方法
- 7 重装win10后右下角小喇叭出现红叉而且没声音如何解决 重装win10后小喇叭出现红叉无声音怎么办
- 8 win10安装程序正在获取更新要多久?怎么解决 Win10更新程序下载速度慢怎么办
- 9 如何在win7系统重装系统里植入usb3.0驱动程序 win7系统usb3.0驱动程序下载安装方法
- 10 u盘制作启动盘后提示未格式化怎么回事 U盘制作启动盘未格式化解决方法
win10系统推荐
- 1 番茄家园ghost win10 64位旗舰简化版v2023.04
- 2 戴尔笔记本ghost win10 sp1 64位正式安装版v2023.04
- 3 中关村ghost win10 64位标准旗舰版下载v2023.04
- 4 索尼笔记本ghost win10 32位优化安装版v2023.04
- 5 系统之家ghost win10 32位中文旗舰版下载v2023.04
- 6 雨林木风ghost win10 64位简化游戏版v2023.04
- 7 电脑公司ghost win10 64位安全免激活版v2023.04
- 8 系统之家ghost win10 32位经典装机版下载v2023.04
- 9 宏碁笔记本ghost win10 64位官方免激活版v2023.04
- 10 雨林木风ghost win10 64位镜像快速版v2023.04