新版win10怎么设置扬声器和耳机同时播放 新版win10如何设置扬声器和耳机同时播放
更新时间:2024-10-11 10:10:15作者:yang
新版win10系统带来了许多新的功能和设置选项,其中设置扬声器和耳机同时播放就是许多用户关注的一个问题,在以往的版本中,win10系统只能选择一个音频输出设备,要么是扬声器,要么是耳机。但是在新版win10中,用户可以很方便地设置扬声器和耳机同时播放,让用户可以更加自由地享受音频的同时。接下来我们就来看看如何设置扬声器和耳机同时播放的具体操作步骤。
具体方法:
1、如图所示打开控制面板
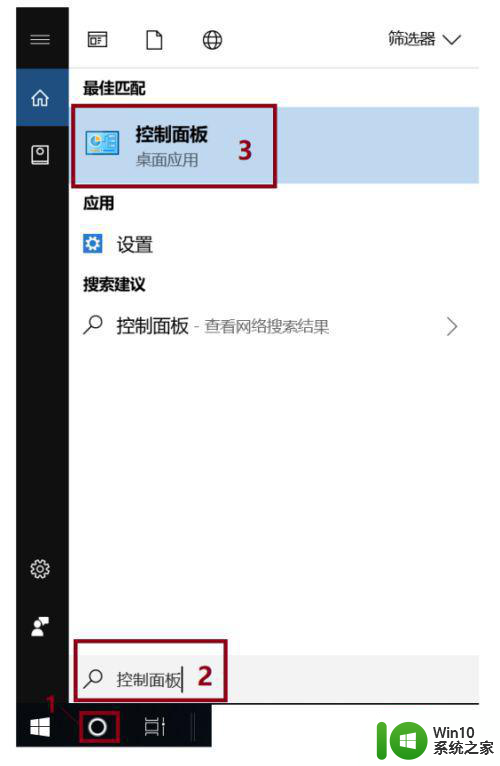
2、左键单击硬件和声音
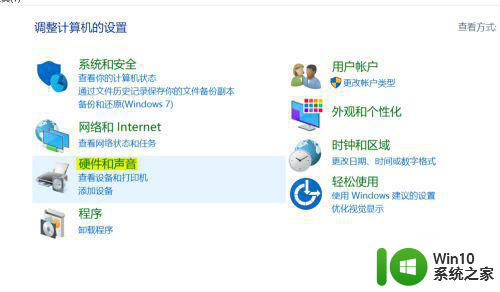
3、打开Realtek高清晰音频管理器
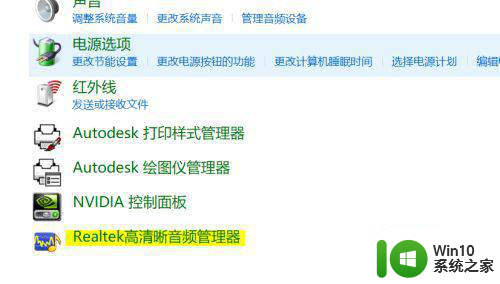
4、按图打开设置内的选项

5、选择AC97前面板
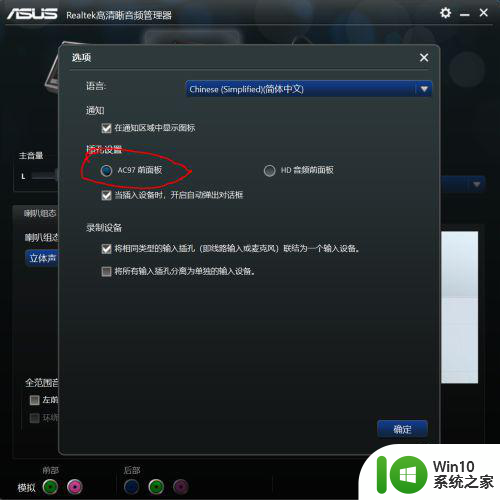
以上就是新版win10怎么设置扬声器和耳机同时播放的全部内容,有遇到相同问题的用户可参考本文中介绍的步骤来进行修复,希望能够对大家有所帮助。
新版win10怎么设置扬声器和耳机同时播放 新版win10如何设置扬声器和耳机同时播放相关教程
- win10耳机和扬声器同时播放问题如何处理 Win10耳机和扬声器同时播放解决方法
- win10笔记本耳机和扬声器同时播放声音怎么解决 win10笔记本耳机和音箱同时发声的处理方法
- win10电脑扬声器和耳机同时使用设置方法 win10电脑如何设置扬声器和耳机同时使用
- 最新版的win10电脑音箱和耳机同时有声音怎么设置 Win10电脑如何设置音箱和耳机同时播放声音
- win10如何设置耳机和音响同时播放声音 如何在win10系统下同时使用耳机和音响播放声音
- win10电脑如何同时设置耳机和音响一起播放声音 win10怎样调整设置使耳机和音响同时发声
- win10耳机和音响同时有声音怎么设置 win10耳机和音响同时播放声音设置方法
- 最新w10耳机和音响同时有声音怎么设置 最新w10耳机和音响同时使用时声音设置方法
- 让win10耳机跟音响同时播放声音的方法 让win10耳机跟音响同时播放声音怎么操作
- 一招解决win10音响和usb耳机同时响的方法 win10音响和usb耳机同时播放声音怎么处理
- win10电脑和耳机同时发出声音设置方法 win10电脑和耳机同时输出声音设置方法
- win10系统扬声器和耳机不能自动切换原因 win10系统扬声器和耳机不能自动切换调整设置
- win1020h2家庭版系统激活密钥显示无法连接组织服务器怎么办 Win10家庭版系统激活失败无法连接企业服务器解决方法
- win10任务栏没反应重启还不行修复方法 Win10任务栏无法点击无反应怎么办
- win10正式版内存占用高找不到程序如何解决 Win10正式版内存占用高怎么办找不到程序
- win10系统pdf文件打开后自动关闭解决方法 win10系统pdf文件打开闪退解决方法
win10系统教程推荐
- 1 笔记本电脑win10只剩下飞行模式怎么办 笔记本电脑win10飞行模式无法关闭怎么办
- 2 我的世界win10此产品无法在该设备上运行怎么办 我的世界win10无法在电脑上运行怎么办
- 3 win10正式版怎么重新开启磁贴?win10开启磁贴的方法 win10正式版如何重新设置磁贴
- 4 移动硬盘在win10系统无法访问参数错误如何修复 移动硬盘参数错误win10系统无法访问怎么办
- 5 win10打不开微软商店显示错误代码0x80072efd如何修复 win10微软商店无法打开怎么办
- 6 win10系统dotnetfx35setup点开没反应了处理方法 Win10系统dotnetfx35setup点开没反应怎么办
- 7 windows10清理dns缓存的最佳方法 Windows10如何清理DNS缓存
- 8 更新win10没有realtek高清晰音频管理器怎么解决 win10更新后找不到realtek高清晰音频管理器解决方法
- 9 win10电脑提示kernelbase.dll文件错误修复方法 win10电脑kernelbase.dll文件缺失怎么办
- 10 win10连接共享打印机提示错误代码0x80070035修复方法 Win10连接共享打印机失败怎么办
win10系统推荐
- 1 雨林木风ghost w10企业家庭版32系统下载v2023.02
- 2 雨林木风ghostwin1032位免激活专业版
- 3 游戏专用win10 64位智能版
- 4 深度技术ghost win10稳定精简版32位下载v2023.02
- 5 风林火山Ghost Win10 X64 RS2装机专业版
- 6 深度技术ghost win10 64位专业版镜像下载v2023.02
- 7 联想笔记本ghost win10 64位快速旗舰版v2023.02
- 8 台式机专用Ghost Win10 64位 万能专业版
- 9 ghost windows10 64位精简最新版下载v2023.02
- 10 风林火山ghost win10 64位官方稳定版下载v2023.02