如何调整cpu风扇速度 CPU风扇速度调节方法
更新时间:2024-02-04 10:10:11作者:yang
CPU风扇是确保计算机正常运行的重要组件之一,它的主要功能是散热,保持CPU温度在合理范围内。有时候我们可能会遇到CPU风扇速度过高或过低的情况,这不仅会影响计算机的性能,还可能导致硬件损坏。了解如何调整CPU风扇速度是非常重要的。在本文中我们将介绍一些常用的CPU风扇速度调节方法,帮助您解决这一问题。
具体方法:
1、打开开始菜单,依次点击【开始/Windows系统/控制面板】菜单项。
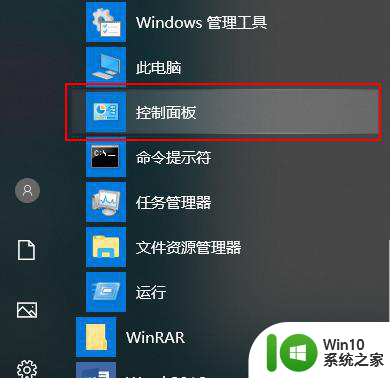
2、在窗口中点击【电源选项】菜单项。
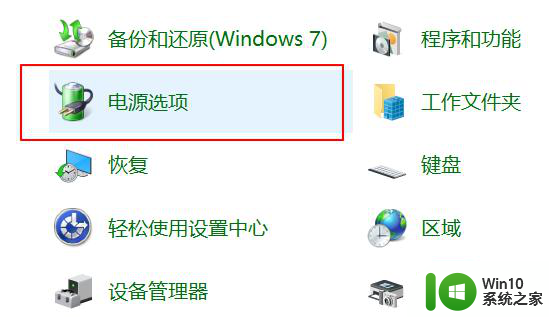
3、点击右侧的【更改计划设置】快捷链接。
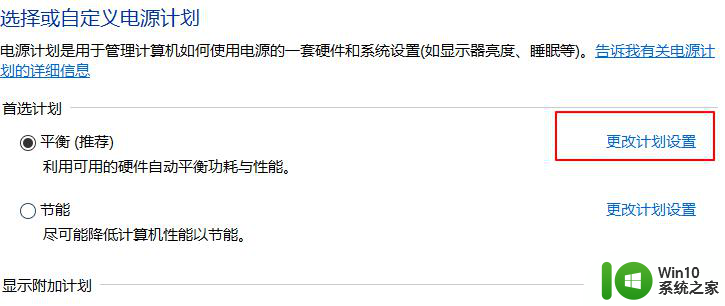
4、点击【更改高级电源设置】快捷链接。
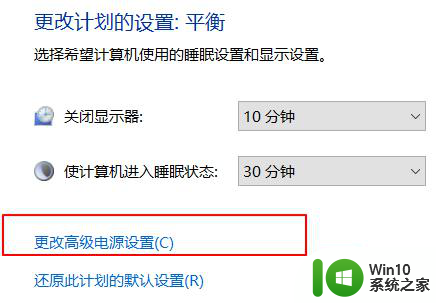
5、在窗口中点击“处理器电源管理”菜单项,点击【设置】。
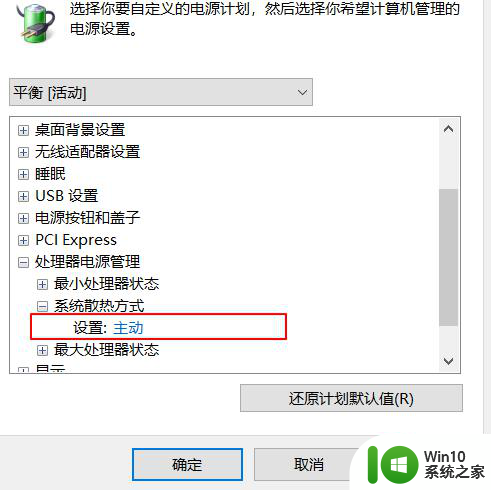
6、设置为【被动】,CPU就会根据温度高低来自动调整风扇的转速了。
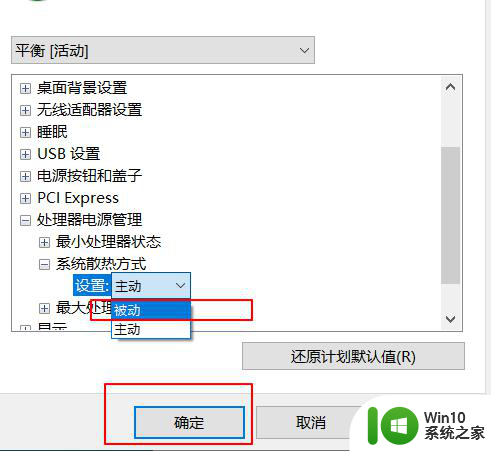
以上就是如何调整cpu风扇速度的全部内容,有遇到相同问题的用户可参考本文中介绍的步骤来进行修复,希望能够对大家有所帮助。
如何调整cpu风扇速度 CPU风扇速度调节方法相关教程
- 怎么调节cpu风扇转速 如何在BIOS中调节CPU风扇转速
- 高手教你调节cpu风扇转速的方法 如何手动调节CPU风扇转速
- 电脑风扇转速调节方法 如何在电脑中设置风扇转速
- bios设置风扇转速的方法 如何在BIOS中调整风扇转速
- 电脑显卡风扇转速如何控制 如何调节电脑显卡风扇转速
- 电脑设置风扇转速的图文步骤 电脑风扇转速调节方法
- 通过bios设置电脑CPU风扇转速 如何通过BIOS设置电脑CPU风扇转速
- 汽车风扇一直转对车有影响吗 SpeedFan怎么控制CPU风扇转速
- cpu上的风扇如何拆下来 cpu的风扇怎样拆下来
- cpu风扇在主板上怎么插 电脑cpu风扇插在主板哪个地方
- 电脑CPU风扇不转了如何处理 cpu风扇不转什么原因
- 风扇调成静音按什么键 华硕静音风扇模式调节方法
- w8.1系统关闭GWX config manager的详细步骤介绍 如何关闭Windows 8.1系统中的GWX配置管理器
- windows系统总提示“扫描并修复u盘”怎么办 Windows系统提示“扫描并修复u盘”如何取消
- 神舟台式电脑一键U盘启动教程 神舟台式电脑U盘启动步骤详解
- u盘空间足够却提示文件太大如何解决 U盘存储空间足够但无法存储大文件怎么办
电脑教程推荐
- 1 u盘怎么提高性能?u盘提高性能的小技巧 U盘性能优化方法
- 2 u盘无法停止通用卷设备怎么办?解决无法正常删除u盘的几种方法 U盘无法弹出怎么办
- 3 W8系统磁盘无法重命名怎么解决 W8系统磁盘无法重命名出现错误提示怎么办
- 4 u盘如何重新启动自动播放功能 U盘怎么设置自动播放功能
- 5 ghostxp文件不复制太深的路径怎么解决 ghostxp文件复制路径过深如何处理
- 6 在感染病毒的U盘中将文件安全转移出来的方法 如何在感染病毒的U盘中安全地转移文件
- 7 XP系统编辑记事本无法保存怎么办 XP系统记事本保存失败解决方法
- 8 win8系统查看无线网络流量最快捷的方法 win8系统如何查看无线网络流量使用情况
- 9 解决u盘无法正常使用的几种方法 U盘无法正常识别的解决方法
- 10 蓝牙耳机连上电脑但是没有声音如何修复 蓝牙耳机与电脑连接无声音怎么解决
win10系统推荐
- 1 宏碁笔记本ghost win10 64位旗舰免激活版v2023.02
- 2 电脑公司ghost win10 32位旗舰精简版v2023.02
- 3 雨林木风ghost w10企业家庭版32系统下载v2023.02
- 4 雨林木风ghostwin1032位免激活专业版
- 5 游戏专用win10 64位智能版
- 6 深度技术ghost win10稳定精简版32位下载v2023.02
- 7 风林火山Ghost Win10 X64 RS2装机专业版
- 8 深度技术ghost win10 64位专业版镜像下载v2023.02
- 9 联想笔记本ghost win10 64位快速旗舰版v2023.02
- 10 台式机专用Ghost Win10 64位 万能专业版