win11右下角电池图标不见了 Win11电池图标不见了怎么设置
更新时间:2024-08-17 10:09:36作者:yang
近日有不少Win11用户反映在他们的电脑上右下角的电池图标不见了,让他们感到困惑和焦虑,事实上Win11的电池图标不见了可能是由于系统设置问题导致的。要解决这一问题,可以通过设置中的任务栏设置重新启用电池图标,或者通过重新安装电池驱动程序来修复。希望以上方法能帮助到遇到这一问题的用户。
具体步骤:
1.方法一
1、右键底部“开始菜单”。
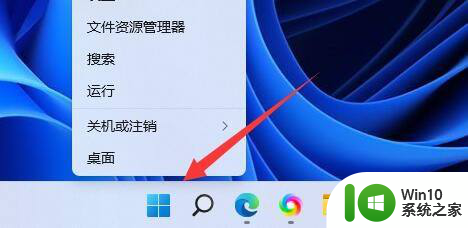
2、打开右键菜单中的“设备管理器”。

3、打开后,在其中找到“电池”,双击打开。
4、接着进入“驱动程序”,先“禁用设备”再重新启用。
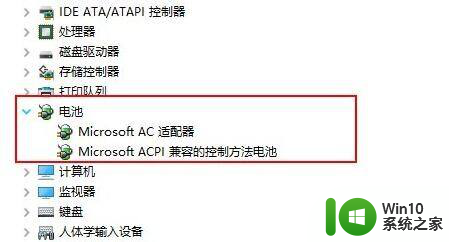
4.5、启用设备后,再点击“更新驱动程序”并跟着提示完成驱动更新即可。
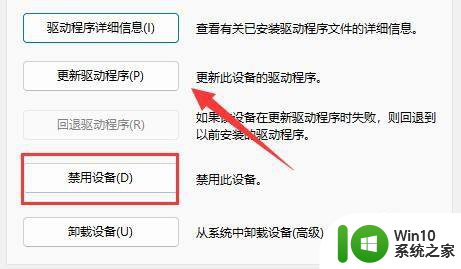
5.方法二
1、如果还是没有,可以右键“开始菜单”,打开“设置”。
6.2、接着进入“个性化”下的“任务栏”设置。
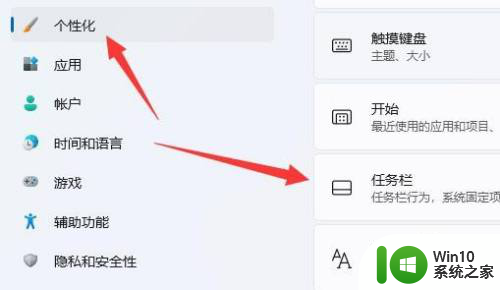
7.3、然后进入“任务栏隐藏的图标管理”并开启电源图标即可。
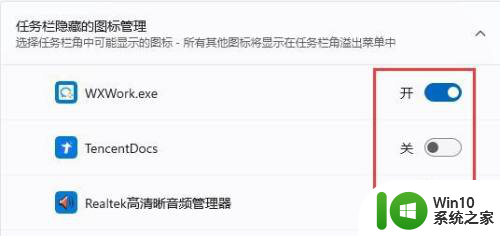
以上是关于Win11右下角电池图标不见的全部内容,如果你遇到了相同的情况,快按照小编的方法来处理吧,希望能对大家有所帮助。
win11右下角电池图标不见了 Win11电池图标不见了怎么设置相关教程
- win11电脑右下角的图标都不见了怎么办 Win11桌面图标不见了怎么找回
- windows11电脑wifi图标不见了 Win11右下角WiFi图标消失找回方法
- 电脑wifi图标不见了win11 Win11电脑WiFi图标不见了怎么解决
- 电脑右下角的wifi图标不见了怎么办 Win11右下角WiFi图标丢失怎么找回
- win11图标不见了 Win11桌面图标全部不见了该如何解决
- win11应用还在 但图标不见了 Win11桌面图标不见怎么恢复
- win11笔记本电脑蓝牙图标不见了怎么办 Win11蓝牙图标不见了怎么恢复
- win11笔记本蓝牙图标没了 Win11蓝牙图标不见了怎么修复
- win11桌面图标不见了怎么恢复 win11桌面图标不显示怎么解决
- win11关闭隐藏图标 win11右下角图标不隐藏的设置教程
- win11wifi蓝牙图标不见了 win11蓝牙图标消失了怎么办
- win11笔记本电池图标消失怎么回事 win11电脑电池图标不显示怎么办
- Win11电脑打开Windows Defender出现错误代码0x800b0100如何修复 Win11电脑Windows Defender无法打开解决方法
- win11删除提示需要管理员权限怎么解决 Win11删除文件需要管理员权限怎么处理
- win11系统禁用笔记本自带键盘的有效方法 如何在win11系统下禁用笔记本自带键盘
- 升级Win11 22000.588时提示“不满足系统要求”如何解决 Win11 22000.588系统要求不满足怎么办
win11系统教程推荐
- 1 win11系统禁用笔记本自带键盘的有效方法 如何在win11系统下禁用笔记本自带键盘
- 2 升级Win11 22000.588时提示“不满足系统要求”如何解决 Win11 22000.588系统要求不满足怎么办
- 3 预览体验计划win11更新不了如何解决 Win11更新失败怎么办
- 4 Win11系统蓝屏显示你的电脑遇到问题需要重新启动如何解决 Win11系统蓝屏显示如何定位和解决问题
- 5 win11自动修复提示无法修复你的电脑srttrail.txt如何解决 Win11自动修复提示srttrail.txt无法修复解决方法
- 6 开启tpm还是显示不支持win11系统如何解决 如何在不支持Win11系统的设备上开启TPM功能
- 7 华硕笔记本升级win11错误代码0xC1900101或0x80070002的解决方法 华硕笔记本win11升级失败解决方法
- 8 win11玩游戏老是弹出输入法解决方法 Win11玩游戏输入法弹出怎么办
- 9 win11应用商店无法加载页面代码: 0x80131500如何解决 win11应用商店页面无法加载怎么办
- 10 win11电脑更新一直正在重新启动 Windows11更新导致重新启动问题解决方法