win11打印机怎么安装 win11安装打印机如何操作
更新时间:2023-03-03 10:09:05作者:xiaoliu
我们如果要在电脑中使用打印机进行打印的话,就要在电脑中安装打印机,不过因为win11系统的界面跟之前的操作系统有了很大的变化,所以很多小伙伴并不知道要如何安装打印机,针对这个问题,本文这就给大家详细介绍一下win11打印机的安装步骤吧。
具体步骤如下:
1、打开进入WINDOWS11系统,在任务栏上点击搜索图标,通过搜索功能找到“打印机和扫描仪”管理功能。
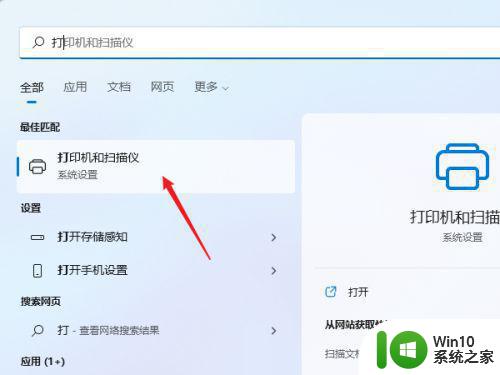
2、进入打印机和扫描仪管理界面,点击【添加设置】按钮,系统自动进行搜索可以添加的打印机。
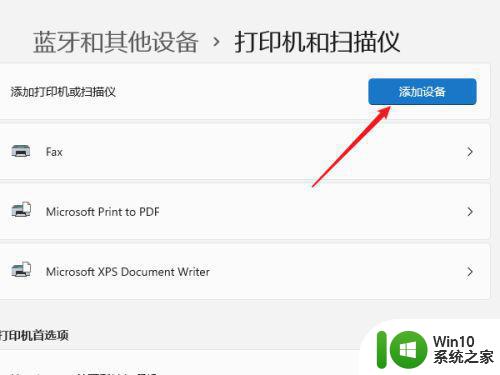
3、如果搜索不到,就在下面的"我需要的打印机不在列表中",点击“手动添加”链接。
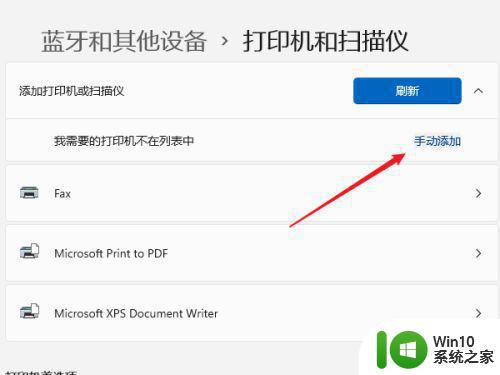
4、打开添加打印机窗口,这个窗口就比较熟悉了,WINDOWS系统都长这样,在选项中选择“使用ip地址或主机名添加打印机”。
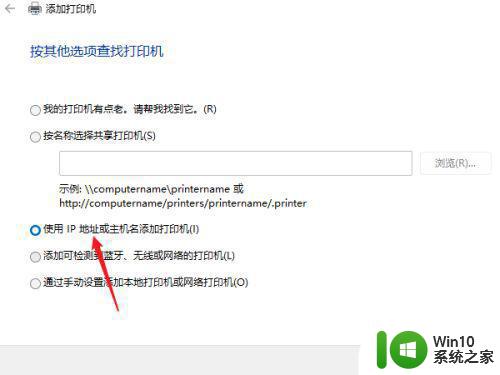
5、在设备类型中选择“自动检测”或“TCP/IP设备”,在主机名或IP地址中输入打印机的IP地址。
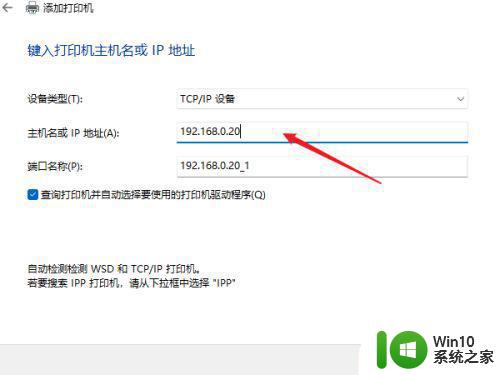
6、下一步,就会自动搜索驱动程序,如果没找到就会弹出驱动安装窗口,点击【从磁盘安装】选择已经下载好的驱动程序,打印机驱动程序最好到对应的品牌网站去下载。
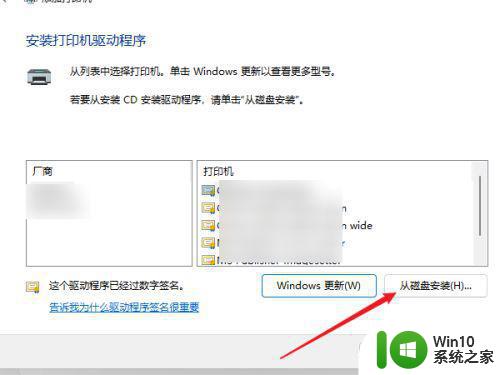
7、接下来就是等待自动安装完成,安装成功后就可以使用了,可以测试一下是否可以正常打印。
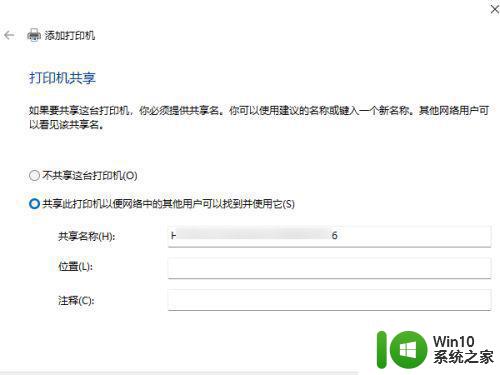
以上给大家讲解的就是win11安装打印机的详细方法,如果你还不会安装的话,可以学习上面详细的图文步骤来进行安装就可以了
win11打印机怎么安装 win11安装打印机如何操作相关教程
- win11安装本地打印机图文教程 win11怎样安装本地打印机
- win11安装打印机驱动的步骤 Windows11系统如何安装打印机驱动程序
- win10中如何连接打印机并进行安装设置 安装打印机教程:win10系统如何添加并操作打印机
- win11打印机列表 Win11如何查看已安装的打印机和传真机
- win10电脑打印时提示无法打印似乎未安装打印机如何处理 Win10电脑打印机无法打印提示未安装打印机怎么解决
- win11怎么看打印机列表 win11系统打印机安装查询方法
- 打印机驱动安装后找不到打印机怎么解决 打印机驱动安装完成后无法识别打印机怎么办
- Win8安装打印机驱动的步骤 Win8如何连接打印机并安装驱动
- 启锐打印机驱动安装步骤 启锐打印机驱动如何安装
- win7如何安装打印机驱动程序 win7打印机驱动下载安装步骤
- 打印机驱动器如何安装? 打印机驱动安装方法
- win7打印机安装好了无法打印如何解决 win7打印机安装成功但无法打印怎么办
- xp u盘启动盘制作工具使用方法 XP U盘启动盘制作工具下载
- 针对win10的功能更新版本1909更新失败怎么办 win10功能更新版本1909安装失败怎么解决
- 电脑重装win10系统无法正常启动,错误代码0xc0000001怎么办 电脑win10系统0xc0000001无法正常启动怎么解决
- 制作启动盘失败后u盘读不出来的原因和解决步骤 制作启动盘失败导致U盘无法被识别
系统安装教程推荐
- 1 针对win10的功能更新版本1909更新失败怎么办 win10功能更新版本1909安装失败怎么解决
- 2 winds10已安装flash插件显示未安装怎么解决 Windows 10 flash插件安装失败怎么解决
- 3 如何解决win10重装系统后无线网卡不能用了的问题 win10重装系统后无线网卡驱动丢失怎么办
- 4 win10系统64位安装火狐浏览器的步骤 win10系统64位如何安装火狐浏览器
- 5 win7电脑喇叭显示红叉播放设备里显示未安装音频设备怎么办 win7电脑喇叭无声红叉怎么解决
- 6 安装win10系统后调到144hz屏幕闪烁处理方法 安装win10系统后144hz屏幕闪烁怎么办
- 7 安装win11提示不符合最低要求解决方法 如何解决安装Win11提示不符合最低要求的问题
- 8 win10无法安装office2019错误代码30015如何解决 Win10安装Office2019报错代码30015怎么办
- 9 三星超极本使用u教授u盘安装系统教程 三星超极本u盘安装系统步骤详解
- 10 按键精灵安装被win10杀毒软件拦截怎么解决 按键精灵安装被win10杀毒软件拦截如何处理
win10系统推荐
- 1 系统之家ghost win10 32位专业硬盘版下载v2023.03
- 2 深度技术ghost win10 64位官方破解版v2023.03
- 3 雨林木风ghost win10教育版32位下载v2023.03
- 4 宏碁笔记本ghost win10 64位旗舰免激活版v2023.02
- 5 电脑公司ghost win10 32位旗舰精简版v2023.02
- 6 雨林木风ghost w10企业家庭版32系统下载v2023.02
- 7 雨林木风ghostwin1032位免激活专业版
- 8 游戏专用win10 64位智能版
- 9 深度技术ghost win10稳定精简版32位下载v2023.02
- 10 风林火山Ghost Win10 X64 RS2装机专业版