win11软件怎么设置下载安装位置 Win11如何更改软件下载安装位置
更新时间:2024-01-05 10:09:35作者:xiaoliu
Win11作为微软最新推出的操作系统,具备了更加便捷和多样化的功能,在使用Win11系统时,有时我们希望自定义软件的下载和安装位置,以便更好地管理和利用电脑的存储空间。Win11中如何设置软件的下载和安装位置呢?通过简单的操作,我们可以轻松地更改软件的默认下载和安装路径,从而满足个性化的需求。下面我们一起来了解一下具体的设置方法。
具体方法:
1、首先同时按下键盘“win+i”快速打开设置。
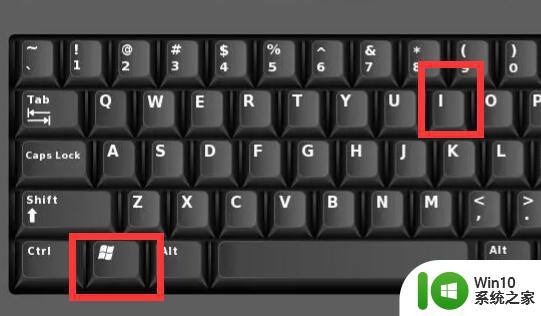
2、接着打开系统设置里的“存储”设置。
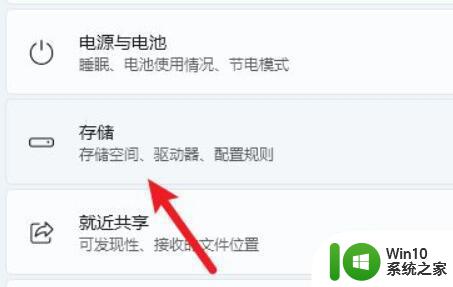
3、然后展开下方“保存新内容的地方”
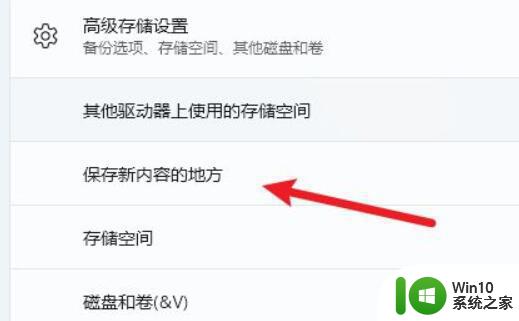
4、进入后就可以看到软件下载位置了,点击箭头可以直接修改位置。
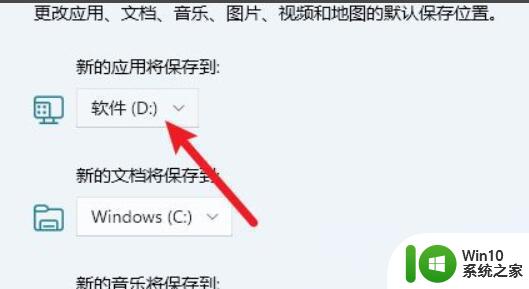
以上就是Win11软件如何设置下载安装位置的全部内容,如果你遇到这种问题,不妨尝试以上方法解决,希望对大家有所帮助。
win11软件怎么设置下载安装位置 Win11如何更改软件下载安装位置相关教程
- win10如何更改商店软件安装位置 win10商店软件安装位置怎么修改
- win10商店安装位置怎么更改 win10商店应用安装位置如何修改
- win10软件商店怎么设置安装位置 Win10应用商店软件安装路径怎么改
- win11系统下如何安装cad软件 cad软件win11版如何安装及配置
- win10如何更改微软商店的安装位置 如何将Windows 10商店安装位置修改到其他硬盘
- win10应用的安装位置怎么设置?win10应用安装位置怎么修改 win10应用默认安装位置修改方法
- window7如何设置系统禁止安装软件 window7禁止安装软件怎么设置
- win10更新文件存放位置在哪里 如何打开win10更新安装包位置
- win10如何修改微软商店安装位置 Win10商店应用默认安装位置修改方法
- win11软件不下载到c盘的设置方法 win11软件如何更改默认安装路径
- win10软件安装包怎么删除 Win10如何设置自动删除软件安装包
- win11安装安卓软件教程 win11如何在安卓模拟器上安装软件
- xp u盘启动盘制作工具使用方法 XP U盘启动盘制作工具下载
- 针对win10的功能更新版本1909更新失败怎么办 win10功能更新版本1909安装失败怎么解决
- 电脑重装win10系统无法正常启动,错误代码0xc0000001怎么办 电脑win10系统0xc0000001无法正常启动怎么解决
- 制作启动盘失败后u盘读不出来的原因和解决步骤 制作启动盘失败导致U盘无法被识别
系统安装教程推荐
- 1 针对win10的功能更新版本1909更新失败怎么办 win10功能更新版本1909安装失败怎么解决
- 2 winds10已安装flash插件显示未安装怎么解决 Windows 10 flash插件安装失败怎么解决
- 3 如何解决win10重装系统后无线网卡不能用了的问题 win10重装系统后无线网卡驱动丢失怎么办
- 4 win10系统64位安装火狐浏览器的步骤 win10系统64位如何安装火狐浏览器
- 5 win7电脑喇叭显示红叉播放设备里显示未安装音频设备怎么办 win7电脑喇叭无声红叉怎么解决
- 6 安装win10系统后调到144hz屏幕闪烁处理方法 安装win10系统后144hz屏幕闪烁怎么办
- 7 安装win11提示不符合最低要求解决方法 如何解决安装Win11提示不符合最低要求的问题
- 8 win10无法安装office2019错误代码30015如何解决 Win10安装Office2019报错代码30015怎么办
- 9 三星超极本使用u教授u盘安装系统教程 三星超极本u盘安装系统步骤详解
- 10 按键精灵安装被win10杀毒软件拦截怎么解决 按键精灵安装被win10杀毒软件拦截如何处理
win10系统推荐
- 1 深度技术ghost win10 64位官方破解版v2023.03
- 2 雨林木风ghost win10教育版32位下载v2023.03
- 3 宏碁笔记本ghost win10 64位旗舰免激活版v2023.02
- 4 电脑公司ghost win10 32位旗舰精简版v2023.02
- 5 雨林木风ghost w10企业家庭版32系统下载v2023.02
- 6 雨林木风ghostwin1032位免激活专业版
- 7 游戏专用win10 64位智能版
- 8 深度技术ghost win10稳定精简版32位下载v2023.02
- 9 风林火山Ghost Win10 X64 RS2装机专业版
- 10 深度技术ghost win10 64位专业版镜像下载v2023.02