电脑看视频会上下分屏的解决方法 电脑看视频屏幕上下分屏的原因是什么
更新时间:2023-09-28 10:09:54作者:jiang
电脑看视频会上下分屏的解决方法,电脑看视频时出现屏幕上下分屏的情况,让人感到困惑和不适,这个问题的出现源于多种因素,其中最常见的原因是电脑的分辨率设置不当。当我们的电脑分辨率与视频的分辨率不匹配时,就会导致视频画面被压缩或拉伸,从而出现上下分屏的现象。软件或驱动程序的冲突、显示器的设置问题以及视频文件本身的格式也可能引起此类问题。为了解决这一困扰我们的问题,我们可以采取一些简单的方法来调整电脑和视频的相关设置。
具体方法如下:
1、首先点击电脑桌面中的电脑管家。
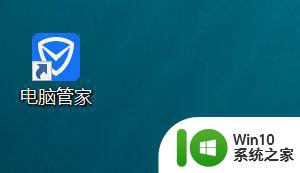
2、然后点击工具箱。
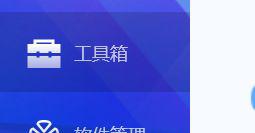
3、接着点击电脑诊所。
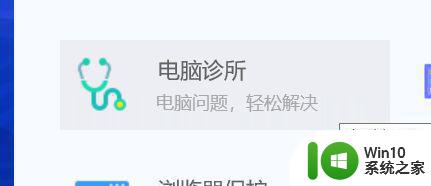
4、然后点击上网异常。
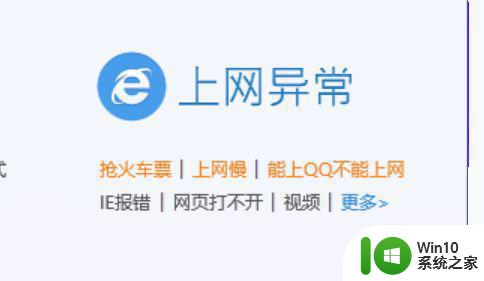
5、接着点击右上角的视频。
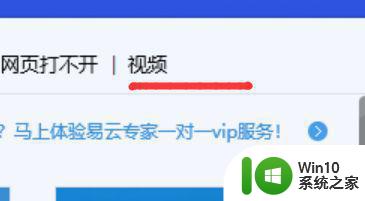
6、然后点击视频上下分屏下方的立即修复。
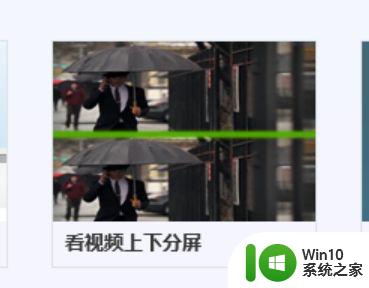
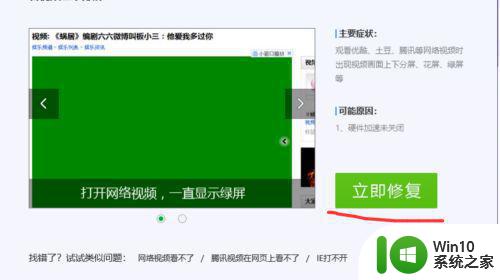
7、最后点击确定就可以了。
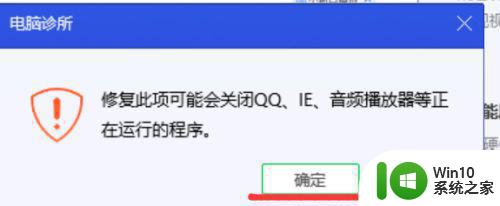
以上是电脑同时观看视频时出现分屏的解决方法的全部内容,如果您遇到了相同的问题,可以参考本文中介绍的步骤进行修复,希望对大家有所帮助。
电脑看视频会上下分屏的解决方法 电脑看视频屏幕上下分屏的原因是什么相关教程
- 播放视频时屏幕变黑屏 电脑看视频黑屏怎么解决
- 华为电脑微信视频摄像头黑屏看不到自己 微信视频在笔记本电脑上看不到自己的视频
- 电脑使用腾讯会议共享屏幕播放视频没声音如何修复 电脑腾讯会议共享屏幕播放视频没有声音怎么解决
- 如何使用HDMI线连接笔记本电脑与电视看视频 通过无线投屏将笔记本电脑与电视连接并观看视频的方法
- 把手机视频投屏到电脑上播放的设置方法 手机视频如何咋电脑上直接看
- 电脑看视频突然黑屏处理方法 播放视频时电脑自动黑屏的解决方案
- 电脑看视频掉帧严重解决方法 电脑看视频掉帧怎么办
- 怎么在横屏视频上下加字幕 剪映横屏视频如何添加上下文字
- 电脑屏幕录制软件推荐 如何在电脑上录制屏幕视频
- 电脑看视频卡顿怎么解决 如何优化电脑看视频的流畅度
- 电脑播放vr视频的方法 电脑vr视频用什么看
- 电脑下载的视频文件打不开如何解决 电脑下载的视频文件打不开的原因有哪些
- 电脑任务栏不显示已打开的窗口怎么解决 电脑任务栏无法显示已经打开的窗口怎么办
- 开机提示Reboot and Select proper Boot device怎么解决 电脑开机提示Reboot and Select proper Boot device怎么解决
- 为什么视频文件复制到另一个u盘不能播放 视频文件复制到另一个U盘后无法播放的原因
- 闪迪酷捷CZ51加密U盘(16G)评测 闪迪酷捷CZ51加密U盘性能如何
电脑教程推荐
- 1 电脑任务栏不显示已打开的窗口怎么解决 电脑任务栏无法显示已经打开的窗口怎么办
- 2 闪迪酷捷CZ51加密U盘(16G)评测 闪迪酷捷CZ51加密U盘性能如何
- 3 共享打印机每次都要输入密码怎么取消 如何取消共享打印机每次输入密码
- 4 无法停止通用卷设备的7大解决方法 通用卷设备停止故障解决方法
- 5 win8系统对开始屏幕的应用进行重命名的方法 Win8系统如何修改开始屏幕应用的名称
- 6 u盘怎么提高性能?u盘提高性能的小技巧 U盘性能优化方法
- 7 u盘无法停止通用卷设备怎么办?解决无法正常删除u盘的几种方法 U盘无法弹出怎么办
- 8 W8系统磁盘无法重命名怎么解决 W8系统磁盘无法重命名出现错误提示怎么办
- 9 u盘如何重新启动自动播放功能 U盘怎么设置自动播放功能
- 10 ghostxp文件不复制太深的路径怎么解决 ghostxp文件复制路径过深如何处理
win10系统推荐
- 1 深度技术ghost win10 64位官方破解版v2023.03
- 2 雨林木风ghost win10教育版32位下载v2023.03
- 3 宏碁笔记本ghost win10 64位旗舰免激活版v2023.02
- 4 电脑公司ghost win10 32位旗舰精简版v2023.02
- 5 雨林木风ghost w10企业家庭版32系统下载v2023.02
- 6 雨林木风ghostwin1032位免激活专业版
- 7 游戏专用win10 64位智能版
- 8 深度技术ghost win10稳定精简版32位下载v2023.02
- 9 风林火山Ghost Win10 X64 RS2装机专业版
- 10 深度技术ghost win10 64位专业版镜像下载v2023.02