win10没有照片查看器的解决方案 win10如何解决没有图片查看器
我们在使用win10的时候,会使用微软系统自带的照片查看器来查看图片,而一般来说win10都是会自带图片查看器的,但是有些win10用户发现自己的电脑没有自带的图片查看器,这该怎么办呢?今天小编就给大家带来win10没有照片查看器的解决方案,如果你刚好遇到这个问题,跟着小编一起来操作吧。
解决方法:
方法一:
1.win10系统默认是没有照片查看器功能,右击图片。如图只有图片查看器等
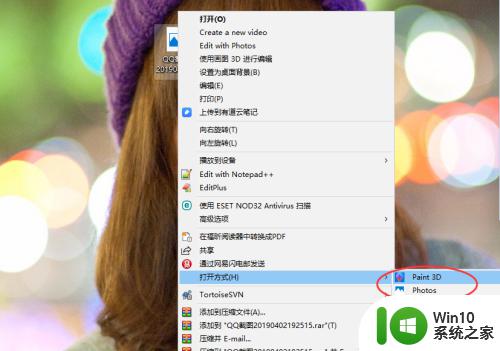
2.打开一个记事本文件,输入以下内容:
Windows Registry Editor Version 5.00
; Change Extension's File Type
[HKEY_CURRENT_USER\Software\Classes\.jpg]
@="PhotoViewer.FileAssoc.Tiff"
; Change Extension's File Type
[HKEY_CURRENT_USER\Software\Classes\.jpeg]
@="PhotoViewer.FileAssoc.Tiff"
; Change Extension's File Type
[HKEY_CURRENT_USER\Software\Classes\.gif]
@="PhotoViewer.FileAssoc.Tiff"
; Change Extension's File Type
[HKEY_CURRENT_USER\Software\Classes\.png]
@="PhotoViewer.FileAssoc.Tiff"
; Change Extension's File Type
[HKEY_CURRENT_USER\Software\Classes\.bmp]
@="PhotoViewer.FileAssoc.Tiff"
; Change Extension's File Type
[HKEY_CURRENT_USER\Software\Classes\.tiff]
@="PhotoViewer.FileAssoc.Tiff"
; Change Extension's File Type
[HKEY_CURRENT_USER\Software\Classes\.ico]
@="PhotoViewer.FileAssoc.Tiff"
然后保存文件格式选择,如图 所有文件类型。后缀名是 .bat
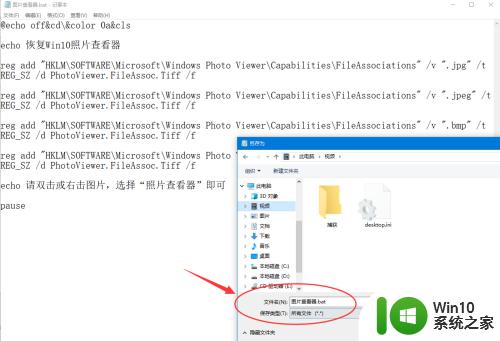
3.配置好之后,双击这个bat文件。(配图已经添加了,会提示警告)
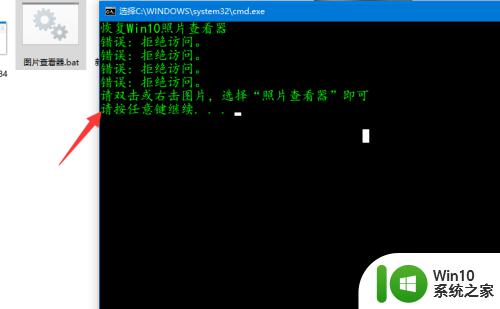
方法2:修改注册表
1.如果以上方法不能导入,可以手动添加注册表。打开开始运行,输入 regedit
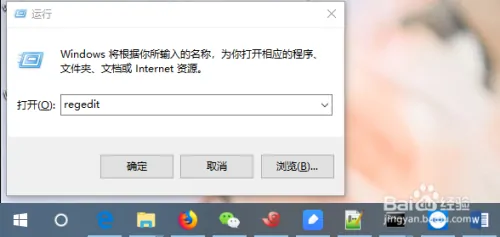
2.进入注册表之后,依次找到以下项目 HKEY_LOCAL_MACHINE\SOFTWARE\Microsoft\Windows Photo Viewer\Capabilities\FileAssociations
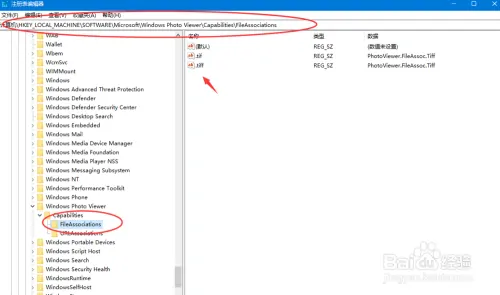
3.然后参考目前右侧有的图片项目,右击空白处新建一个值
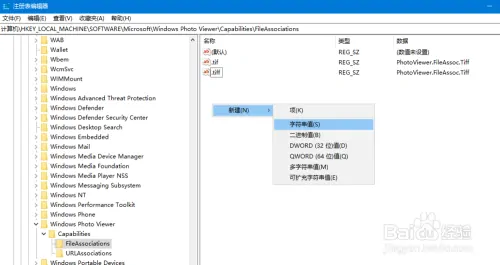
4.参考tiff格式,依次添加常见图片如 jpg jpep bm png等格式
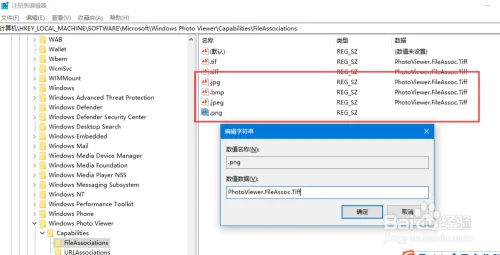
5.添加好之后,再次返回可以查看。win10的系统自动照片查看器已经有了
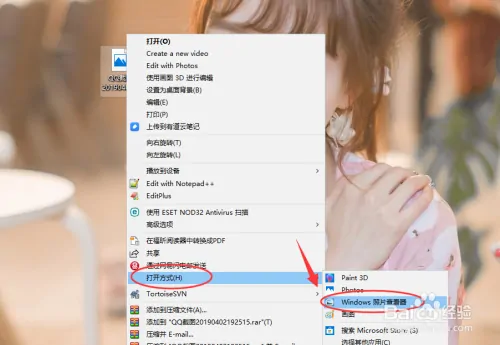
6.如图,打开图片可以使用照片查看器了
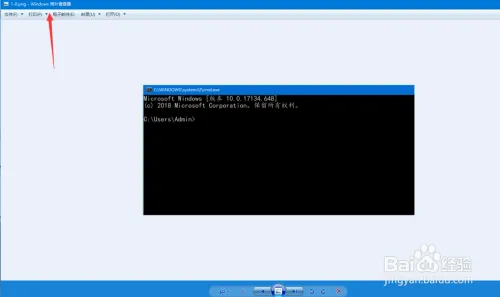
以上就是win10没有照片查看器的解决方案的全部内容,还有不清楚的用户就可以参考一下小编的步骤进行操作,希望能够对大家有所帮助。
win10没有照片查看器的解决方案 win10如何解决没有图片查看器相关教程
- win10没有照片查看器的解决方法 win10照片查看器怎么恢复
- win10没有照片查看器怎么回事 win10没有照片查看器怎么办
- win10图片打开方式没有照片查看器 win10图片打开方式没有照片查看器怎么回事
- win10没有照片查看器的解决方法 win10没有照片查看器怎么修复
- win10找回windows照片查看器方法 win10没有windows图片查看器怎么办
- Win10右键菜单项中没有“图片查看器”选项的解决方法 Win10右键菜单项中没有“图片查看器”选项怎么办
- win10照片查看器无法打开jpg图片的解决方法 win10照片查看器无法打开jpg图片怎么办解决方法
- win10照片查看器无法显示此图片内存不足的解决方法 win10照片查看器无法显示图片内存不足怎么办
- win10图片查看器如何修复 win10怎么解决图片查看器错误
- 怎么解决windows照片查看器无法显示此图片因为计算机 win10 Windows照片查看器无法显示图片怎么办
- win10照片查看器无法打开照片显示内存不够怎么办 win10照片查看器内存不足无法打开照片怎么解决
- win10照片查看器无法显示此图片因为计算机上内存不足解决方法 win10照片查看器内存不足怎么办
- 《极品飞车13:变速》win10无法启动解决方法 极品飞车13变速win10闪退解决方法
- win10桌面图标设置没有权限访问如何处理 Win10桌面图标权限访问被拒绝怎么办
- win10打不开应用商店一直转圈修复方法 win10应用商店打不开怎么办
- win10错误代码0xc0000098开不了机修复方法 win10系统启动错误代码0xc0000098怎么办
win10系统教程推荐
- 1 win10桌面图标设置没有权限访问如何处理 Win10桌面图标权限访问被拒绝怎么办
- 2 win10关闭个人信息收集的最佳方法 如何在win10中关闭个人信息收集
- 3 英雄联盟win10无法初始化图像设备怎么办 英雄联盟win10启动黑屏怎么解决
- 4 win10需要来自system权限才能删除解决方法 Win10删除文件需要管理员权限解决方法
- 5 win10电脑查看激活密码的快捷方法 win10电脑激活密码查看方法
- 6 win10平板模式怎么切换电脑模式快捷键 win10平板模式如何切换至电脑模式
- 7 win10 usb无法识别鼠标无法操作如何修复 Win10 USB接口无法识别鼠标怎么办
- 8 笔记本电脑win10更新后开机黑屏很久才有画面如何修复 win10更新后笔记本电脑开机黑屏怎么办
- 9 电脑w10设备管理器里没有蓝牙怎么办 电脑w10蓝牙设备管理器找不到
- 10 win10系统此电脑中的文件夹怎么删除 win10系统如何删除文件夹
win10系统推荐
- 1 深度技术ghost win10 64位旗舰免激活版v2023.03
- 2 系统之家ghost win10 64位稳定正式版v2023.03
- 3 深度技术ghost win10 64位专业破解版v2023.03
- 4 电脑公司win10官方免激活版64位v2023.03
- 5 电脑公司ghost win10 64位正式优化版v2023.03
- 6 华硕笔记本ghost win10 32位家庭版正版v2023.03
- 7 雨林木风ghost win10 64位旗舰安全版下载v2023.03
- 8 深度技术ghost win10 64位稳定极速版v2023.03
- 9 技术员联盟ghost win10 64位游戏装机版下载v2023.03
- 10 技术员联盟ghost win10 64位稳定旗舰版下载v2023.03