c盘莫名其妙满了如何解决 C盘空间满了但是没有文件如何清理
更新时间:2023-09-07 10:06:15作者:xiaoliu
c盘莫名其妙满了如何解决,我遇到了一个令人困扰的问题,我的电脑C盘莫名其妙地满了,令人疑惑的是,我在C盘中并没有发现任何大型文件或文件夹。这种情况让我感到非常困惑,因为我知道C盘空间满了会严重影响电脑的运行速度和性能。于是我开始寻找解决这个问题的方法,希望能够清理C盘的空间,提升电脑的性能。
具体步骤如下:
1、首先我们可以使用系统自带的磁盘清理,打开此电脑,右击C盘,选择属性。
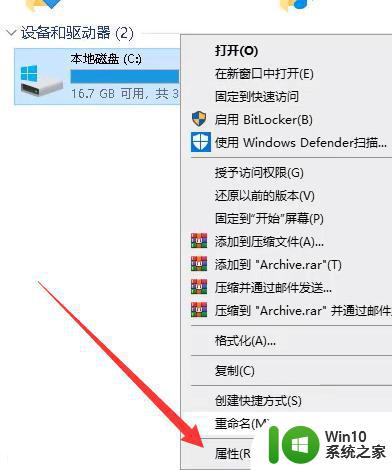
2、点击磁盘清理。
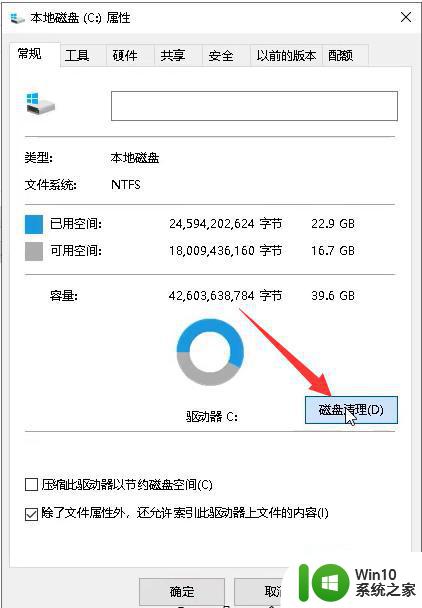
3、勾选我们需要删除的文件,然后点击确定即可。
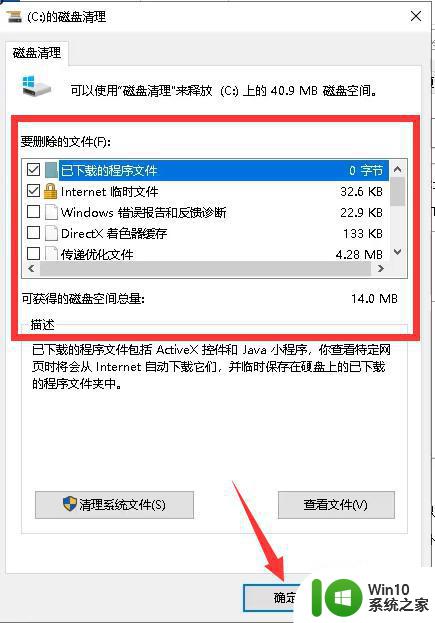
4、也可打开控制面板,在大图标模式下点击系统。
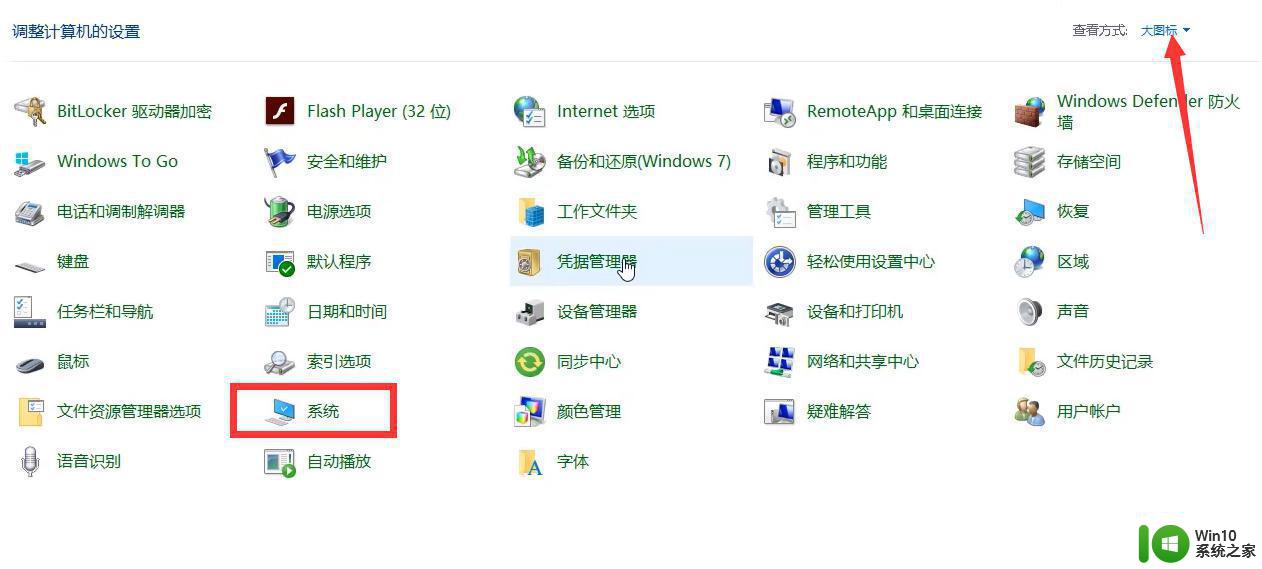
5、点击系统保护。
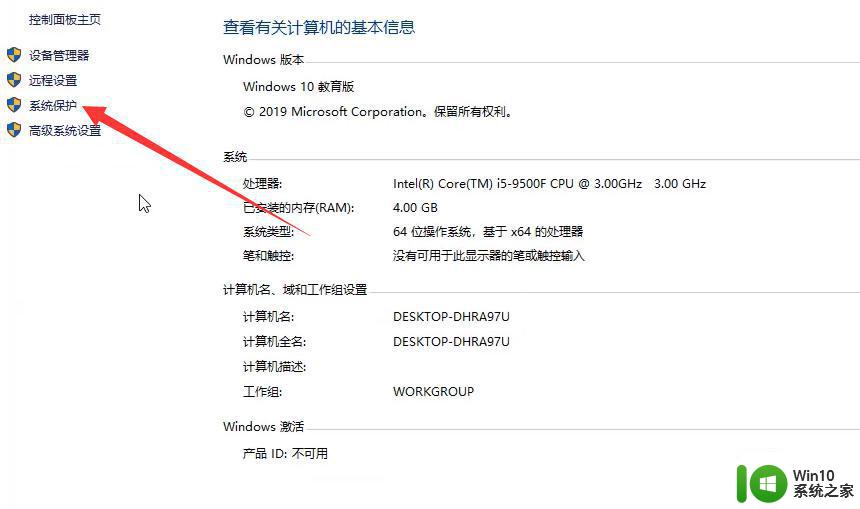
6、点击配置。
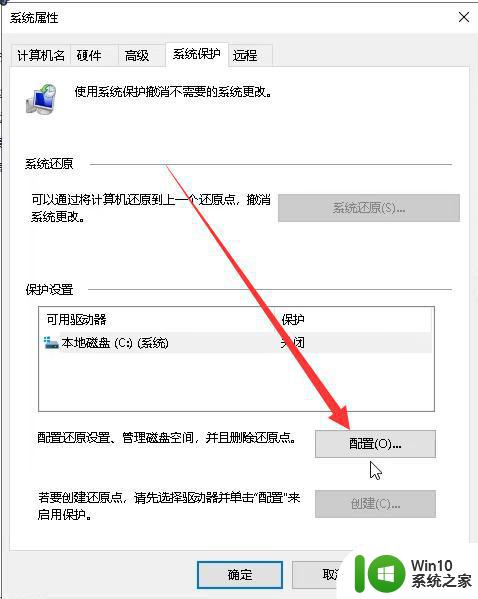
7、选择“禁用系统保护”后点击删除。
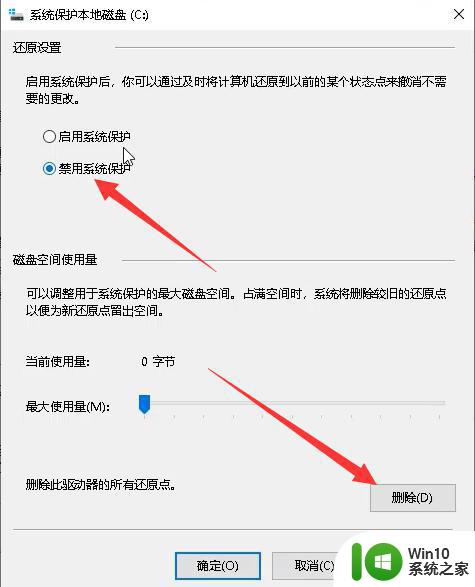
8、回到高级的页面下,点击设置。
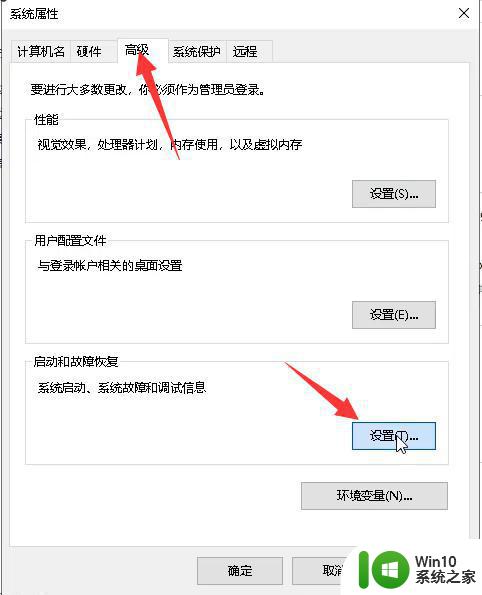
9、将系统失败下的两个勾选去掉,把“写入调试信息”设置为无,任何点击确定即可。
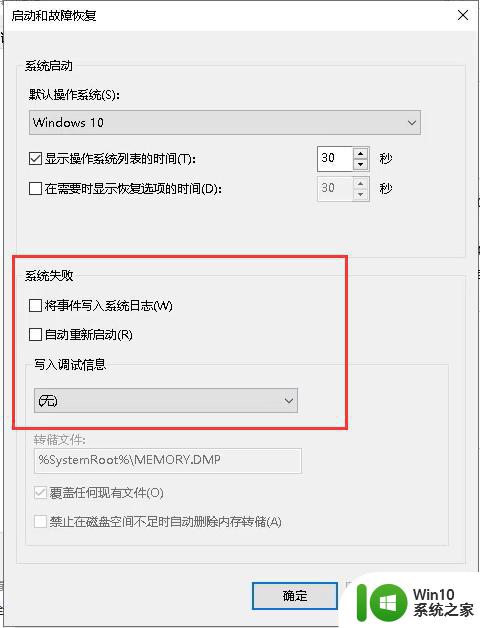
10、还可以在性能下点击设置。
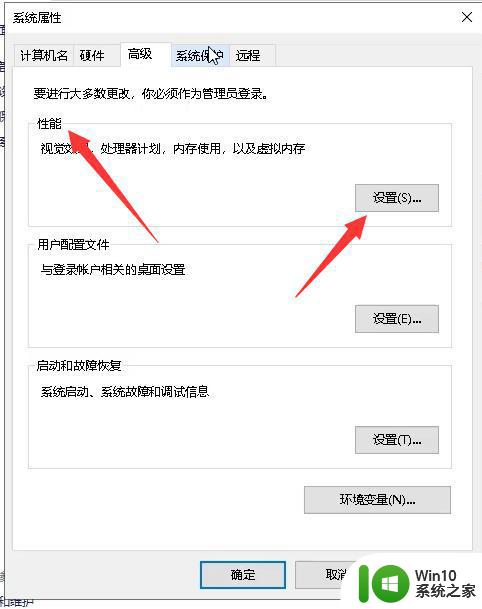
11、在高级下点击更改。
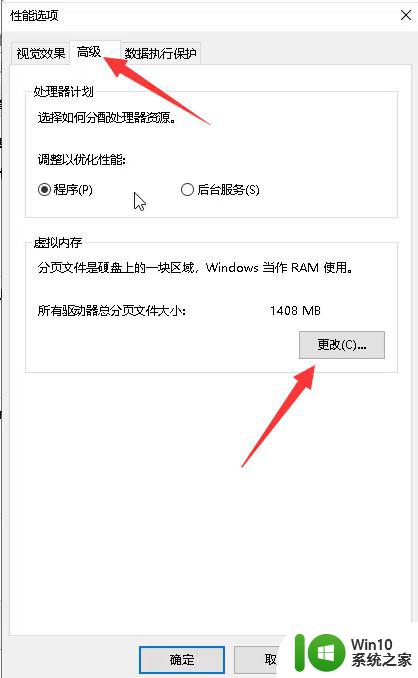
12、自定义设置合适虚拟内存的大小后点击设置再点击确定即可。
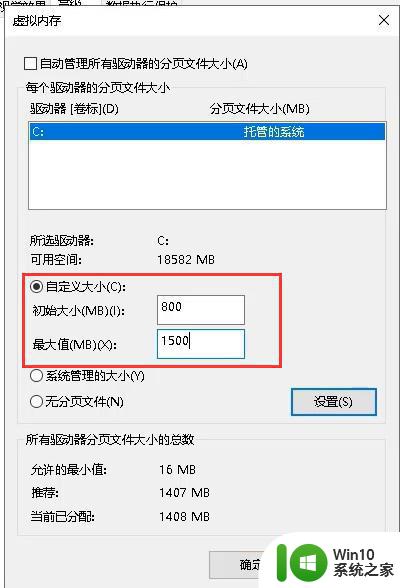
13、最后我们还可以右击回收站,点击属性。
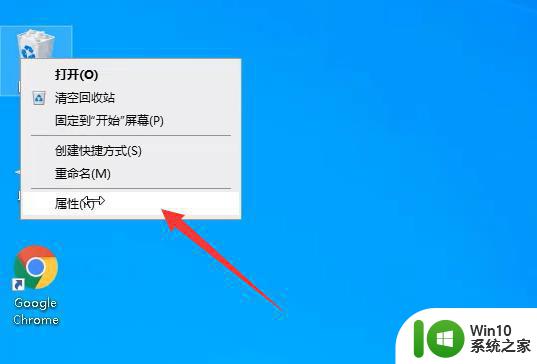
14、自定义设置回收站的大小,然后点击确认即可。
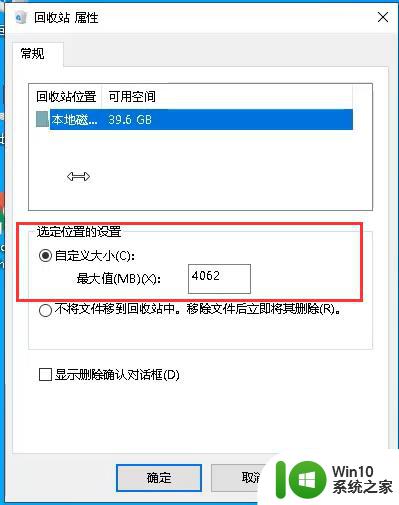
以上是关于如何解决C盘满了的问题的全部内容,如果您还有不清楚的地方,可以参考以上步骤进行操作,希望这些步骤能够对您有所帮助。
c盘莫名其妙满了如何解决 C盘空间满了但是没有文件如何清理相关教程
- C盘容量显示满但是实际空间空缺怎么解决 C盘显示满了但是无法清理垃圾文件怎么办
- c盘内存莫名其妙变满了如何解决 c盘为什么会越来越满
- 电脑c盘满了怎么全部清理 电脑C盘空间不足如何清理
- 电脑c盘满了怎么转移到d盘 c盘已经满了没有空间了文件怎么迁移
- 如何清理C盘垃圾文件以释放空间 C盘满了怎么办清理垃圾文件技巧大全
- c盘空间不足如何清理和释放 c盘快满了需要怎么清理和优化磁盘空间
- 电脑的本地磁盘c满了怎么办 c盘太满了怎么清理
- c盘内存满了怎么删除 怎么清理电脑C盘垃圾文件
- 电脑c盘内存满了如何扩大 电脑c盘满了怎么扩容
- U盘内存满了如何清理 U盘如何清理内存空间
- windows系统c盘满了怎么办 windows系统c盘满了怎么解决
- 电脑C盘满了清理垃圾不误删的步骤 如何清理C盘垃圾文件而不误删重要数据
- u盘播放视频一会好一会卡顿怎么解决 U盘播放视频卡顿怎么办
- 电脑任务栏不显示已打开的窗口怎么解决 电脑任务栏无法显示已经打开的窗口怎么办
- 开机提示Reboot and Select proper Boot device怎么解决 电脑开机提示Reboot and Select proper Boot device怎么解决
- 为什么视频文件复制到另一个u盘不能播放 视频文件复制到另一个U盘后无法播放的原因
电脑教程推荐
- 1 电脑任务栏不显示已打开的窗口怎么解决 电脑任务栏无法显示已经打开的窗口怎么办
- 2 闪迪酷捷CZ51加密U盘(16G)评测 闪迪酷捷CZ51加密U盘性能如何
- 3 共享打印机每次都要输入密码怎么取消 如何取消共享打印机每次输入密码
- 4 无法停止通用卷设备的7大解决方法 通用卷设备停止故障解决方法
- 5 win8系统对开始屏幕的应用进行重命名的方法 Win8系统如何修改开始屏幕应用的名称
- 6 u盘怎么提高性能?u盘提高性能的小技巧 U盘性能优化方法
- 7 u盘无法停止通用卷设备怎么办?解决无法正常删除u盘的几种方法 U盘无法弹出怎么办
- 8 W8系统磁盘无法重命名怎么解决 W8系统磁盘无法重命名出现错误提示怎么办
- 9 u盘如何重新启动自动播放功能 U盘怎么设置自动播放功能
- 10 ghostxp文件不复制太深的路径怎么解决 ghostxp文件复制路径过深如何处理
win10系统推荐
- 1 系统之家ghost win10 32位专业硬盘版下载v2023.03
- 2 深度技术ghost win10 64位官方破解版v2023.03
- 3 雨林木风ghost win10教育版32位下载v2023.03
- 4 宏碁笔记本ghost win10 64位旗舰免激活版v2023.02
- 5 电脑公司ghost win10 32位旗舰精简版v2023.02
- 6 雨林木风ghost w10企业家庭版32系统下载v2023.02
- 7 雨林木风ghostwin1032位免激活专业版
- 8 游戏专用win10 64位智能版
- 9 深度技术ghost win10稳定精简版32位下载v2023.02
- 10 风林火山Ghost Win10 X64 RS2装机专业版