win11中文输入法安装失败的解决教程 win11无法安装中文输入法的原因和解决方法
win11中文输入法安装失败的解决教程,在使用Win11操作系统时,有些用户可能会遇到中文输入法安装失败的问题,原本期望能够顺利安装中文输入法,却发现无法进行操作,这无疑给用户带来了很多不便。为什么Win11无法安装中文输入法呢?该如何解决这个问题呢?本文将通过探讨Win11中文输入法安装失败的原因和解决方法,为大家提供一些实用的指导。无论您是Win11新手还是有一定使用经验的用户,相信本文都能够对您有所帮助。
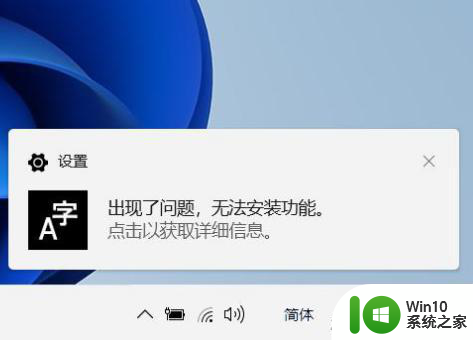
具体解决方法如下:
1、首先,我们需要准备的工具有:
dism++系统简化工具,microsoft-windows-languagefeatures-basic-zh-cn-package-amd64.cab工具
请注意,这两个文件需要安装到 Windows 11 系统中。
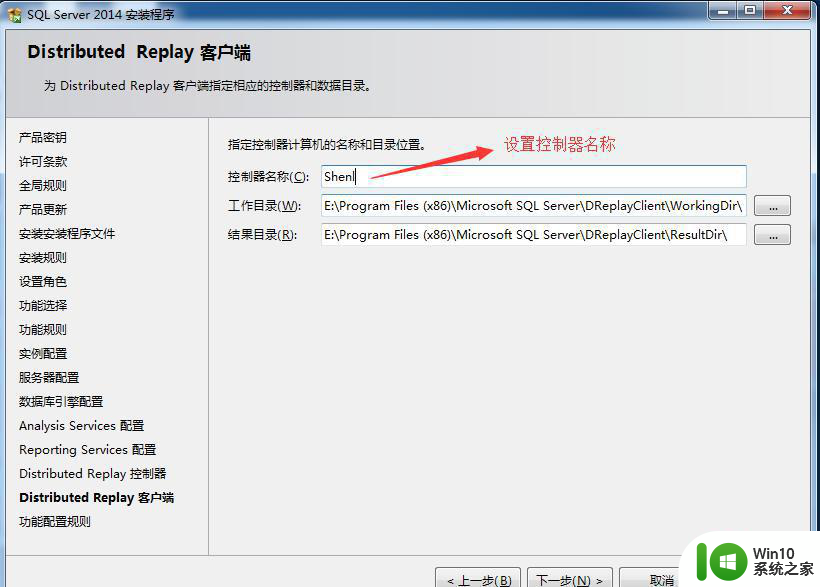
2、然后解压缩我们的 microsoft-windows-languagefeatures-basic-en-us-package-amd64.cab 文件。
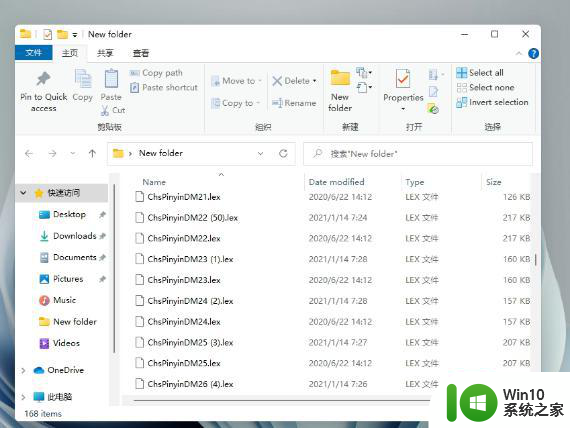
3、然后您可以运行我们的 Dism++ 工具并在左侧找到更新管理器。
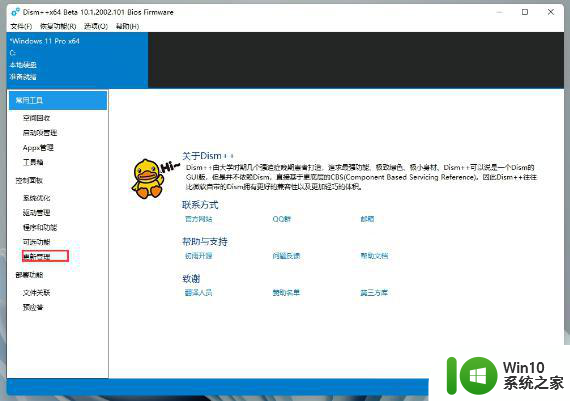
4、最后选择在我们解压后的文件中添加update.mum文件。
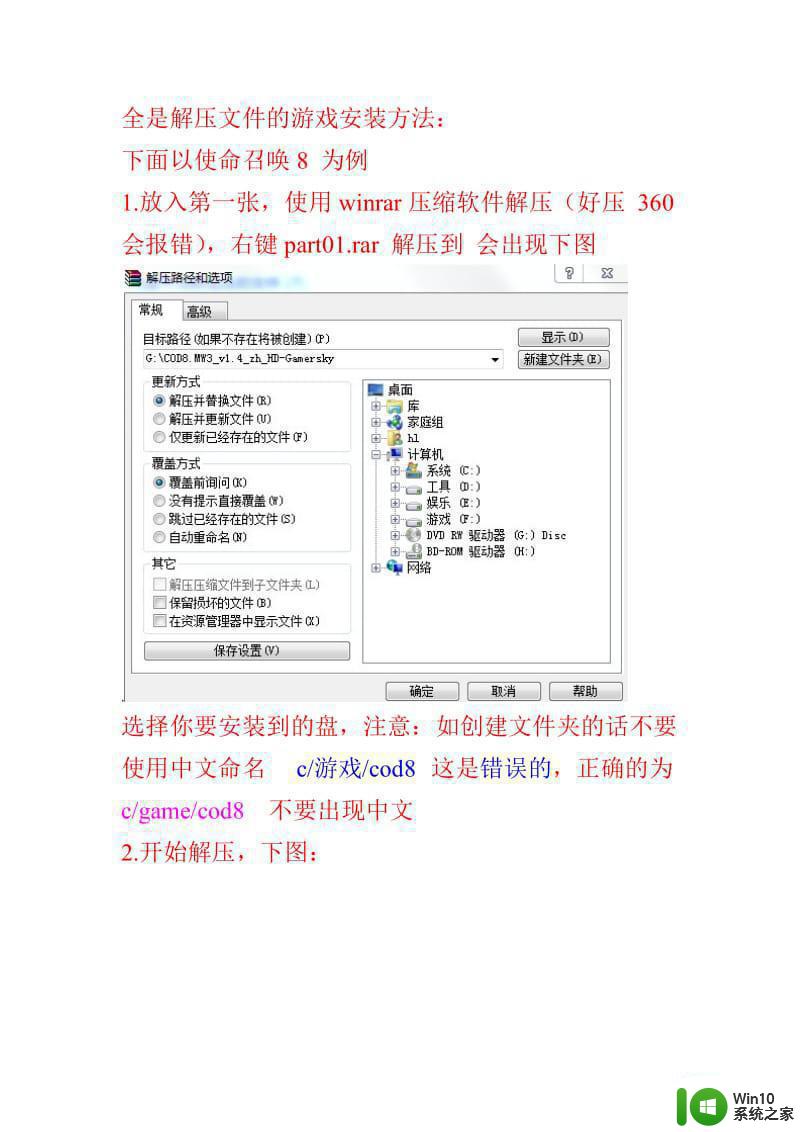
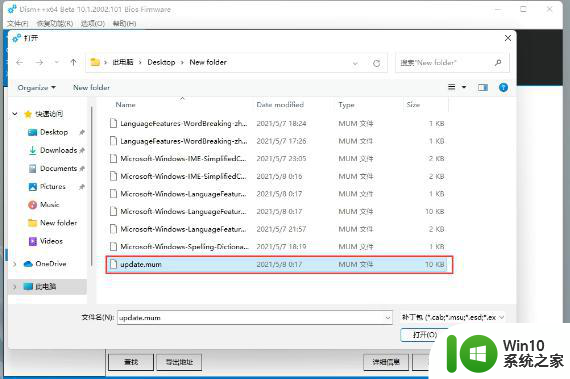
5、等待安装完成。
win11中文输入法安装失败怎么办
方法一:
1、首先,如果遇到如图所示的安装失败。
2、我们可以先检查一下我们的网络是否正常,尝试通过更改IP地址来解决问题。
3、如果网络检查无误,可能是因为下载的win11系统不支持安装中文语言包。
4、我们可以在本站下载一个新的win11系统来解决。
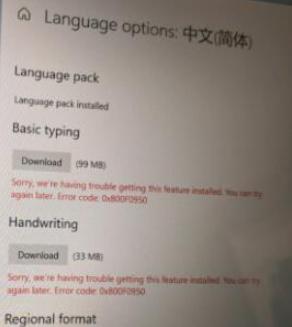
方法二:
1、如果我们检查网络重装系统后还是不能解决问题,可以直接安装使用第三方输入法。
2、点击上方链接下载搜狗输入法。这是一种非常易于使用的输入法,具有许多条目。
3、而且这款软件的功能和服务都非常多,大家可以放心下载使用。
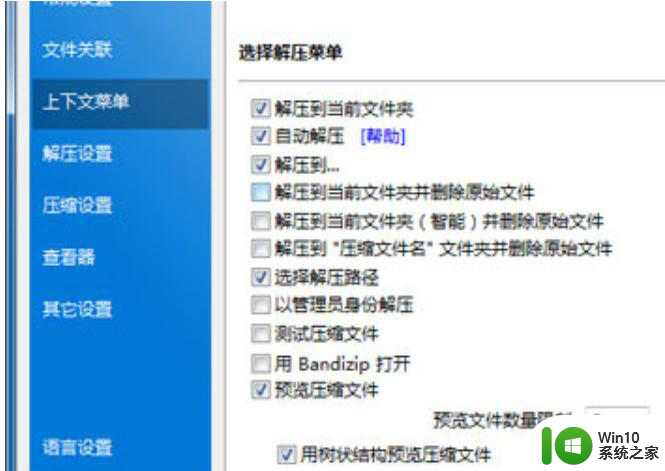
win11如何设置中文:
1、首先我们进入设置。
2、在打开的设置中,找到我们的【时间&语言】,点击进入。
3、进入后点击左侧列表中的【语言】win11中文输入法不能用,然后在右侧的设置中找到【添加语言】。
4、然后将滚动条拉到最底部,可以找到我们的中文,选择中文,点击【下一步】。
5、这里是安装选择,可以全部勾选,然后点击【安装】。
6、安装完成后电脑会重启,然后输入同样的设置把中文调到第一位!
以上就是Win11中文输入法安装失败的解决教程的全部内容,如果你也遇到了这个问题,可以尝试按照以上方法解决,希望对大家有所帮助。
win11中文输入法安装失败的解决教程 win11无法安装中文输入法的原因和解决方法相关教程
- win7系统安装输入法教程 win7电脑无法输入中文的解决方法
- win11无法安装程序包的解决教程 Win11程序包安装失败的原因和解决方法
- win11安装失败的原因 win11无法安装的解决方法
- 完美解决win11安装失败的方法 win11安装失败什么原因
- win11简体中文补充字体安装失败怎么办 win11简体中文补充字体安装失败解决方法
- win10安装cad弹出“安装失败某些产品无法安装”窗口的解决方法 win10安装cad出现“安装失败某些产品无法安装”窗口的原因
- win11的nvidia 安装失败 Win11 nvidia安装程序失败无法解决
- win10安装了搜狗输入法不能打字的解决方法 win10安装了搜狗输入法不能打字什么原因
- win10讯飞输入法无法安装怎么办 讯飞输入法在win10上安装失败怎么解决
- win10系统安装office10失败的解决教程 Win10系统安装office10失败的原因和解决方法
- 最新版win10日语输入法无法安装怎么解决 win10日语输入法安装失败怎么办
- win11安装KB5007262补丁失败如何处理 win11系统中KB5007262安装失败的原因
- w8u盘启动盘制作工具使用方法 w8u盘启动盘制作工具下载
- 联想S3040一体机怎么一键u盘装系统win7 联想S3040一体机如何使用一键U盘安装Windows 7系统
- windows10安装程序启动安装程序时出现问题怎么办 Windows10安装程序启动后闪退怎么解决
- 重装win7系统出现bootingwindows如何修复 win7系统重装后出现booting windows无法修复
系统安装教程推荐
- 1 重装win7系统出现bootingwindows如何修复 win7系统重装后出现booting windows无法修复
- 2 win10安装失败.net framework 2.0报错0x800f081f解决方法 Win10安装.NET Framework 2.0遇到0x800f081f错误怎么办
- 3 重装系统后win10蓝牙无法添加设备怎么解决 重装系统后win10蓝牙无法搜索设备怎么解决
- 4 u教授制作u盘启动盘软件使用方法 u盘启动盘制作步骤详解
- 5 台式电脑怎么用u盘装xp系统 台式电脑如何使用U盘安装Windows XP系统
- 6 win7系统u盘未能成功安装设备驱动程序的具体处理办法 Win7系统u盘设备驱动安装失败解决方法
- 7 重装win10后右下角小喇叭出现红叉而且没声音如何解决 重装win10后小喇叭出现红叉无声音怎么办
- 8 win10安装程序正在获取更新要多久?怎么解决 Win10更新程序下载速度慢怎么办
- 9 如何在win7系统重装系统里植入usb3.0驱动程序 win7系统usb3.0驱动程序下载安装方法
- 10 u盘制作启动盘后提示未格式化怎么回事 U盘制作启动盘未格式化解决方法
win10系统推荐
- 1 番茄家园ghost win10 64位旗舰简化版v2023.04
- 2 戴尔笔记本ghost win10 sp1 64位正式安装版v2023.04
- 3 中关村ghost win10 64位标准旗舰版下载v2023.04
- 4 索尼笔记本ghost win10 32位优化安装版v2023.04
- 5 系统之家ghost win10 32位中文旗舰版下载v2023.04
- 6 雨林木风ghost win10 64位简化游戏版v2023.04
- 7 电脑公司ghost win10 64位安全免激活版v2023.04
- 8 系统之家ghost win10 32位经典装机版下载v2023.04
- 9 宏碁笔记本ghost win10 64位官方免激活版v2023.04
- 10 雨林木风ghost win10 64位镜像快速版v2023.04