win7系统插耳机没声音处理方法 win7插耳机没声音怎么办
更新时间:2023-02-18 10:04:45作者:yang
有时候我们在win7装机版电脑上播放音乐或者观看视频时,为了不打扰到他人休息,往往会选择插入耳机来倾听,可是有用户的win7电脑在插入耳机之后却依旧没有声音出现,这让许多用户很是疑惑,对此win7系统插耳机没声音处理方法呢?今天小编就来告诉大家win7插耳机没声音怎么办。
具体方法:
1、点击电脑左下方的开始菜单栏,找到“控制面板”选项,单击进入。
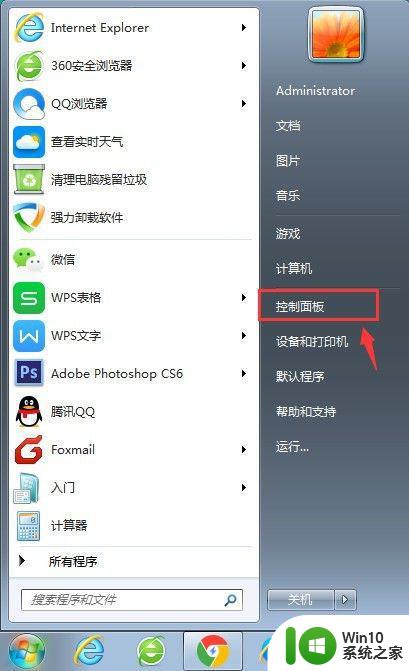
2、在弹出的窗口中点击“硬件和声音”选项。
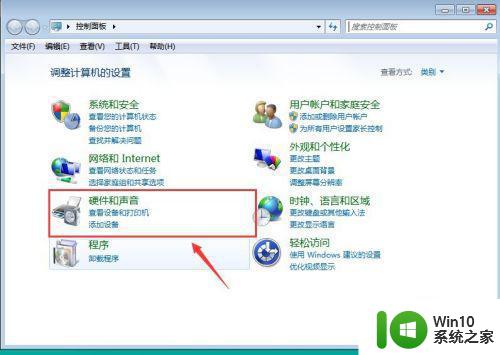
3、进入到硬件和声音面板之后,再找到“Realtek高清晰音频管理器”选项,单击进入。
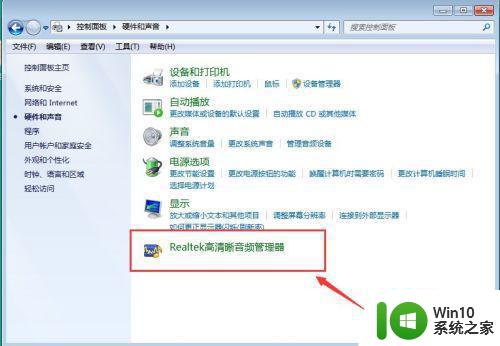
4、这时我们可以看到如下图的画面,点击右上角的设置按钮(齿轮图样),再选择“选项”进入。
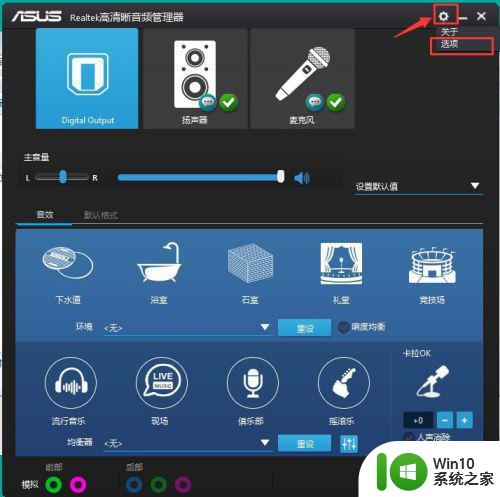
5、最后我们在弹出的面板里勾选“AC97前面板”,重新装载音频装置就完成设置了,这时候我们再去听,就发现前置耳机有声音了。
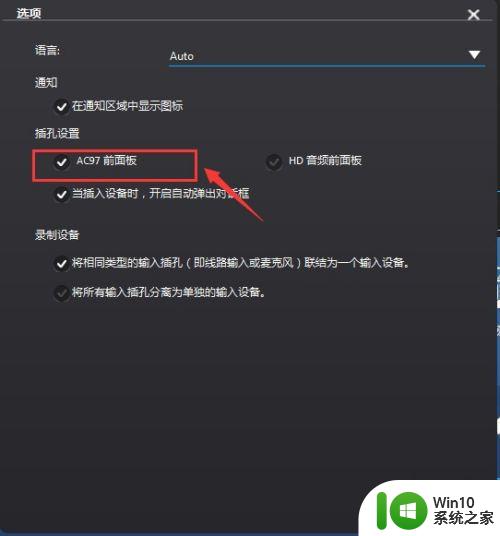
上述就是小编给大家讲解的win7插耳机没声音怎么办了,碰到同样情况的朋友们赶紧参照小编的方法来处理吧,希望能够对大家有所帮助。
win7系统插耳机没声音处理方法 win7插耳机没声音怎么办相关教程
- win7笔记本插上耳机后耳机和外方都有声音修复方法 win7笔记本耳机插上后只有外放声音没有耳机声音怎么办
- windows7耳机没声音怎么办 win7耳机插后面没声音怎么办
- windows7耳机没声音怎么办 win7耳机插入无声怎么处理
- win7耳机插电脑上后面插口没声音怎么办 win7耳机插电脑后无声音怎么处理
- win7耳机插电脑没声音显示未插入怎么解决 Win7耳机插电脑没声音显示未插入怎么排除
- win7插耳机以后扬声器还有声音怎么办 win7耳机插上后扬声器没有声音怎么办
- 耳机插win7电脑上没有声音修复方法 win7电脑插耳机没声音怎么办
- 电脑显示未插耳机或扬声器设备win7如何处理 win7电脑没有声音但耳机已插好怎么办
- windows7插上耳机没有声音怎么办 win7耳机插电脑上没有声音怎么办
- 笔记本win7插耳机没声音的解决方法 笔记本插上耳机没声音是怎么回事win7
- win7电脑插耳机没有声音怎么回事 win7耳机插入后没有声音是什么原因
- 耳机插上电脑w7系统没声音怎么解决 耳机插上电脑w7系统没有声音怎么办
- window7打开方式选择中其他方式中没有我想要的程序怎么办 Windows7打开程序找不到怎么办
- 小马破解win7旗舰版时显示cannot open file c:\grldr如何解决 小马破解win7旗舰版grldr文件无法打开怎么办
- win7旗舰版操作系统中的搜索功能怎么用 win7旗舰版操作系统搜索功能使用方法
- 还原win7无法验证此文件的数字验证怎么办 win7文件数字验证失败怎么解决
win7系统教程推荐
- 1 win7无线网络连接显示已连接感叹号怎么修复 win7无线网络连接显示已连接感叹号怎么解决问题
- 2 Win7系统如何关闭计算机被远程控制的功能 Win7系统如何禁止远程控制
- 3 win7系统中部分应用程序不能正常运行的解决方法 win7系统中应用程序无法启动的解决方法
- 4 电脑一开机就有很多广告怎么办吗win7 win7电脑开机弹出广告怎么处理
- 5 Windows7系统快捷切换电脑管理的技巧 Windows7系统如何快速切换电脑管理
- 6 win7蓝屏出现0x000000ed安全模式都进不去修复方法 win7蓝屏出现0x000000ed怎么办
- 7 win7系统如何设置U盘加快运行速度 Win7系统U盘加快运行速度设置方法
- 8 win7错误0x80071ac3 无法完成操作 因为卷有问题如何修复 Win7错误0x80071ac3无法完成操作怎么办
- 9 win7计算机板面有文件夹删除不了怎么解决 Win7计算机桌面文件夹无法删除怎么办
- 10 怎样给win7屏蔽悬浮广告和弹广告窗口 win7屏蔽悬浮广告方法
win7系统推荐
- 1 萝卜家园ghost win7 64位官方中文版v2023.03
- 2 中关村ghost win7 sp1 64位纯净极速版v2023.02
- 3 系统之家ghost win7 64位企业快速版v2023.02
- 4 雨林木风ghost win7 sp1 32位安全稳定版v2023.02
- 5 系统之家ghost win7 sp1 64位官方专业版v2023.02
- 6 电脑公司ghost win7 sp1 64位克隆专业版下载v2023.02
- 7 系统之家ghost win7 64位正式光盘版v2023.02
- 8 系统之家win7 64位 lite版纯净镜像
- 9 雨林木风ghost win7 sp1 64位纯净破解版v2023.02
- 10 深度技术ghost win7 sp1 32位旗舰稳定版下载v2023.02