win10电脑玩着lol游戏就延迟掉线解决方法 win10电脑玩lol游戏掉线原因
随着电脑游戏的普及,许多玩家选择在Win10系统上畅快地体验游戏乐趣,有时候玩LOL游戏的过程中出现掉线问题,这无疑会让玩家感到困扰。为什么会出现这种情况呢?或许是网络延迟问题,也可能是系统设置的不合适导致。在本文中我们将探讨一些解决方法,帮助玩家解决Win10电脑玩LOL游戏掉线的困扰。
具体方法:
1、快捷键“win+R”打开运行,在输入框输入:control,然后按回车键或点击【确定】
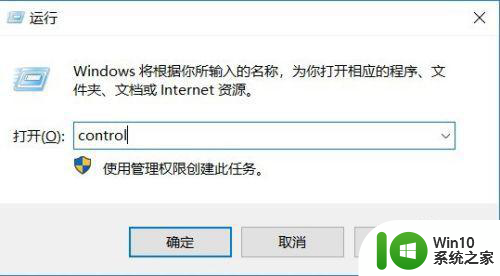
2、在控制面板点击【Windows Defender防火墙】
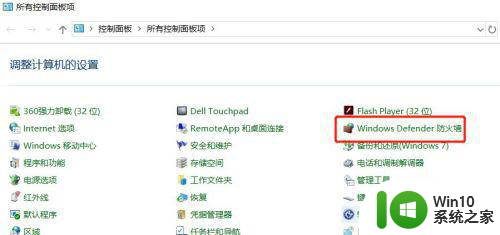
3、在防火墙界面,点击左侧的【启用或关闭Windows Defender防火墙】
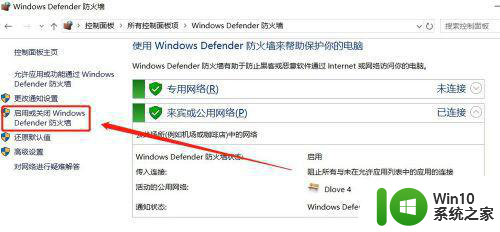
4、在专用网络设置和公用网络设置里面选择【关闭Windows Defender防火墙】,点击【确定】
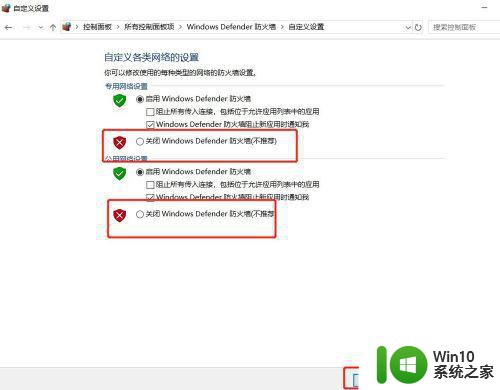
方法二:1、快捷键“win+R”打开运行,在输入框输入:regedit,然后按回车键或点击【确定】
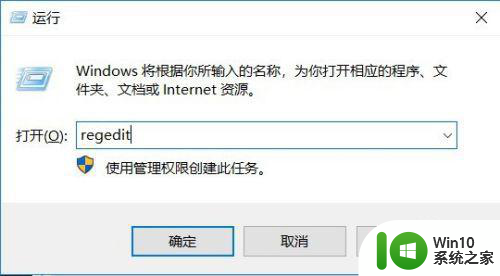
2、在打开的【注册表编辑器】界面,定位到:计算机
HKEY_LOCAL_MACHINESYSTEMCurrentControlSetServicesTcpip6Parameters,然后在右侧空白处,右击【新建】>>【DWORD(32位)值】
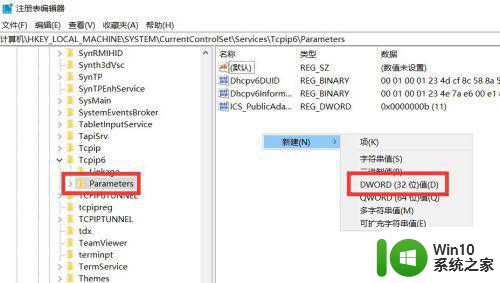
3、将其命名为:DisabledComponents,数值数据改为:ffffffff,
点击【确定】,然后重启电脑局可以了
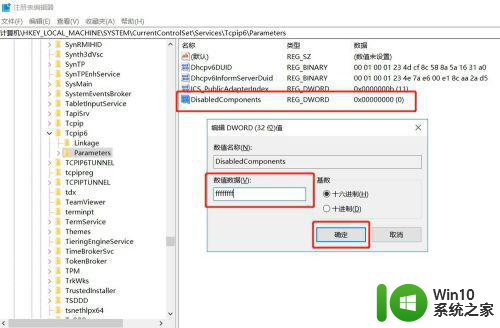
以上就是win10电脑玩着lol游戏就延迟掉线解决方法的全部内容,如果有遇到这种情况,那么你就可以根据小编的操作来进行解决,非常的简单快速,一步到位。
win10电脑玩着lol游戏就延迟掉线解决方法 win10电脑玩lol游戏掉线原因相关教程
- win10玩lol掉线频繁怎么办 win10玩lol掉线处理方法
- win10高配电脑玩lol掉帧处理方法 配置好win10玩lol掉帧怎么办
- win10笔记本玩lol掉帧严重的解决办法 win10笔记本玩lol掉帧原因分析与解决方法
- win10玩lol掉帧的解决方法 w10 lol掉帧严重如何处理
- win10电脑玩lol无法启动游戏解决方法 win10电脑玩lol闪退解决方法
- win10lol打团掉帧 win10玩lol掉帧解决方法
- win10电脑宽带网络总是掉线断网怎么解决 win10电脑宽带网络频繁掉线原因及解决方法
- win10电脑玩lol别人听不见我说话处理方法 Win10电脑玩lol游戏中麦克风无法正常使用的解决方法
- win10笔记本lol掉帧解决方法 win10笔记本LOL游戏掉帧怎么解决
- win10无线键盘输入延迟解决方法 win10无线键盘延迟怎么调整
- Win10玩lol无限闪退怎么办 Win10玩lol闪退解决方法
- w10玩流放之路老掉线解决方法 流放之路w10老掉线原因及解决方案
- win10系统运行战地3提示directx error错误的解决方法 win10系统运行战地3提示directx error错误的解决方法
- win10系统Edge浏览器下载页面乱码怎么办 Win10系统Edge浏览器下载页面显示乱码怎么解决
- w10电脑老是弹出垃圾广告怎么阻止 w10电脑如何阻止垃圾广告弹出
- 戴尔成就3670装win10出现decompression error的解决方案 戴尔3670装win10出现decompression error如何解决
win10系统教程推荐
- 1 笔记本win10玩游戏不能全屏两边是黑边怎么解决 win10笔记本玩游戏黑边解决方法
- 2 笔记本电脑win10只剩下飞行模式怎么办 笔记本电脑win10飞行模式无法关闭怎么办
- 3 我的世界win10此产品无法在该设备上运行怎么办 我的世界win10无法在电脑上运行怎么办
- 4 win10正式版怎么重新开启磁贴?win10开启磁贴的方法 win10正式版如何重新设置磁贴
- 5 移动硬盘在win10系统无法访问参数错误如何修复 移动硬盘参数错误win10系统无法访问怎么办
- 6 win10打不开微软商店显示错误代码0x80072efd如何修复 win10微软商店无法打开怎么办
- 7 win10系统dotnetfx35setup点开没反应了处理方法 Win10系统dotnetfx35setup点开没反应怎么办
- 8 windows10清理dns缓存的最佳方法 Windows10如何清理DNS缓存
- 9 更新win10没有realtek高清晰音频管理器怎么解决 win10更新后找不到realtek高清晰音频管理器解决方法
- 10 win10电脑提示kernelbase.dll文件错误修复方法 win10电脑kernelbase.dll文件缺失怎么办
win10系统推荐
- 1 雨林木风ghost w10企业家庭版32系统下载v2023.02
- 2 雨林木风ghostwin1032位免激活专业版
- 3 游戏专用win10 64位智能版
- 4 深度技术ghost win10稳定精简版32位下载v2023.02
- 5 风林火山Ghost Win10 X64 RS2装机专业版
- 6 深度技术ghost win10 64位专业版镜像下载v2023.02
- 7 联想笔记本ghost win10 64位快速旗舰版v2023.02
- 8 台式机专用Ghost Win10 64位 万能专业版
- 9 ghost windows10 64位精简最新版下载v2023.02
- 10 风林火山ghost win10 64位官方稳定版下载v2023.02