win10电脑间歇性断网的解决教程 win10电脑为什么间歇性断网
更新时间:2023-02-23 10:02:52作者:xiaoliu
电脑没网络什么事情都干不了,近期有用户反馈win10系统总出现间歇性断网,给操作带来很多不便,遇到此问题先检测网线与机箱的连接有没有松动,再看一下网线有没有受损,如果没有问题,那和网卡驱动有关系,接下去和大家详解win10电脑为什么间歇性断网。
1、在Windows10系统桌面,我们右键点击“此电脑”图标,在弹出的菜单中选择“属性”菜单项。
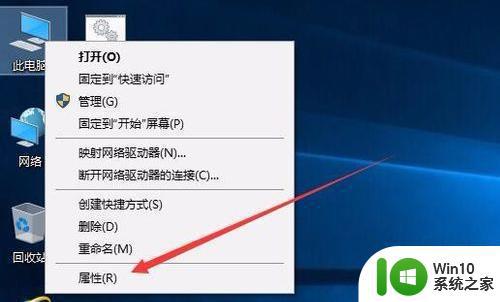
2、此时可以打开计算机系统属性窗口,点击左侧边栏的“设备管理器”菜单项。
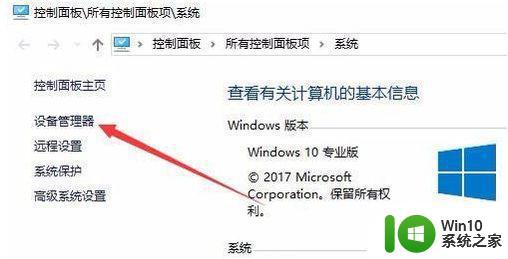
3、这时可以打开电脑的设备管理器窗口,在这里找到“网络适配器”一项。
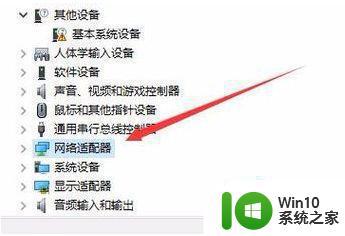
4、双击网络适配器菜单项后,可以打开该菜单,找到我们的网卡驱动。

5、右键点击网卡驱动程序,然后在弹出菜单中选择“属性”菜单项。
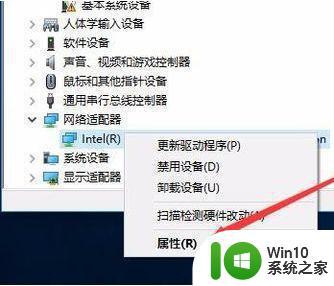
6、这时会打开网卡属性窗口,点击上面的“电源管理”标签。
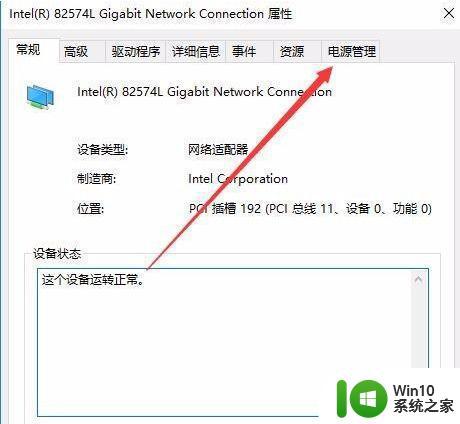
7、在打开的新窗口中,我们取消“允许计算机关闭该设备以节约电源”前的勾选。最后点击确定按钮 ,重新启动后就不再出现断网的问题了。
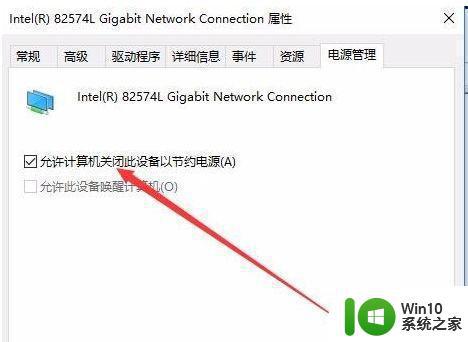
win10电脑间歇性断网影响正常上网,很影响使用的,遇到这种问题要先找到故障原因,然后在对症下药解决。
win10电脑间歇性断网的解决教程 win10电脑为什么间歇性断网相关教程
- win10间歇性断网怎么办 win10间歇性断网原因
- win10间歇性假死现象怎么解决 win10间歇性假死怎么办
- win10间歇性断网的解决方法 win10笔记本wifi断网很频繁怎么修复
- win10间隙性断网 Win10系统电脑断网问题解决方法
- 完美解决win10间歇性卡顿方法 如何解决新电脑win10间歇性卡顿问题
- win10系统wifi老是间歇性断网处理方法 win10系统wifi频繁断网怎么办
- win10游戏间歇性掉帧声音撕裂如何排除 win10电脑间歇性卡顿爆音怎么修复
- win10系统间歇性卡顿一两秒 电脑玩游戏时出现间歇性卡顿怎么办
- win10间隙性黑屏怎么解决 如何处理win10间歇性黑屏问题
- win10电脑鼠标间歇性卡顿怎么办 win10鼠标卡顿解决方法
- win10笔记本电脑屏幕闪烁如何修复 win10笔记本电脑屏幕间歇性闪烁的解决方法
- 为什么win10电脑以太网的属性更改不了了 win10以太网网络属性设置教程
- win1020h2家庭版系统激活密钥显示无法连接组织服务器怎么办 Win10家庭版系统激活失败无法连接企业服务器解决方法
- win10任务栏没反应重启还不行修复方法 Win10任务栏无法点击无反应怎么办
- win10正式版内存占用高找不到程序如何解决 Win10正式版内存占用高怎么办找不到程序
- win10系统pdf文件打开后自动关闭解决方法 win10系统pdf文件打开闪退解决方法
win10系统教程推荐
- 1 笔记本电脑win10只剩下飞行模式怎么办 笔记本电脑win10飞行模式无法关闭怎么办
- 2 我的世界win10此产品无法在该设备上运行怎么办 我的世界win10无法在电脑上运行怎么办
- 3 win10正式版怎么重新开启磁贴?win10开启磁贴的方法 win10正式版如何重新设置磁贴
- 4 移动硬盘在win10系统无法访问参数错误如何修复 移动硬盘参数错误win10系统无法访问怎么办
- 5 win10打不开微软商店显示错误代码0x80072efd如何修复 win10微软商店无法打开怎么办
- 6 win10系统dotnetfx35setup点开没反应了处理方法 Win10系统dotnetfx35setup点开没反应怎么办
- 7 windows10清理dns缓存的最佳方法 Windows10如何清理DNS缓存
- 8 更新win10没有realtek高清晰音频管理器怎么解决 win10更新后找不到realtek高清晰音频管理器解决方法
- 9 win10电脑提示kernelbase.dll文件错误修复方法 win10电脑kernelbase.dll文件缺失怎么办
- 10 win10连接共享打印机提示错误代码0x80070035修复方法 Win10连接共享打印机失败怎么办
win10系统推荐
- 1 雨林木风ghost w10企业家庭版32系统下载v2023.02
- 2 雨林木风ghostwin1032位免激活专业版
- 3 游戏专用win10 64位智能版
- 4 深度技术ghost win10稳定精简版32位下载v2023.02
- 5 风林火山Ghost Win10 X64 RS2装机专业版
- 6 深度技术ghost win10 64位专业版镜像下载v2023.02
- 7 联想笔记本ghost win10 64位快速旗舰版v2023.02
- 8 台式机专用Ghost Win10 64位 万能专业版
- 9 ghost windows10 64位精简最新版下载v2023.02
- 10 风林火山ghost win10 64位官方稳定版下载v2023.02