win11怎么变成中文 win11如何设置中文界面
更新时间:2023-10-13 10:01:40作者:jiang
win11怎么变成中文,Win11是微软最新推出的操作系统,它带来了许多令人兴奋的新特性和改进,对于一些用户来说,他们可能想要将Win11的界面设置为中文,以更方便地使用。Win11怎么变成中文?如何设置中文界面?本文将为大家详细介绍Win11的中文设置方法,帮助读者轻松实现界面语言的切换。无论是对于中文用户还是对于想要学习中文的用户来说,这些设置都将极大地提升他们的使用体验。让我们一起来探索Win11的中文设置吧!
具体步骤如下:
1、首先我们在桌面打开我们的菜单栏。

2、打开后找到【设置】点击。
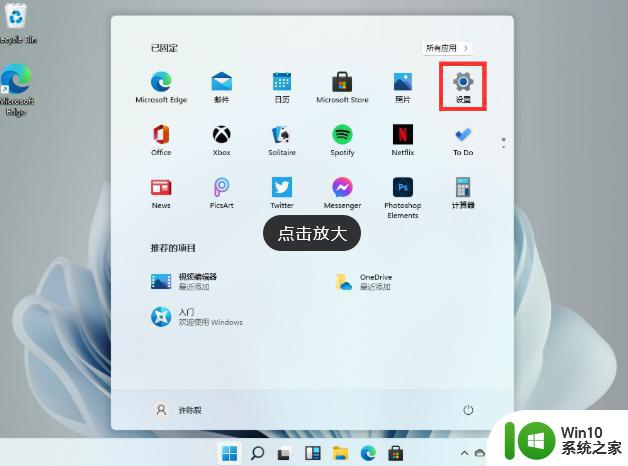
3、在设置中找到【time & language】点击并进入。
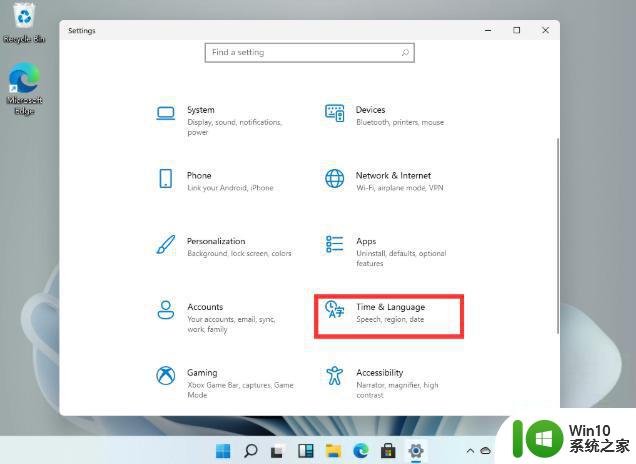
4、在语言栏中找到【add a language】创建新的语言。
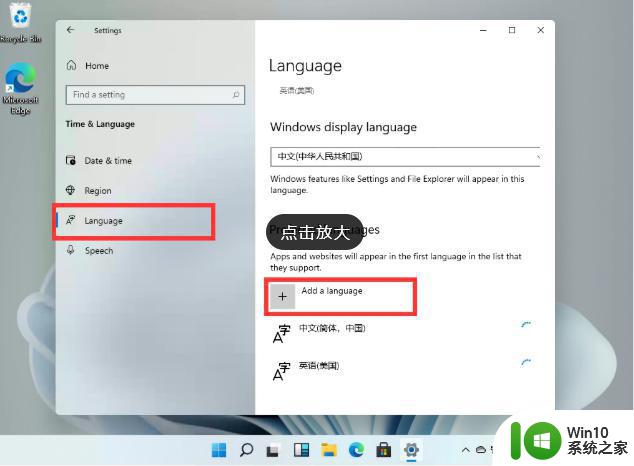
5、然后找到我们的中文【Chinese】然后按照提示安装就可以了。
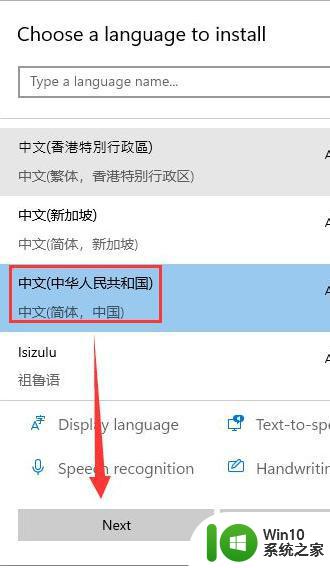
5、这里进行安装选择,可以全部勾选,然后点击【install】。
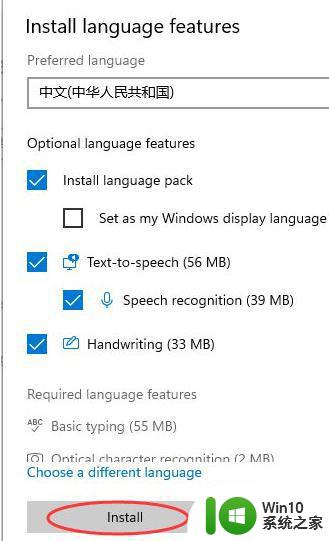
6、安装完成后会重启电脑,之后再进入相同的设置中把中文调整到第一位就好了。
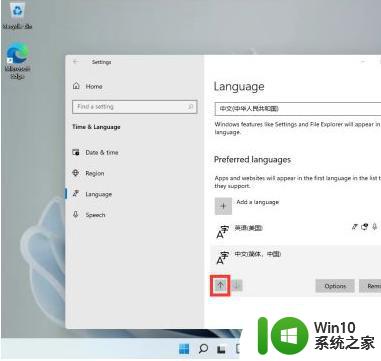
以上就是如何将win11变成中文的全部内容,还有不清楚的用户可以参考以上小编的步骤进行操作,希望能对大家有所帮助。
win11怎么变成中文 win11如何设置中文界面相关教程
- win11安全中心怎么变汉语 Win11安全中心界面变成英文如何切换成中文
- win11中设置语言里没有中文设置,改怎么设置为中文 win11系统中文界面设置教程
- win11如何将英文设置为中文语言 win11电脑英文界面如何切换为中文界面
- excel变成英文了怎么改成中文win11 Excel为何变成英文了怎么恢复成中文win11
- 如何将Win11中文界面切换为英语界面 Win11中文界面改为英语界面的教程
- win11系统将excel语言设置成中文的步骤 win11中excel语言如何设置成中文
- win11安全中心变成英文如何修复 win11安全中心变成英文的解决方法
- win11安全中心变成英文的两种解决方法 win11安全中心变成英文怎么办
- win11变成win7经典模式设置教程 win11如何切换到win7经典界面
- windows11怎么设置成windows10界面 Win11界面切换成Win10设置方法
- win11如何切换简体中文 win11简繁体中文切换设置步骤
- win11系统语言设置中文步骤是什么 如何将win11的语言改成中文
- win11共享提示错误代码0x800704cf 不能访问网络位置如何解决 Win11共享提示错误代码0x800704cf解决方法
- 预览体验计划win11更新不了如何解决 Win11更新失败怎么办
- Win11系统玩荒野大镖客2闪退怎么办 Win11系统荒野大镖客2闪退解决方法
- win11系统怎么以管理员身份运行cmd命令 Win11系统如何在管理员权限下打开cmd命令
win11系统教程推荐
- 1 预览体验计划win11更新不了如何解决 Win11更新失败怎么办
- 2 Win11系统蓝屏显示你的电脑遇到问题需要重新启动如何解决 Win11系统蓝屏显示如何定位和解决问题
- 3 win11自动修复提示无法修复你的电脑srttrail.txt如何解决 Win11自动修复提示srttrail.txt无法修复解决方法
- 4 开启tpm还是显示不支持win11系统如何解决 如何在不支持Win11系统的设备上开启TPM功能
- 5 华硕笔记本升级win11错误代码0xC1900101或0x80070002的解决方法 华硕笔记本win11升级失败解决方法
- 6 win11玩游戏老是弹出输入法解决方法 Win11玩游戏输入法弹出怎么办
- 7 win11应用商店无法加载页面代码: 0x80131500如何解决 win11应用商店页面无法加载怎么办
- 8 win11电脑更新一直正在重新启动 Windows11更新导致重新启动问题解决方法
- 9 win11夜间模式无法开启 Win11夜间模式自动关闭
- 10 win11不能使用win10的explorer Win11 explorer.exe 应用程序错误解决步骤