电脑重装系统后桌面图标丢失怎么办 怎样恢复重装系统后丢失的桌面图标
更新时间:2023-06-08 10:01:15作者:yang
电脑重装系统后桌面图标丢失怎么办,电脑经常会出现重装系统后桌面图标丢失的情况,对于一些不熟练的用户来说,这样的问题非常棘手,但是有必要指出的是,这并不是一个令人感到绝望的问题。在本文中我们将介绍一些恢复重装系统后丢失的桌面图标的简单方法,帮助用户快速解决这个问题。
解决方法:
1.在桌面点击鼠标右键-个性化-进入Windows主题个性化中心
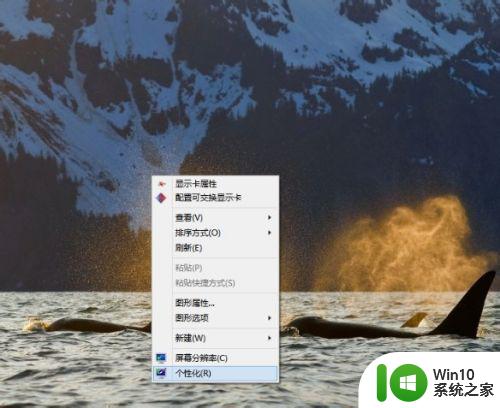 2.控制面板-外观和个性化-个性化-更改桌面图标
2.控制面板-外观和个性化-个性化-更改桌面图标
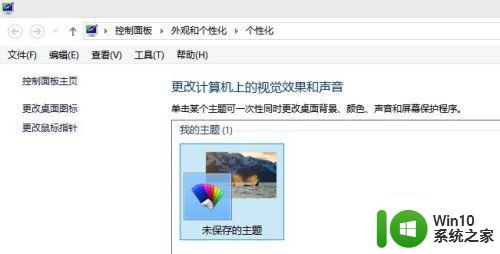 3.桌面图标设置-桌面图标-计算机-勾选,用户的文件-勾选-应用-确定
3.桌面图标设置-桌面图标-计算机-勾选,用户的文件-勾选-应用-确定
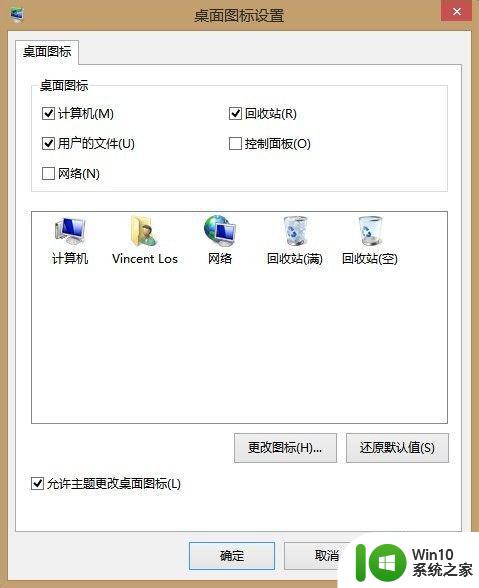 4.回到桌面后可看见这台电脑的图标,就是以前的计算机图标。如果觉得名字不好听请右键这台电脑-重命名-输入计算机
4.回到桌面后可看见这台电脑的图标,就是以前的计算机图标。如果觉得名字不好听请右键这台电脑-重命名-输入计算机
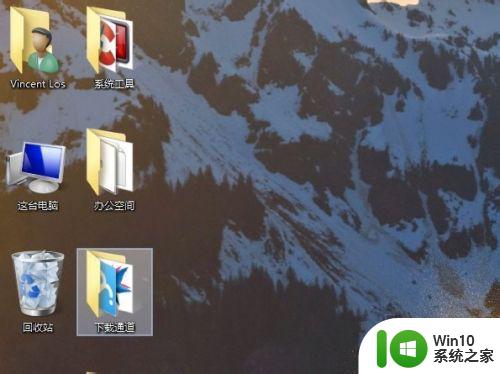 5.确定重命名后这台电脑修改为了计算机,就是我的电脑了
5.确定重命名后这台电脑修改为了计算机,就是我的电脑了
以上就是电脑重装系统后桌面图标丢失的解决方法,希望这篇文章能够帮到遇到这种情况的用户。
电脑重装系统后桌面图标丢失怎么办 怎样恢复重装系统后丢失的桌面图标相关教程
- 重装win10系统后桌面只显示回收站怎么恢复 重装win10系统后桌面图标丢失怎么恢复
- win10重装系统后软件图标不见了怎么恢复 Win10重装系统后桌面软件图标消失怎么找回
- win10重装系统后没图标不见了怎么办 win10重装系统后桌面图标不见了怎么办
- 电脑重装系统后桌面文件如何恢复 重装系统后桌面文件如何恢复
- 电脑重装系统后硬件驱动丢失的解决方法 电脑重装系统后硬件驱动丢失的原因和解决方法
- win10安装软件后图标不显示 win10安装软件后桌面图标消失
- 重装win7系统字体库缺失怎么修复 win7重装系统后丢失字库怎么办
- arcgis安装后桌面没图标 ArcGIS安装后桌面没有快捷方式怎么办
- win7电脑重装系统后D盘没了如何处理 重装系统后D盘丢失怎么找回
- 如何解决win10重装系统后无线网卡不能用了的问题 win10重装系统后无线网卡驱动丢失怎么办
- 重装windows10系统后检测不到独显怎么解决 重装Windows10系统后独显驱动丢失怎么办
- 电脑中毒重装系统会丢失数据吗 电脑中毒重装系统后需要重新安装软件吗
- w8u盘启动盘制作工具使用方法 w8u盘启动盘制作工具下载
- 联想S3040一体机怎么一键u盘装系统win7 联想S3040一体机如何使用一键U盘安装Windows 7系统
- windows10安装程序启动安装程序时出现问题怎么办 Windows10安装程序启动后闪退怎么解决
- 重装win7系统出现bootingwindows如何修复 win7系统重装后出现booting windows无法修复
系统安装教程推荐
- 1 重装win7系统出现bootingwindows如何修复 win7系统重装后出现booting windows无法修复
- 2 win10安装失败.net framework 2.0报错0x800f081f解决方法 Win10安装.NET Framework 2.0遇到0x800f081f错误怎么办
- 3 重装系统后win10蓝牙无法添加设备怎么解决 重装系统后win10蓝牙无法搜索设备怎么解决
- 4 u教授制作u盘启动盘软件使用方法 u盘启动盘制作步骤详解
- 5 台式电脑怎么用u盘装xp系统 台式电脑如何使用U盘安装Windows XP系统
- 6 win7系统u盘未能成功安装设备驱动程序的具体处理办法 Win7系统u盘设备驱动安装失败解决方法
- 7 重装win10后右下角小喇叭出现红叉而且没声音如何解决 重装win10后小喇叭出现红叉无声音怎么办
- 8 win10安装程序正在获取更新要多久?怎么解决 Win10更新程序下载速度慢怎么办
- 9 如何在win7系统重装系统里植入usb3.0驱动程序 win7系统usb3.0驱动程序下载安装方法
- 10 u盘制作启动盘后提示未格式化怎么回事 U盘制作启动盘未格式化解决方法
win10系统推荐
- 1 戴尔笔记本ghost win10 sp1 64位正式安装版v2023.04
- 2 中关村ghost win10 64位标准旗舰版下载v2023.04
- 3 索尼笔记本ghost win10 32位优化安装版v2023.04
- 4 系统之家ghost win10 32位中文旗舰版下载v2023.04
- 5 雨林木风ghost win10 64位简化游戏版v2023.04
- 6 电脑公司ghost win10 64位安全免激活版v2023.04
- 7 系统之家ghost win10 32位经典装机版下载v2023.04
- 8 宏碁笔记本ghost win10 64位官方免激活版v2023.04
- 9 雨林木风ghost win10 64位镜像快速版v2023.04
- 10 深度技术ghost win10 64位旗舰免激活版v2023.03