win7如何设置电脑日历显示农历 window7电脑日历怎么显示农历
更新时间:2023-03-15 10:00:27作者:xiaoliu
用户想要查看window7电脑中的日历时,只需要退回桌面就能够在右下角看到日期显示,将鼠标移动到日历功能上时也会显示当前的具体星期几,不过有的用户却反馈自己的window7电脑日历中没有显示农历,那么win7如何设置电脑日历显示农历呢?下面小编就来告诉大家win7设置电脑日历显示农历设置方法。
具体方法:
1、鼠标右击我们右下角的时间按钮,弹出菜单依次点击更改时间和日期设置。

2、点击之后会再次弹出一个弹窗,这里我们点击更改日期和时间。
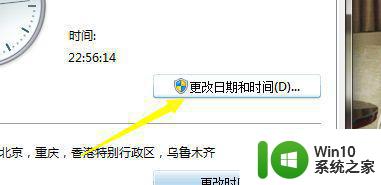
3、然后会来到一个时区更改和时间更改的设置选项,这里我们点击第一个更改时间。
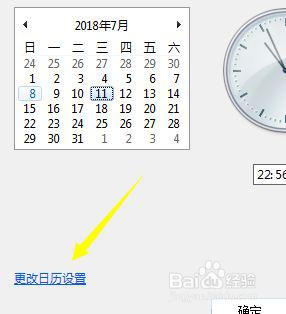
4、来到更改的页面我们这里选择格式。
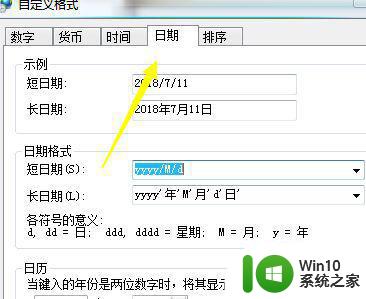
5、选择格式的时候我们把星期几加进去即可。
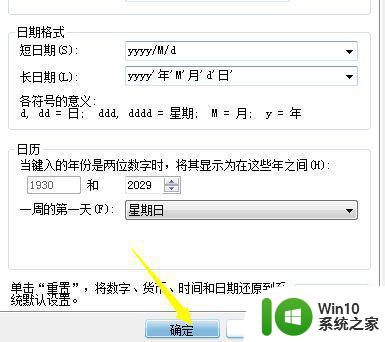
6、最后是时间农历的设置,这里我们根据下图提示设置即可。
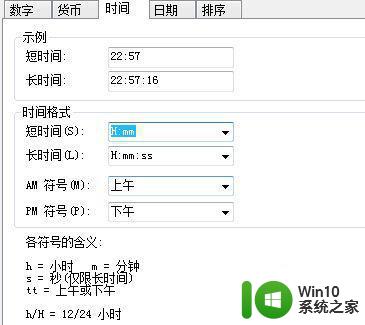
以上就是有关win7设置电脑日历显示农历设置方法了,有需要的用户就可以根据小编的步骤进行操作了,希望能够对大家有所帮助。
win7如何设置电脑日历显示农历 window7电脑日历怎么显示农历相关教程
- Win7电脑日历如何显示农历 电脑日历怎样显示农历
- win7系统右下角的日期如何既显示农历有显示阳历 win7系统如何设置日期显示农历和阳历
- window7日历如何设置显示阴历 window7日历显示阴历怎么设置
- 如何在win7系统中设置日期和时间显示农历 win7系统日期时间设置农历显示步骤
- window7电脑日历显示突然变成外文了如何解决 Windows 7 电脑日历显示外文怎么办
- win7怎么添加日历到桌面 win7自带的日历如何使用
- windows7日历小工具怎样添加 添加w7小工具日历的步骤
- win7系统的桌面上怎么添加日历图标 win7系统如何在桌面上添加日历图标
- win7如何查看电脑使用日志记录 如何在win7系统中查看电脑的活动历史记录
- win7设置电脑桌面时间日期天气显示的步骤 win7桌面时间日期天气显示设置步骤
- win7搜索历史清除方法 如何删除win7文件夹搜索历史记录
- windows7查看历史锁屏与开屏历史记录的详细教程 Windows7 如何查看历史锁屏记录
- 如何解决windows7下载吃鸡后不能运行的问题 windows7下载吃鸡后游戏无法运行的解决方法
- win7文件访问被拒绝需要管理员权限怎么删除 如何删除win7文件访问被拒绝的方法
- 笔记本电脑w7显示不了wifi列表如何处理 笔记本电脑无法显示wifi列表怎么办
- window7电脑突然黑屏程序闪退处理方法 window7电脑黑屏闪退怎么办
win7系统教程推荐
- 1 如何解决win7软件打不开显示已停止运行的问题 win7软件打不开解决方法
- 2 window7更新未知错误80244019修复方法 Windows 7更新错误80244019怎么办
- 3 如何屏蔽Win7系统的主板集成声卡? Win7系统禁用主板声卡方法
- 4 怎么解决英雄无敌6黑屏无响应win7 英雄无敌6黑屏无响应win7如何处理
- 5 win7笔记本电脑wifi偶尔自动断开怎么修复 win7笔记本电脑wifi频繁自动断开怎么解决
- 6 如何利用Windows7开启U盘自动播放功能 Windows7如何设置U盘自动播放功能
- 7 windows7安全服务中心启动不了的解决方法 windows7安全服务中心无法启动怎么办
- 8 window7英雄联盟一直重新连接怎么解决 win7英雄联盟重连问题如何修复
- 9 win7笔记本电脑开机密码忘了怎么解除 win7笔记本电脑开机密码忘了怎么破解
- 10 电脑win7删除需要administrators权限怎么获得 如何获取电脑win7管理员权限删除文件
win7系统推荐
- 1 萝卜家园ghost win7 32位精简稳定版v2023.01
- 2 深度技术ghost win7 sp1 32位官方极速版下载v2023.01
- 3 雨林木风ghost win7 sp1 64位纯净免激活版v2023.01
- 4 系统之家windows7 64位旗舰精简版v2023.01
- 5 雨林木风ghost win7 sp1 64位最新专业版v2023.01
- 6 系统之家windows7 64位旗舰版ghost安装版
- 7 萝卜家园ghost win7 sp1 64位极速装机版v2023.01
- 8 深度技术ghost win7 32位免激活安装版下载v2023.01
- 9 大地系统ghost win7 64位企业光盘版v2023.01
- 10 戴尔笔记本专用Win7 64位优化正式版