笔记本win7电脑网络连接后老是断网解决方法 win7笔记本电脑网络连接频繁断网怎么办
Win7笔记本电脑是许多人日常工作和学习的必备工具,然而在使用过程中经常遇到网络连接频繁断网的问题,让人感到困扰,如何解决这一问题成为许多用户急需解决的难题。针对这一情况,我们可以采取一些有效的方法来解决,保证网络连接的稳定性和流畅性。接下来将介绍一些常见的解决方法,帮助大家快速解决Win7笔记本电脑网络连接频繁断网的困扰。
具体方法:
第一:在你的无线连接图标处,右击鼠标,选择打开网络和共享中心。

第二:点击更改适配器设置。
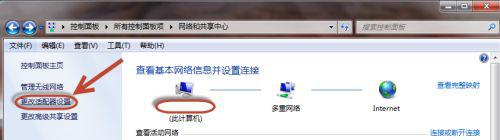
第三:在无线网络连接处,右击点选属性。
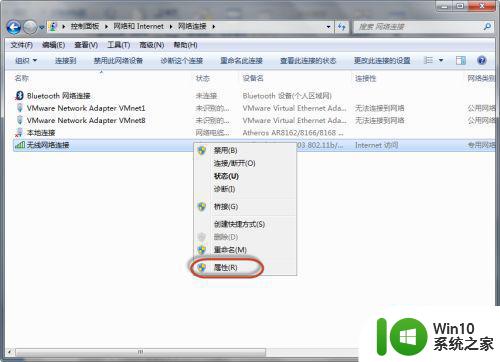
第四:在网络选项卡-》勾选QOS数据包计划。
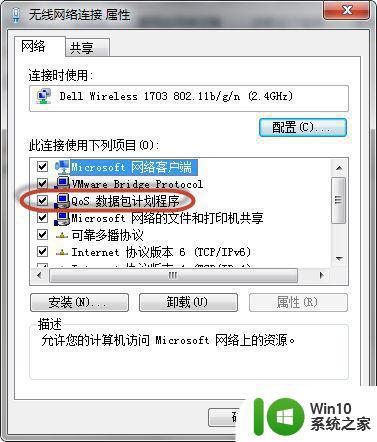
第五:把IPv6的勾选去掉,等需要的时候在勾选回来(除非确实需要)。
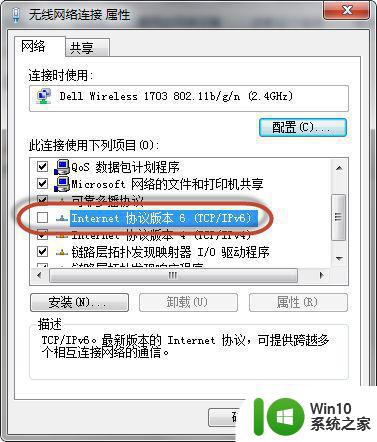
第六:在无线网络连接属性中,点击配置按钮。
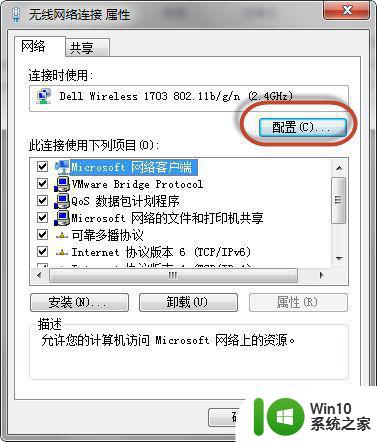
第七:点击高级选项卡。802.11bPreamble 选择long and short的选项。
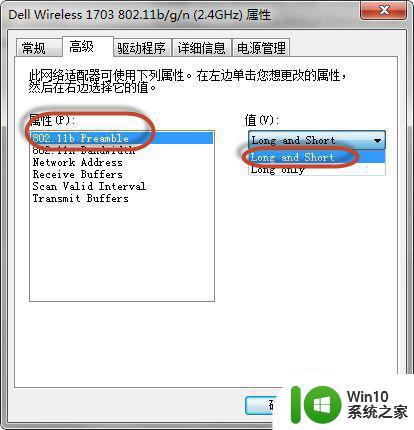
第八:802.11nbandwidth 选择的是auto模式。
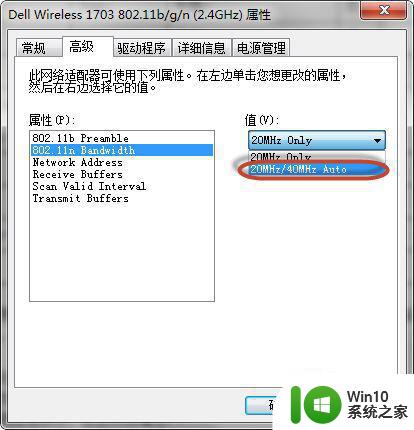
第九:Networkaddress 选择不存在。
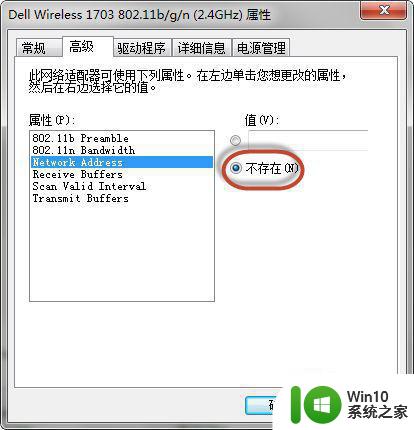
第十:Receivebuffers 调到512最大。
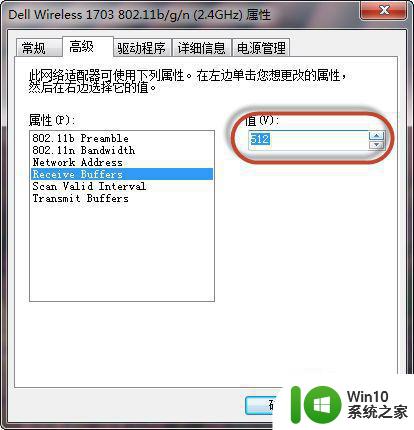
第十一:Scan ValidInterval 调到最小20。
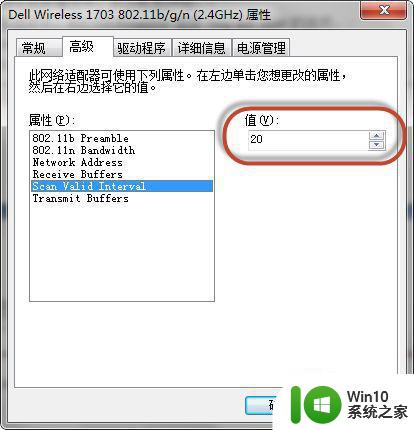
第十二:Transmitbuffers 与接收的一致 512。
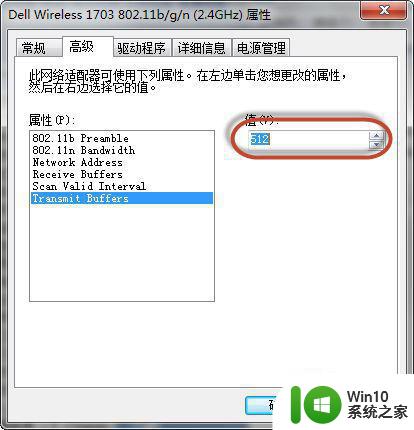
第十三:切换到-》驱动程序选项卡-》驱动程序更新到最新。
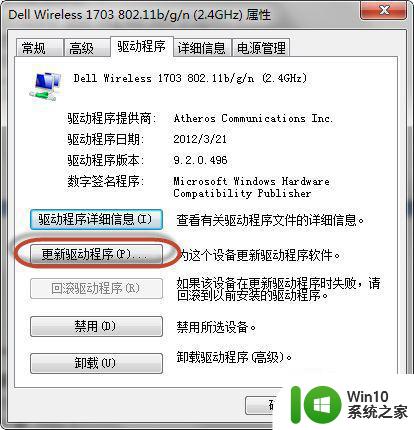
第十四:切换到-》电源管理—》把允许计算机关闭此设备以节约电源的勾选去掉。
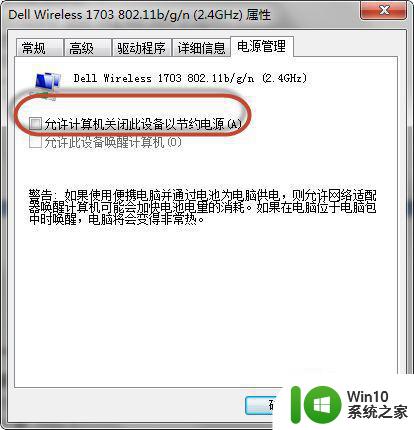
第十五:点击确定,即可。
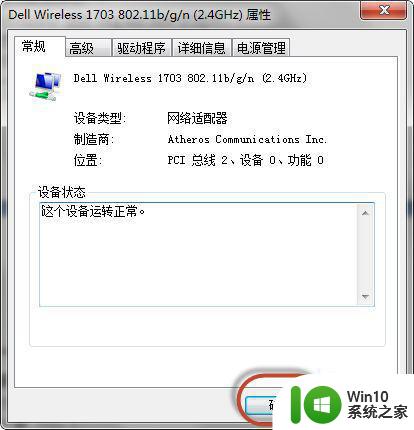
以上就是关于笔记本win7电脑网络连接后老是断网解决方法的全部内容,有出现相同情况的用户就可以按照小编的方法了来解决了。
笔记本win7电脑网络连接后老是断网解决方法 win7笔记本电脑网络连接频繁断网怎么办相关教程
- win7笔记本电脑本地连接网络电缆被拔出处理方法 win7笔记本电脑本地连接网络电缆被拔出后无法连接网络怎么办
- 笔记本电脑win7无线网络连接后出现感叹号怎么解决 win7笔记本电脑无线网络连接后出现感叹号怎么解决
- win7笔记本电脑无线网络连接显示红叉怎么办 win7笔记本电脑无线网络连接显示红叉解决方法
- win7笔记本电脑玩游戏老是断网但是有网解决方法 win7笔记本电脑玩游戏断网问题解决方法
- win7笔记本电脑无线网络连接显示红叉怎么解决 win7笔记本电脑无线网络连接红叉怎么修复
- 笔记本电脑win7系统无线网络连接显示红叉如何处理 win7系统笔记本电脑无线网络连接显示红叉怎么解决
- 让win7笔记本电脑睡眠不断网的设置方法 win7笔记本电脑睡眠模式下保持网络连接的设置方法
- win7本地连接网络电缆被拔出怎么解决 win7本地连接网络电缆断开后无法自动重新连接怎么办
- win7笔记本电脑没有无线网络连接图标如何找回 win7笔记本电脑无线网络连接图标丢失怎么办
- 笔记本win7电脑网络连接里面没有wlan了怎么办 win7笔记本电脑网络连接找不到wlan
- w7笔记本电脑连接网络打印机重启后脱机的具体解决办法 w7笔记本连接网络打印机重启后脱机怎么办
- 联想笔记本电脑win7装机后连接不可用无线大红叉怎么办 联想笔记本电脑win7无线网络连接问题解决方法
- window7电脑开机stop:c000021a{fata systemerror}蓝屏修复方法 Windows7电脑开机蓝屏stop c000021a错误修复方法
- win7访问共享文件夹记不住凭据如何解决 Windows 7 记住网络共享文件夹凭据设置方法
- win7重启提示Press Ctrl+Alt+Del to restart怎么办 Win7重启提示按下Ctrl Alt Del无法进入系统怎么办
- 笔记本win7无线适配器或访问点有问题解决方法 笔记本win7无线适配器无法连接网络解决方法
win7系统教程推荐
- 1 win7访问共享文件夹记不住凭据如何解决 Windows 7 记住网络共享文件夹凭据设置方法
- 2 笔记本win7无线适配器或访问点有问题解决方法 笔记本win7无线适配器无法连接网络解决方法
- 3 win7系统怎么取消开机密码?win7开机密码怎么取消 win7系统如何取消开机密码
- 4 win7 32位系统快速清理开始菜单中的程序使用记录的方法 如何清理win7 32位系统开始菜单中的程序使用记录
- 5 win7自动修复无法修复你的电脑的具体处理方法 win7自动修复无法修复的原因和解决方法
- 6 电脑显示屏不亮但是主机已开机win7如何修复 电脑显示屏黑屏但主机已开机怎么办win7
- 7 win7系统新建卷提示无法在此分配空间中创建新建卷如何修复 win7系统新建卷无法分配空间如何解决
- 8 一个意外的错误使你无法复制该文件win7的解决方案 win7文件复制失败怎么办
- 9 win7系统连接蓝牙耳机没声音怎么修复 win7系统连接蓝牙耳机无声音问题解决方法
- 10 win7系统键盘wasd和方向键调换了怎么办 win7系统键盘wasd和方向键调换后无法恢复
win7系统推荐
- 1 系统之家ghost win7 32位安装稳定版v2023.03
- 2 电脑公司win7 64位最新旗舰版v2023.03
- 3 电脑公司ghost win7 64位破解万能版v2023.03
- 4 雨林木风ghost win7 sp1 64位纯净免激活版v2023.03
- 5 华硕笔记本ghost win7 sp1 64位专业极速版下载v2023.03
- 6 深度技术ghost win7 64位最新专业版下载v2023.03
- 7 电脑公司ghost win7稳定旗舰版原版32位下载v2023.03
- 8 电脑公司ghost win7 sp1 64位极速破解版下载v2023.03
- 9 系统之家ghost win7 32位专业原装版v2023.03
- 10 深度技术ghost win7 sp1 64位官方精简版下载v2023.03