Win10隐藏3D对象文件夹的两种方法 Win10如何隐藏系统中的3D对象文件夹
Win10系统中的3D对象文件夹是一个相对较新且引人注目的功能,对于一些用户而言,这个文件夹可能并不实用或被频繁使用,因此他们更倾向于将其隐藏起来。幸运的是Win10提供了两种简便的方法来隐藏这个3D对象文件夹。这不仅可以减少文件夹的混乱,还能提高用户的工作效率。本文将介绍这两种方法,帮助用户更好地管理和隐藏Win10系统中的3D对象文件夹。
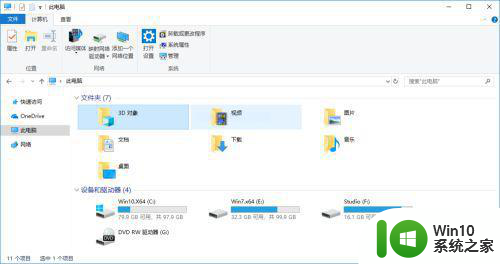
1、快捷键“Win+R”打开运行面板,输入“regedit”进入注册表;
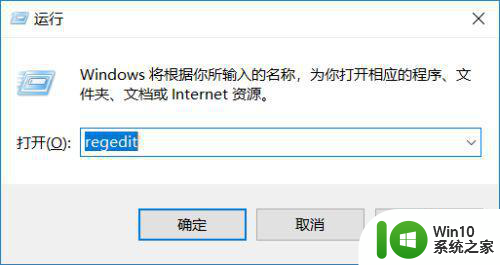
2、找到“计算机HKEY_LOCAL_MACHINESOFTWAREMicrosoftWindowsCurrentVersionExplorerFolderDescriptions{31C0DD25-9439-4F12-BF41-7FF4EDA38722}PropertyBag”注册表项
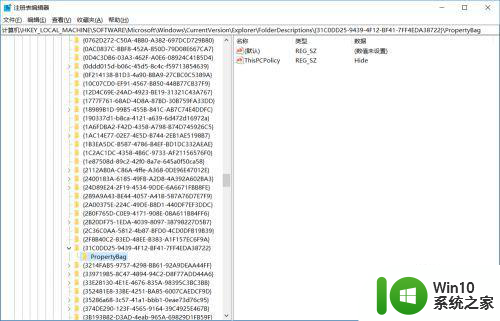
3、更改“ThisPCPolicy”键值为“Hide”;
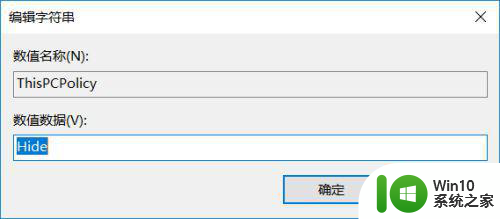
4、找到“计算机HKEY_LOCAL_MACHINESOFTWAREWOW6432NodeMicrosoftWindowsCurrentVersionExplorerFolderDescriptions{31C0DD25-9439-4F12-BF41-7FF4EDA38722}PropertyBag”注册表项;
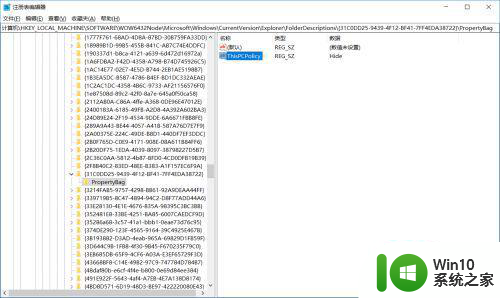
5、同样,更改“ThisPCPolicy”键值为“Hide”;
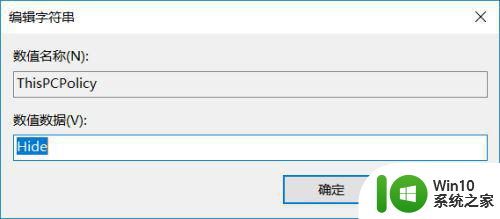
6、打开任务管理器,”重新启动“ Windows资源管理器;
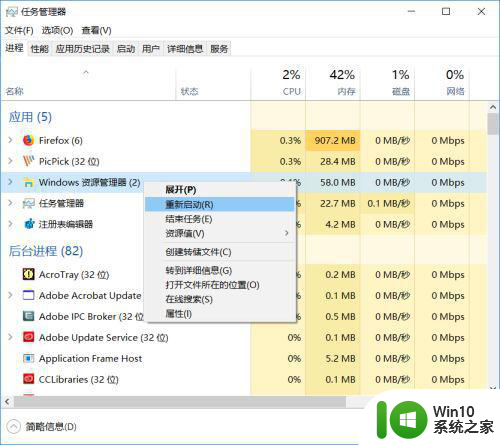
7、打开我的电脑,3D对象文件夹隐藏掉了。
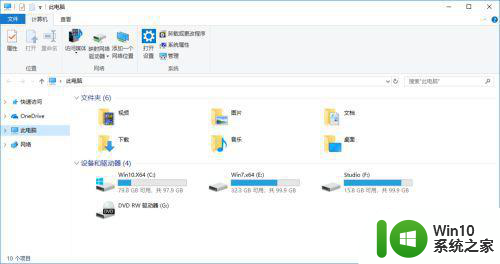
方法2
1、方法1中的12345步骤,可以用如下方法替换:新建记事本,键入如下内容:
Windows Registry Editor Version 5.00
[HKEY_LOCAL_MACHINESOFTWAREMicrosoftWindowsCurrentVersionExplorerFolderDescriptions{31C0DD25-9439-4F12-BF41-7FF4EDA38722}PropertyBag]
"ThisPCPolicy"="Hide"
[HKEY_LOCAL_MACHINESOFTWAREWOW6432NodeMicrosoftWindowsCurrentVersionExplorerFolderDescriptions{31C0DD25-9439-4F12-BF41-7FF4EDA38722}PropertyBag]
"ThisPCPolicy"="Hide"
记事本另存为:“Hide 3D Object.reg” 注册表并运行;
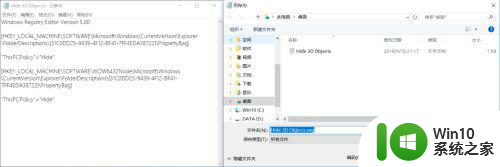
以上就是Win10隐藏3D对象文件夹的两种方法的全部内容,如果有遇到这种情况,那么你就可以根据小编的操作来进行解决,非常的简单快速,一步到位。
Win10隐藏3D对象文件夹的两种方法 Win10如何隐藏系统中的3D对象文件夹相关教程
- 隐藏win10系统3d对象文件夹的方法 win10系统如何隐藏3D对象文件夹
- win10无法创建对象,请确认对象已在系统注册表中注册 Win10删除此电脑中的3D对象文件夹方法
- 如何在win10中找到隐藏的文件夹 win10隐藏文件夹如何打开
- 怎么查看隐藏的文件和文件夹 Win10如何显示隐藏文件夹
- win10打开隐藏文件夹的方法 win10如何打开隐藏文件夹
- win10怎么看文件夹里的隐藏文件 win10如何显示隐藏文件夹
- 怎么打开隐藏文件夹电脑win10 如何打开隐藏的文件夹win10
- win10如何解除隐藏的文件夹 win10如何取消隐藏文件夹
- win10系统查看隐藏文件夹的方法 win10系统如何显示隐藏文件夹
- Win10隐藏和显示文件的最佳方法 如何在Win10系统中隐藏文件
- win10如何取消文件夹隐藏 win10如何取消文件隐藏
- 查看win10隐藏文件的操作方法 win10隐藏文件夹怎么找出来
- 《极品飞车13:变速》win10无法启动解决方法 极品飞车13变速win10闪退解决方法
- win10桌面图标设置没有权限访问如何处理 Win10桌面图标权限访问被拒绝怎么办
- win10打不开应用商店一直转圈修复方法 win10应用商店打不开怎么办
- win10错误代码0xc0000098开不了机修复方法 win10系统启动错误代码0xc0000098怎么办
win10系统教程推荐
- 1 win10桌面图标设置没有权限访问如何处理 Win10桌面图标权限访问被拒绝怎么办
- 2 win10关闭个人信息收集的最佳方法 如何在win10中关闭个人信息收集
- 3 英雄联盟win10无法初始化图像设备怎么办 英雄联盟win10启动黑屏怎么解决
- 4 win10需要来自system权限才能删除解决方法 Win10删除文件需要管理员权限解决方法
- 5 win10电脑查看激活密码的快捷方法 win10电脑激活密码查看方法
- 6 win10平板模式怎么切换电脑模式快捷键 win10平板模式如何切换至电脑模式
- 7 win10 usb无法识别鼠标无法操作如何修复 Win10 USB接口无法识别鼠标怎么办
- 8 笔记本电脑win10更新后开机黑屏很久才有画面如何修复 win10更新后笔记本电脑开机黑屏怎么办
- 9 电脑w10设备管理器里没有蓝牙怎么办 电脑w10蓝牙设备管理器找不到
- 10 win10系统此电脑中的文件夹怎么删除 win10系统如何删除文件夹
win10系统推荐
- 1 深度技术ghost win10 64位旗舰免激活版v2023.03
- 2 系统之家ghost win10 64位稳定正式版v2023.03
- 3 深度技术ghost win10 64位专业破解版v2023.03
- 4 电脑公司win10官方免激活版64位v2023.03
- 5 电脑公司ghost win10 64位正式优化版v2023.03
- 6 华硕笔记本ghost win10 32位家庭版正版v2023.03
- 7 雨林木风ghost win10 64位旗舰安全版下载v2023.03
- 8 深度技术ghost win10 64位稳定极速版v2023.03
- 9 技术员联盟ghost win10 64位游戏装机版下载v2023.03
- 10 技术员联盟ghost win10 64位稳定旗舰版下载v2023.03