win11任务栏图标消失如何解决 win11状态栏图标不见了怎么回事
我们在电脑的任务栏上,都会看到各种图标,我们也可以将自己的一些常用软件图标添加上去,可是有用户升级到win11系统之后,发现状态栏图标不见了,不知道该怎么办,针对此问题,小编将为大家讲述一下win11任务栏图标消失的详细解决方法。
具体步骤如下:
方法一、
1、首先因为无法使用任务栏,所以我们需要使用“ctrl+shift+esc”快捷键来打开任务管理器。
2、接着在左上角找到并选中“文件”,然后点击其中的“运行新任务。
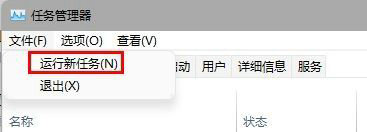
3、在打开右侧输入“control”回车确定进入控制面板。
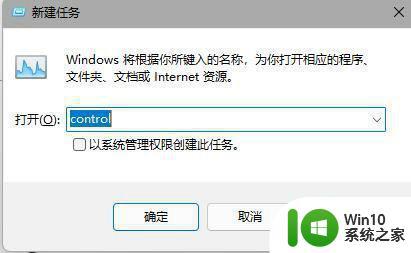
4、点击“时钟和区域”,进入后选择“设置时间和日期”。
5、接着在“日期和时间”选项下点击“更改日期和时间”。
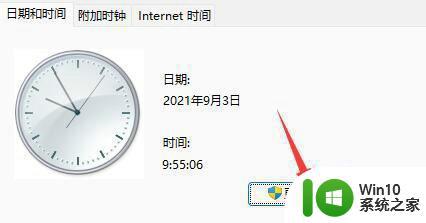
6、在其中将时间设置到9月4日。
7、设置完成后取消自动同步时间,再重启电脑。
8、重启完成后根据上面的步骤再度进入该设置然后打开“internet时间设置”。
9、将服务器更改为“ntp.ntsc.ac.cn”(中国科学院国家授时中心),并点击“立即更新”。。
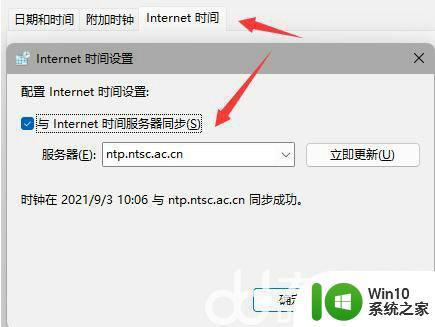
方法二、
1、另外,如果我们不小心开启了隐藏任务栏也会导致任务栏消失。
2、这时候就只要右键桌面空白处,选择“个性化”。
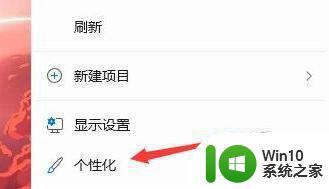
3、接着在其中找到“任务栏”进入。
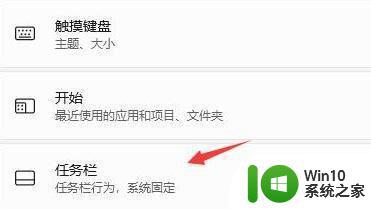
4、接着点击进入“任务栏行为”。
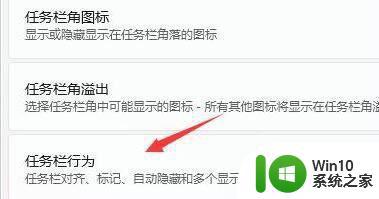
5、然后取消勾选下方的“自动隐藏任务栏”就可以取消隐藏了。
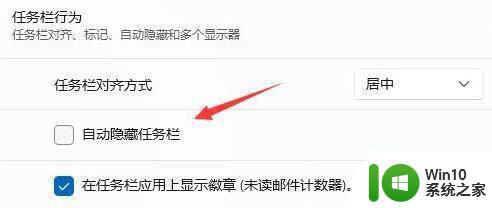
上述给大家讲解的就是win11状态栏图标不见了的详细解决方法,有碰到一样情况的话,不妨学习上述方法来进行解决吧。
win11任务栏图标消失如何解决 win11状态栏图标不见了怎么回事相关教程
- win11任务栏图标消失怎么找回 win11任务栏图标丢失如何解决
- win11状态栏消失了怎么办win11任务栏如何恢复 Windows 11任务栏不见了怎么办状态栏丢失了怎么解决
- win11状态栏消失了如何解决 Win11状态栏图标不显示怎么办
- win11状态栏消失的解决教程 win11任务栏消失怎么回事
- win11任务栏图标不见了怎么办 win11任务栏没图标怎么办
- win11下面的任务栏图标没了 Win11任务栏图标消失不见了怎么办
- 电脑win11任务栏图标不见了 win11任务栏图标消失无法点击解决办法
- win11任务栏图标消失了如何处理 win11任务栏图标不显示怎么解决
- windows11任务栏图标重叠如何修复 win11状态栏图标重叠原因
- win11任务栏图标模糊如何处理 win11状态栏模糊怎么办
- 搜狗卸载了还有状态栏win11 Win11卸载软件后任务栏图标不消失怎么办
- win11状态栏无法点击怎么办 win11任务栏无法显示图标怎么办
- 升级Win11 22000.588时提示“不满足系统要求”如何解决 Win11 22000.588系统要求不满足怎么办
- win11共享提示错误代码0x800704cf 不能访问网络位置如何解决 Win11共享提示错误代码0x800704cf解决方法
- 预览体验计划win11更新不了如何解决 Win11更新失败怎么办
- Win11系统玩荒野大镖客2闪退怎么办 Win11系统荒野大镖客2闪退解决方法
win11系统教程推荐
- 1 升级Win11 22000.588时提示“不满足系统要求”如何解决 Win11 22000.588系统要求不满足怎么办
- 2 预览体验计划win11更新不了如何解决 Win11更新失败怎么办
- 3 Win11系统蓝屏显示你的电脑遇到问题需要重新启动如何解决 Win11系统蓝屏显示如何定位和解决问题
- 4 win11自动修复提示无法修复你的电脑srttrail.txt如何解决 Win11自动修复提示srttrail.txt无法修复解决方法
- 5 开启tpm还是显示不支持win11系统如何解决 如何在不支持Win11系统的设备上开启TPM功能
- 6 华硕笔记本升级win11错误代码0xC1900101或0x80070002的解决方法 华硕笔记本win11升级失败解决方法
- 7 win11玩游戏老是弹出输入法解决方法 Win11玩游戏输入法弹出怎么办
- 8 win11应用商店无法加载页面代码: 0x80131500如何解决 win11应用商店页面无法加载怎么办
- 9 win11电脑更新一直正在重新启动 Windows11更新导致重新启动问题解决方法
- 10 win11夜间模式无法开启 Win11夜间模式自动关闭