电脑能连上网打不开网页 电脑能上网但打不开网页怎么解决
在当今数字化时代,电脑已经成为我们日常生活中不可或缺的工具之一,有时候我们可能会遇到一些问题,比如电脑能够连接上网络,但却无法打开网页的情况。这种情况可能会让人感到困惑和焦虑,但其实有一些简单的方法可以帮助我们解决这个问题。接下来我们将探讨一些可能的解决方案,帮助您重新恢复上网的畅通。
电脑能连上网打不开网页?
方法一、
1. 按住快捷键“Windows+R键”,然后在弹出的对话框中输入“CMD”,再按 Enter键;
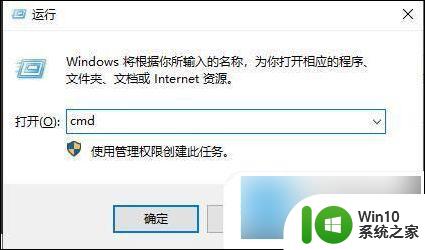
2. 在新弹出的命令提示符窗口中输入“ipconfig /displaydns”,便可查看到系统之前使用过的DNS地址;
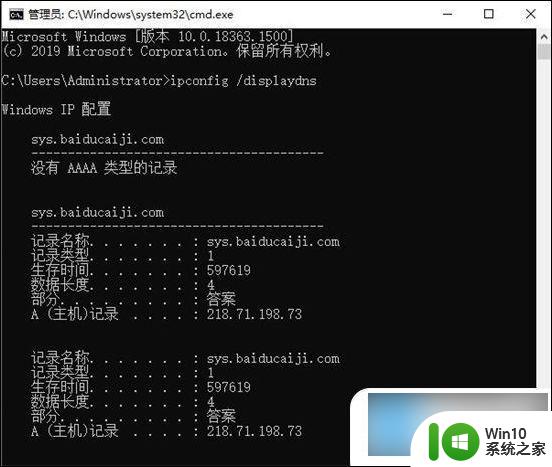
3. 再输入命令“ipconfig /flushdns”。该命令的主要作用是清楚DNS解析缓存;
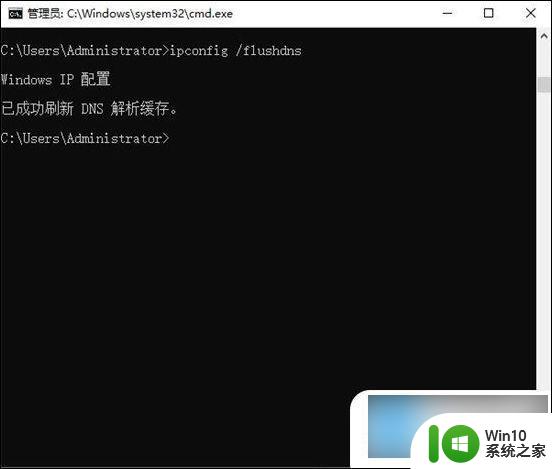
4. 再成功刷新DNS解析缓存后,重新打开浏览器即可。
方法二、
1. 使用电脑的搜索功能,输入“控制面板”并打开;
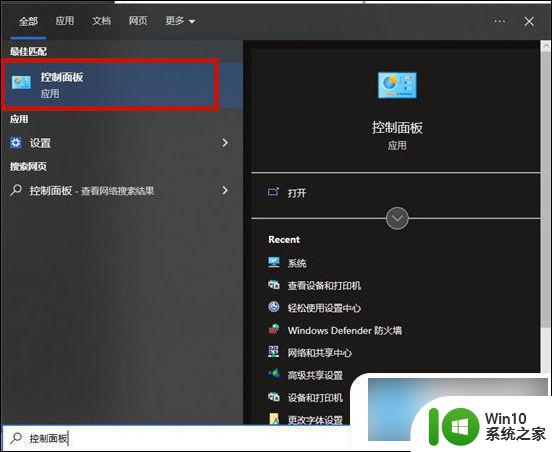
2. 接着点击“查看网络状态和任务”;
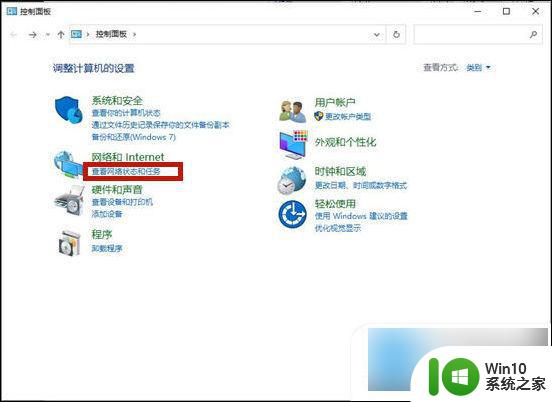
3. 然后打开“更改适配器设置”;
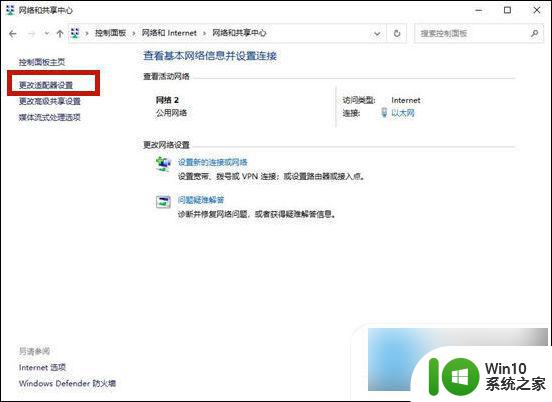
4. 右键点击网络连接,并选择“属性”;
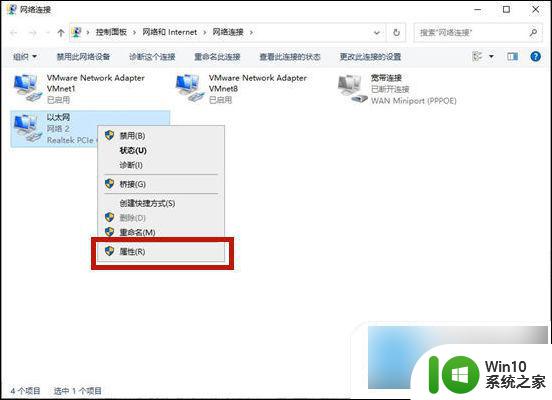
5. 在网络连接属性窗口中,找到 Internet协议版本4(TCP/IPv4),然后点击“属性”;
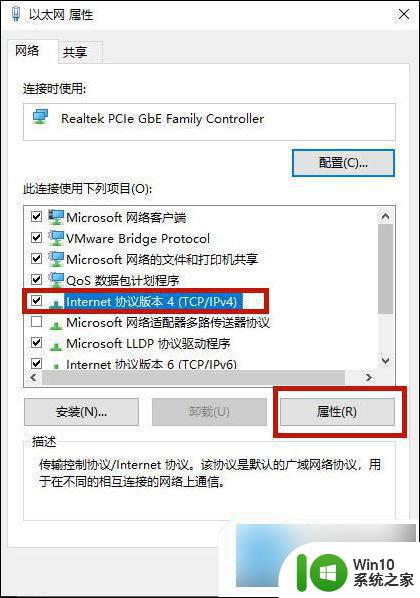
6. 在Internet协议版本4(TCP/IPv4)的属性设置窗口中,我们选择“使用下面的DNS服务器地址”。并且在下面的DNS服务器地址栏中输入相应的DNS服务器地址,最后点击“确定”。
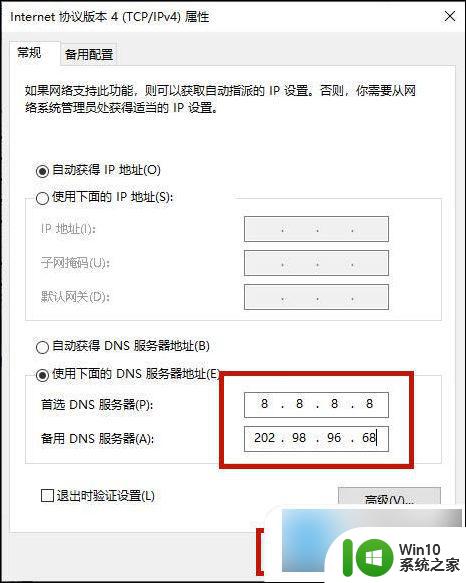
方法三、
1. 打开控制面板,选择网络和Internet;
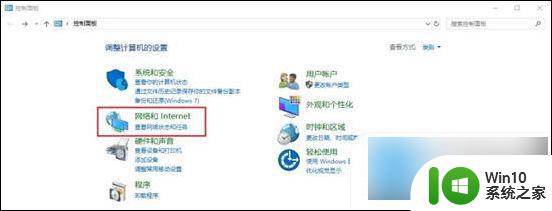
2. 选择网络和共享中心;
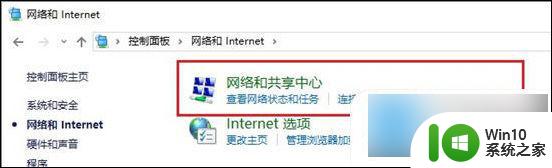
3. 选择Internet选项(也可以用直接Win10自带的搜索找到Internet选项,点击进入;
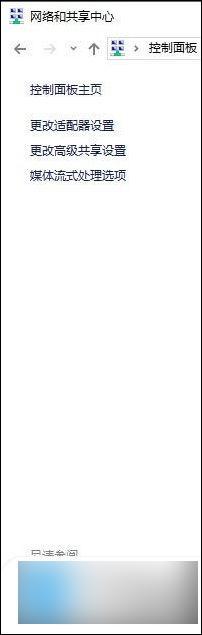
4. 在连接的标签页下,点击局域网设置;
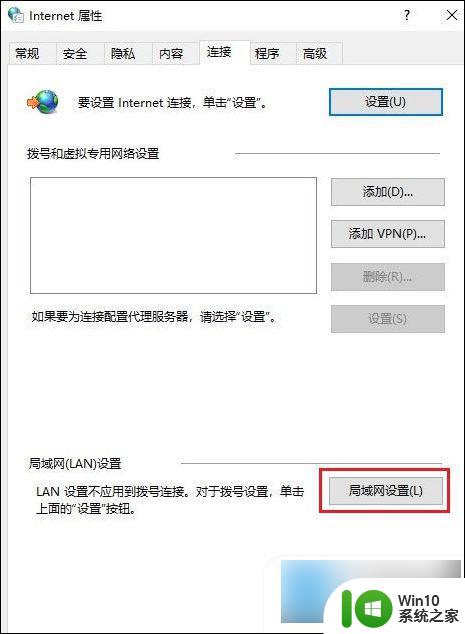
5. 只勾选自动检测设置,其他不勾选,然后确定,浏览器即可正常打开网页。
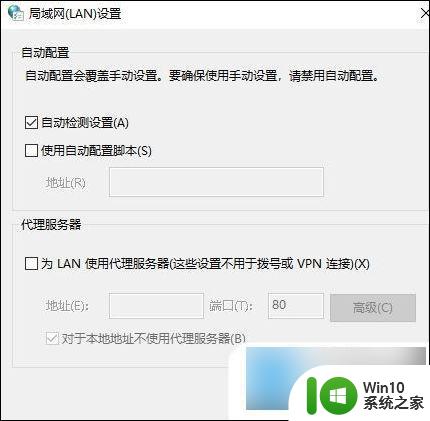
方法四、
1. 使用电脑快捷键“win+i”打开设置之后,然后点击网络和internet;
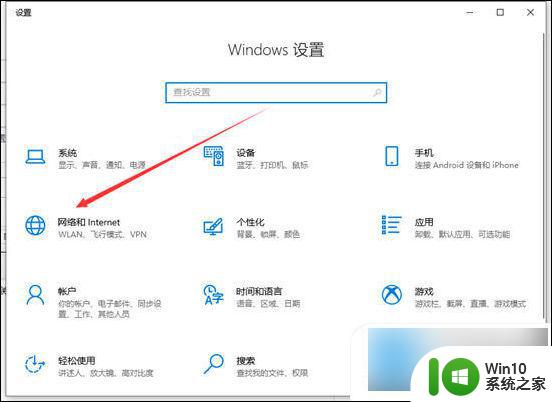
2. 点击左侧以太网然后点击右侧的更改适配器选项;
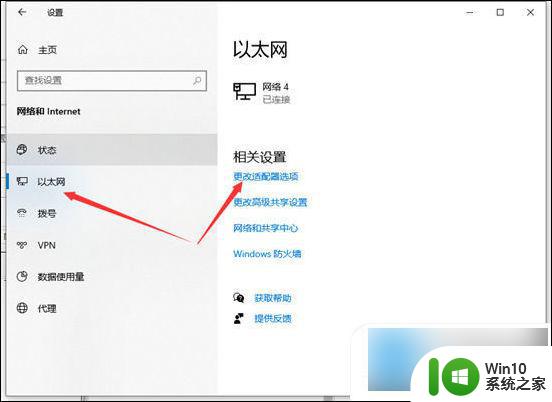
3. 右键点击以太网然后点击属性;
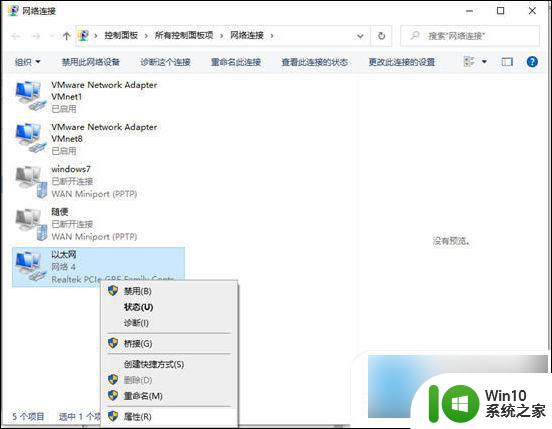
4. 进入属性以后,我们找到多线路传送协议这边,点击安装;
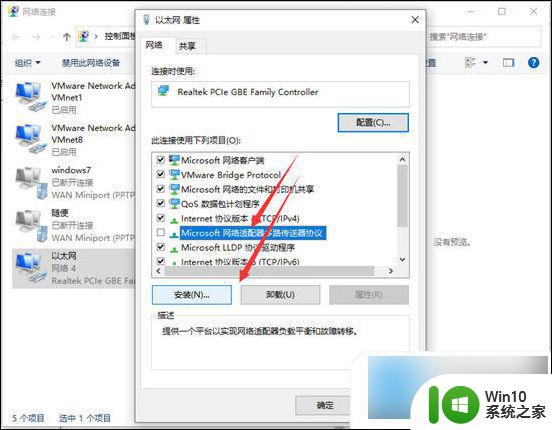
5. 我们这边选择添加协议;
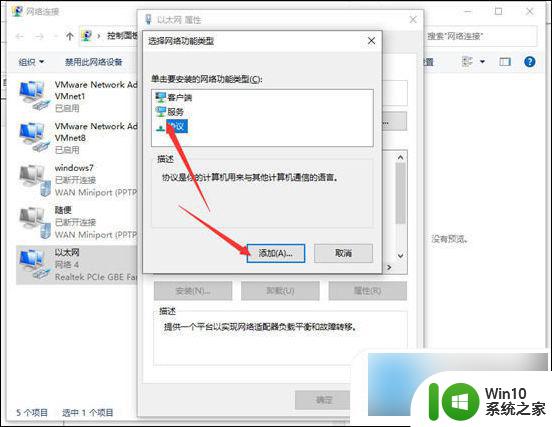
6. 然后,在选择可靠多播协议这边,如图。完成后在重启一下电脑就可以啦。
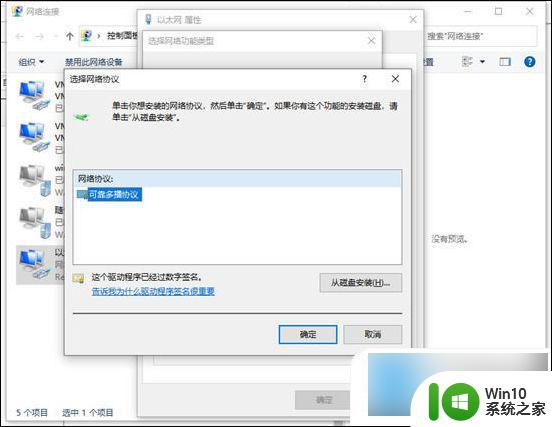
方法五、
1. 我们也可以使用 腾讯电脑管家 中的“网络修复”功能进行修复。
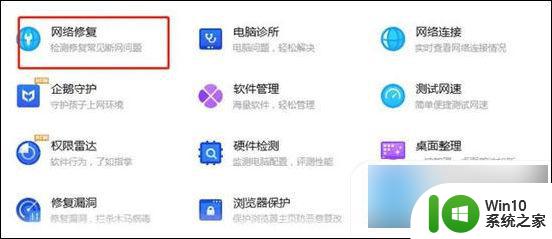
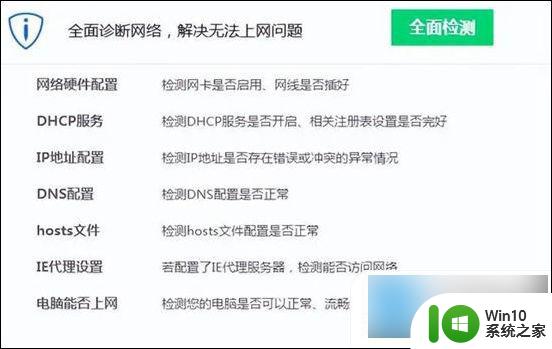
以上是解决电脑能够连上网但无法打开网页的全部内容,如果你遇到这种问题,可以尝试以上方法来解决,希望这些方法能对大家有所帮助。
电脑能连上网打不开网页 电脑能上网但打不开网页怎么解决相关教程
- 苹果电脑连上网了但打不开网页怎么解决 苹果电脑连上网但无法打开网页怎么办
- 台式电脑浏览器打不开网页但能上网 电脑网页打不开但是有网怎么办
- 电脑微信可以上但网页打不开的处理方法 电脑微信可以上但网页打不开什么原因
- 电脑网页打不开怎么解决 网页打不开但可以上网的原因有哪些
- 苹果电脑连上wifi打不开网页怎么回事 苹果电脑wifi连接成功但无法打开网页
- 电脑只能上qq打不开网页怎么办 电脑上QQ却无法打开网页怎么处理
- 电脑有网但浏览器打不开网页解决方法 电脑有网络但浏览器无法打开网页的原因是什么
- 网上有些网页打不开怎么办 新开网站打不开怎么回事
- qq能登录网页打不开如何处理 qq可以上网页打不开怎么解决
- 笔记本连上网络但是不能上网 电脑能连接上WIFI但无法上网的解决方法
- win8.1电脑打开网页就死机解决方法 win8.1系统打开网页卡顿怎么解决
- 电脑可连接wifi但不能上网的解决方法 wifi能用但电脑不能上网怎么回事
- U盘装机提示Error 15:File Not Found怎么解决 U盘装机Error 15怎么解决
- 无线网络手机能连上电脑连不上怎么办 无线网络手机连接电脑失败怎么解决
- 酷我音乐电脑版怎么取消边听歌变缓存 酷我音乐电脑版取消边听歌功能步骤
- 设置电脑ip提示出现了一个意外怎么解决 电脑IP设置出现意外怎么办
电脑教程推荐
- 1 w8系统运行程序提示msg:xxxx.exe–无法找到入口的解决方法 w8系统无法找到入口程序解决方法
- 2 雷电模拟器游戏中心打不开一直加载中怎么解决 雷电模拟器游戏中心无法打开怎么办
- 3 如何使用disk genius调整分区大小c盘 Disk Genius如何调整C盘分区大小
- 4 清除xp系统操作记录保护隐私安全的方法 如何清除Windows XP系统中的操作记录以保护隐私安全
- 5 u盘需要提供管理员权限才能复制到文件夹怎么办 u盘复制文件夹需要管理员权限
- 6 华硕P8H61-M PLUS主板bios设置u盘启动的步骤图解 华硕P8H61-M PLUS主板bios设置u盘启动方法步骤图解
- 7 无法打开这个应用请与你的系统管理员联系怎么办 应用打不开怎么处理
- 8 华擎主板设置bios的方法 华擎主板bios设置教程
- 9 笔记本无法正常启动您的电脑oxc0000001修复方法 笔记本电脑启动错误oxc0000001解决方法
- 10 U盘盘符不显示时打开U盘的技巧 U盘插入电脑后没反应怎么办
win10系统推荐
- 1 深度技术ghost win10 64位旗舰免激活版v2023.03
- 2 系统之家ghost win10 64位稳定正式版v2023.03
- 3 深度技术ghost win10 64位专业破解版v2023.03
- 4 电脑公司win10官方免激活版64位v2023.03
- 5 电脑公司ghost win10 64位正式优化版v2023.03
- 6 华硕笔记本ghost win10 32位家庭版正版v2023.03
- 7 雨林木风ghost win10 64位旗舰安全版下载v2023.03
- 8 深度技术ghost win10 64位稳定极速版v2023.03
- 9 技术员联盟ghost win10 64位游戏装机版下载v2023.03
- 10 技术员联盟ghost win10 64位稳定旗舰版下载v2023.03