win11系统环境异常 Win11应用程序打不开怎么办
win11系统环境异常,可能会导致应用程序无法正常打开,给用户带来困扰,在遇到这种情况时,用户可以尝试检查系统更新、重新安装应用程序、清理系统垃圾等方法来解决问题。也可以尝试使用系统自带的故障排查工具或者寻求专业人士的帮助。通过这些方法,用户可以很快地解决Win11应用程序打不开的问题,恢复系统正常运行。

1、按【Win + S】组合键,或点击任务栏上开始图标旁边的【搜索图标】。在打开的Windows 搜索中,搜索框输入【控制面板】,然后点击打开系统给出的最佳匹配【控制面板应用】;
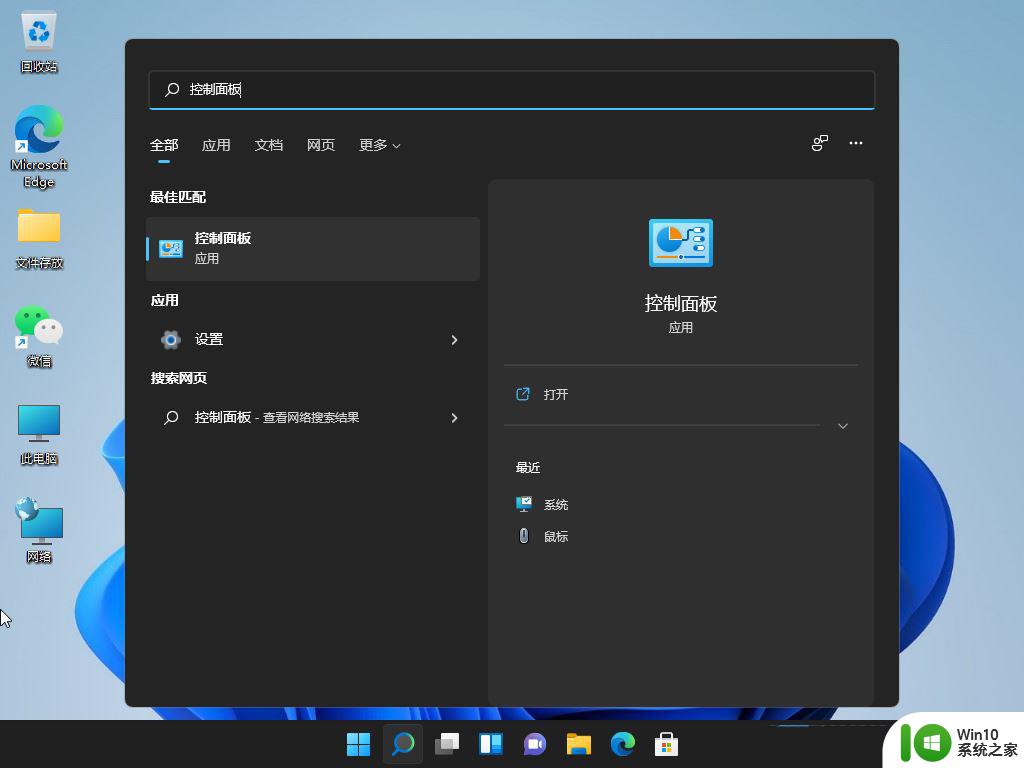
2、所有控制面板项窗口,切换到【大图标】查看方式,然后找到并点击调整计算机的设置下的【安全和维护】;
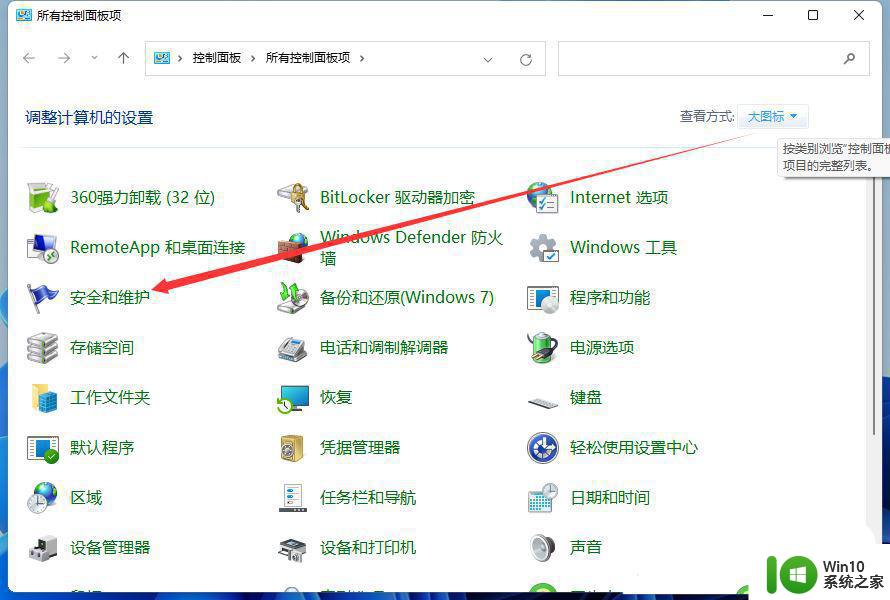
3、安全和维护窗口,左侧点击【更改用户账户控制设置】;
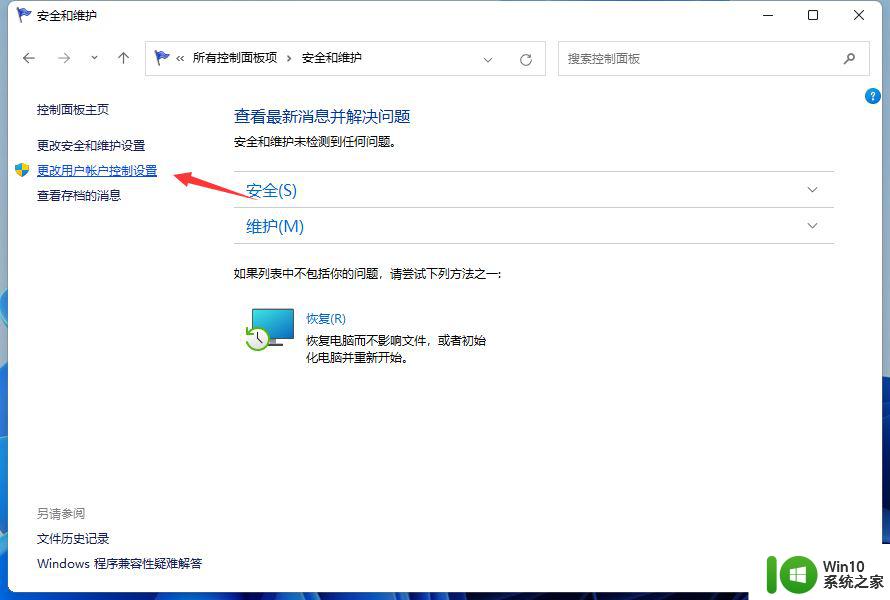
4、用户账户控制设置窗口,可以看到默认的设置是开启了用户账户控制功能;
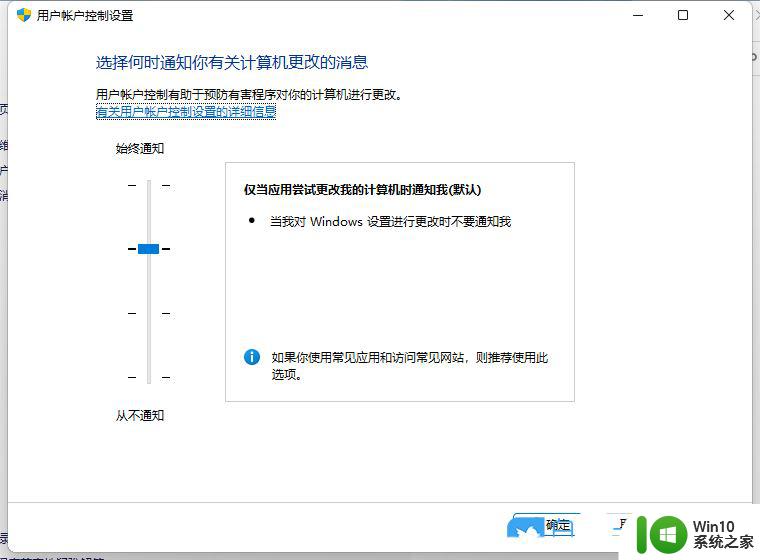
5、拖动拉杆,将其拖动到最底部,设置为从不通知选项;
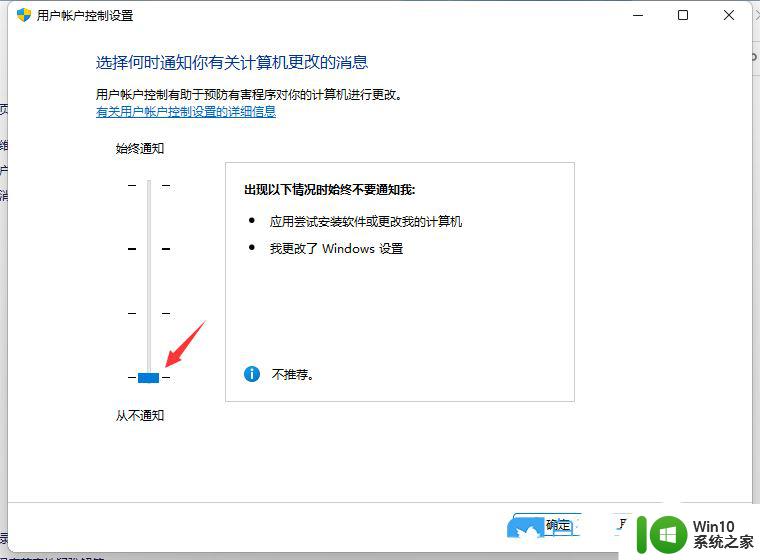
6、设置完成后,点击窗口底部的【确定】,保存用户账户控制设置;
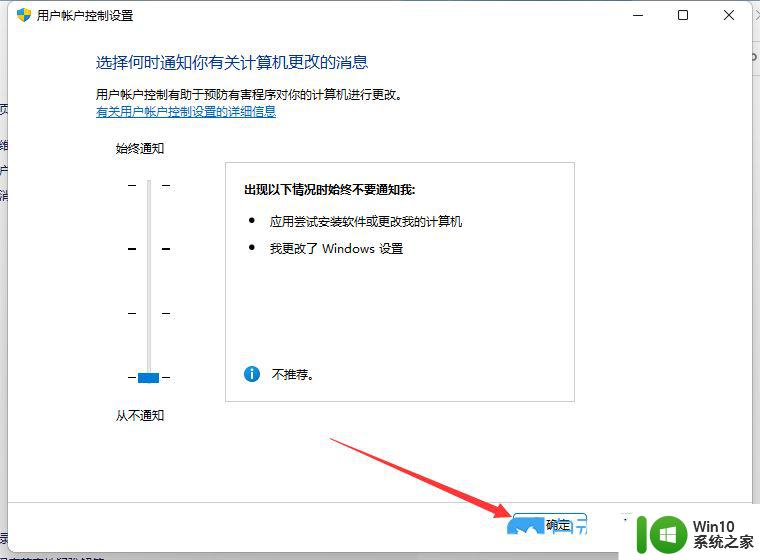
使用软件运行库解决功能简要:
1、本程序集成VB6/VC2005/VC2008/VC2010/VC2012/VC2013/VC2015-2022/DX9最新版常用运行库,适合Windows系统32位和64位下安装。在64位系统下32位的运行库也一并安装;
2、本程序将智能识别系统环境,如果在当前环境为部署前和部署中调用不需要加任何参数,程序将自动安装并自删除;
3、如果不是在部署前和部署中调用则可以使用本程序提供的命令行参数运行;
4、程序命令行:
-A 自动安装 (使用此参数将自动安装带界面) -S 静默运行 (使用此参数将自动安装没有界面) -D 运行完成后自删除 (使用此参数将在安装完成后自删除)5、本程序没有绑定广告、IE首页等。

1、首先,按键盘上的【Win + X】组合键,或右键点击任务栏底部的【Windows开始图标】,在打开的隐藏菜单项中,选择【运行】;
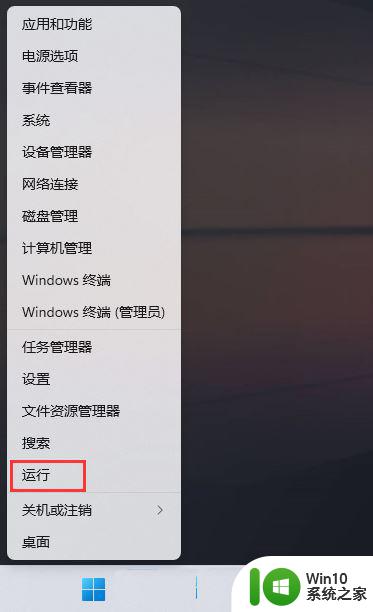
2、运行窗口,输入【control】命令,按【确定或回车】,打开控制面板;
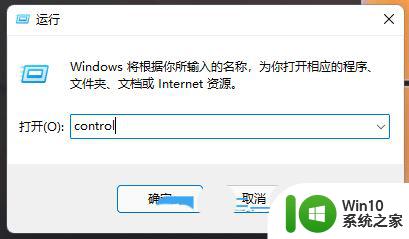
3、控制面板窗口,【类别】查看方式,点击调整计算机的设置下的【卸载程序】;
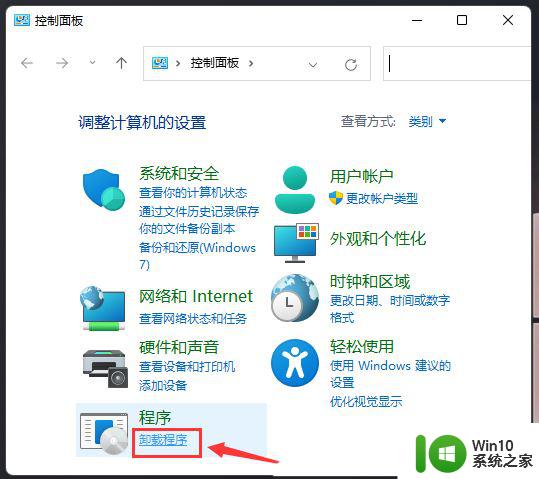
4、程序和功能窗口,左侧边栏,点击【启用或关闭 Windows 功能】;
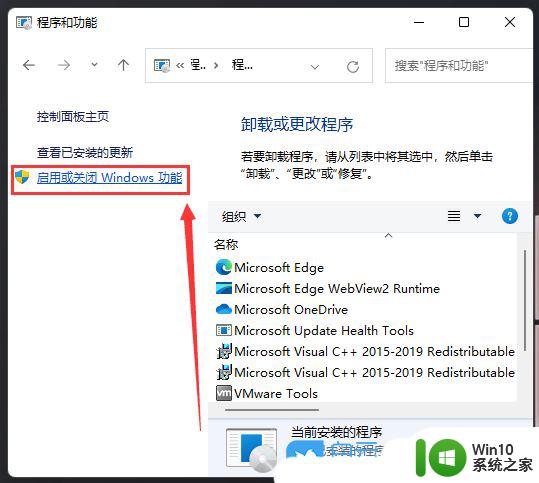
5、Windows 功能窗口,找到并【勾选.NET Framework 3.5 (包括 .NET 2.0 和3.0)】;
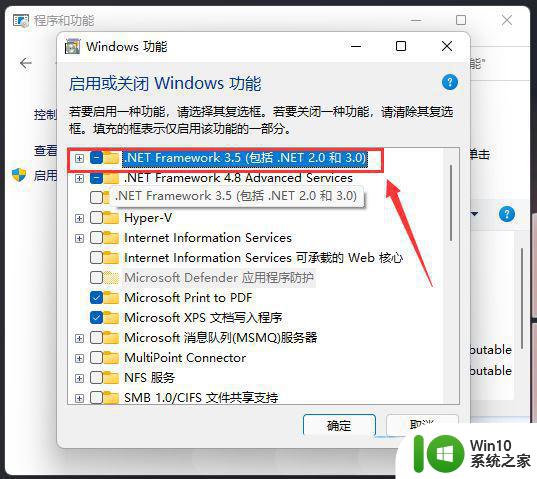
6、正在搜索需要的文件,这步骤只需要等待net组件下载安装即可;
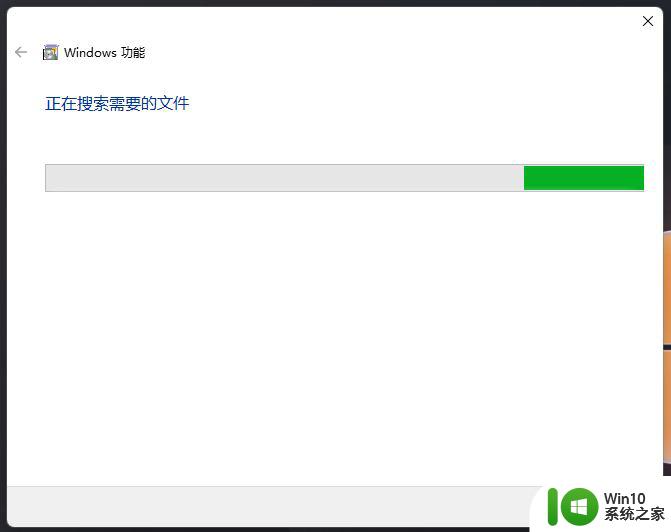
Win11安装的应用程序怎样找到? win11搜索已安装软件的技巧
Win11应用商店打开闪退怎么解决? win11应用商店打不开的多种解决办法
win11桌面快捷方式图标变白怎么办? win11应用显示白图标的解决办法
以上就是win11系统环境异常的全部内容,如果您需要,可以按照以上步骤进行操作,希望对您有所帮助。
win11系统环境异常 Win11应用程序打不开怎么办相关教程
- win11 软件窗口异常 Win11系统应用程序无法打开解决方法
- win11系统安卓adb环境变量配置方法 win11怎么配置adb环境变量
- Win11系统如何同时打开多个应用程序窗口 Win11系统如何在多任务窗口中切换应用程序
- win11打不开所有exe Win11无法启动exe应用程序的解决方案
- win11打不开程序软件怎么修复 win11打不开软件怎么办
- Win11系统中应用商店无法打开怎么办 Win11应用商店打不开的解决方法
- win11打不开系统设置如何处理 win11中打不开系统设置怎么办
- win11在哪设置环境变量 win11环境变量设置方法
- win11卸载应用程序的步骤 如何在win11中卸载自带应用程序
- win11应用打不开的解决方法 win11如何解决应用打不开
- win11cad无法正常启动0xc000007b win11应用程序无法正常运行解决方法
- win11网卡驱动程序不正常上不了网怎么修复 win11系统网卡驱动程序损坏如何修复
- win11系统启动explorer.exe无响应怎么解决 Win11系统启动时explorer.exe停止工作如何处理
- win11显卡控制面板不见了如何找回 win11显卡控制面板丢失怎么办
- win11安卓子系统更新到1.8.32836.0版本 可以调用gpu独立显卡 Win11安卓子系统1.8.32836.0版本GPU独立显卡支持
- Win11电脑中服务器时间与本地时间不一致如何处理 Win11电脑服务器时间与本地时间不同怎么办
win11系统教程推荐
- 1 win11安卓子系统更新到1.8.32836.0版本 可以调用gpu独立显卡 Win11安卓子系统1.8.32836.0版本GPU独立显卡支持
- 2 Win11电脑中服务器时间与本地时间不一致如何处理 Win11电脑服务器时间与本地时间不同怎么办
- 3 win11系统禁用笔记本自带键盘的有效方法 如何在win11系统下禁用笔记本自带键盘
- 4 升级Win11 22000.588时提示“不满足系统要求”如何解决 Win11 22000.588系统要求不满足怎么办
- 5 预览体验计划win11更新不了如何解决 Win11更新失败怎么办
- 6 Win11系统蓝屏显示你的电脑遇到问题需要重新启动如何解决 Win11系统蓝屏显示如何定位和解决问题
- 7 win11自动修复提示无法修复你的电脑srttrail.txt如何解决 Win11自动修复提示srttrail.txt无法修复解决方法
- 8 开启tpm还是显示不支持win11系统如何解决 如何在不支持Win11系统的设备上开启TPM功能
- 9 华硕笔记本升级win11错误代码0xC1900101或0x80070002的解决方法 华硕笔记本win11升级失败解决方法
- 10 win11玩游戏老是弹出输入法解决方法 Win11玩游戏输入法弹出怎么办